Czy zwykle spotykasz się z szefem lub współpracownikami za pomocą aplikacji Zoom? Czy kiedykolwiek zastanawiałeś się, jak zrobić nagranie z zoomem, aby móc powtórzyć rzeczy, o których mówiłeś podczas spotkania? W takim razie ten artykuł jest dla Ciebie. Ponieważ pokażemy Ci, jak możesz zrobić nagranie z zoomem, gdy jesteś na bardzo ważnym spotkaniu lub rozmawiasz z kimś o czymś ważnym za pomocą Zooma.
Obecnie wiele osób korzysta z aplikacji Zoom. Ponieważ w tym czasie wszystkim łatwiej jest rozmawiać z innymi ludźmi online, szczególnie w tej sytuacji. Zoom jest obecnie używany przez wielu studentów podczas zajęć online. Z tego powodu pokażemy Ci w tym poście sztuczkę, której możesz użyć za każdym razem, gdy używasz Zoom. I to przez zrobienie rekordu zoomu.
Dokonując nagrania Zoom, będziesz mógł oczywiście zapisać lekcję rejestratora lub spotkanie na swoim urządzeniu – niezależnie od tego, czy korzystasz z urządzenia z systemem Android, urządzenia z systemem iOS, Maca czy komputera z systemem Windows. Dzięki temu będziesz mógł podsumować rzeczy, o których rozmawiałeś podczas tych spotkań lub zajęć na Zoomie, które odbyłeś.
Przewodnik po artykułachCzęść 1. Jak nagrać spotkanie Zoom bez pozwolenia?Część 2. Jaki jest najlepszy rejestrator Zoom?Część 3. Jak przekonwertować nagrane wideo na inny format?Część 4. Wniosek
Część 1. Jak nagrać spotkanie Zoom bez pozwolenia?
Jak wspomnieliśmy wcześniej, możesz nagrywać Zoom za każdym razem, gdy masz spotkanie lub prowadzisz zajęcia online. Istnieją jednak przypadki, w których gospodarz spotkania mógł wyłączyć tę funkcję lub nie był w stanie skonfigurować funkcji nagrywania z zoomem. Albo jeden z uczestników spotkania wyłączył nagrywanie zoomu. Gdy znajdziesz się w którejkolwiek z tych sytuacji, nie będziesz w stanie wykonać nagrania z zoomem. Ale nie martw się, ponieważ mamy kilka sztuczek, które mogą ci pomóc w takich sytuacjach.
Robienie rekordu Zoom bez pozwolenia w przeglądarce internetowej
Jeśli zamierzasz wykonać nagranie Zoom za pomocą przeglądarki internetowej bez konieczności pobierania jakiegokolwiek oprogramowania na swój komputer, istnieje narzędzie, którego możesz użyć o nazwie Darmowy internetowy rejestrator ekranu Apowersoft. To narzędzie jest również bardzo łatwe w użyciu. Wszystko, co musisz zrobić, to:
- Uruchom darmowy internetowy rejestrator ekranu Apowersoft za pomocą przeglądarki internetowej.
- A potem śmiało i naciśnij przycisk Rozpocznij nagrywanie.
- Następnie śmiało i naciśnij przycisk Pobierz program uruchamiający.
- Następnie otwórz plik, a następnie pobierz program uruchamiający i zainstaluj go na swoim komputerze.
- A kiedy skończysz pobierać i instalować, śmiało kliknij ponownie przycisk Rozpocznij nagrywanie.
- Następnie śmiało dołącz do spotkania na swoim Zoomie.
- Gdy już będziesz na spotkaniu, śmiało wybierz ekran, który chcesz nagrać. Następnie możesz śmiało skonfigurować nagrywanie, niezależnie od tego, czy chcesz, aby było to nagranie z zoomem wideo, czy tylko nagranie z zoomem audio.
- Następnie musisz upewnić się, że ustawiłeś dźwięk systemowy i mikrofon po kliknięciu ustawień mikrofonu.
- A potem śmiało i po prostu kliknij przycisk REC, aby rozpocząć nagrywanie z zoomem. I po prostu kliknij przycisk Zatrzymaj, gdy skończysz nagrywać. Będziesz mieć również możliwość zapisania nagrania na Dysku Google lub w Dropbox.
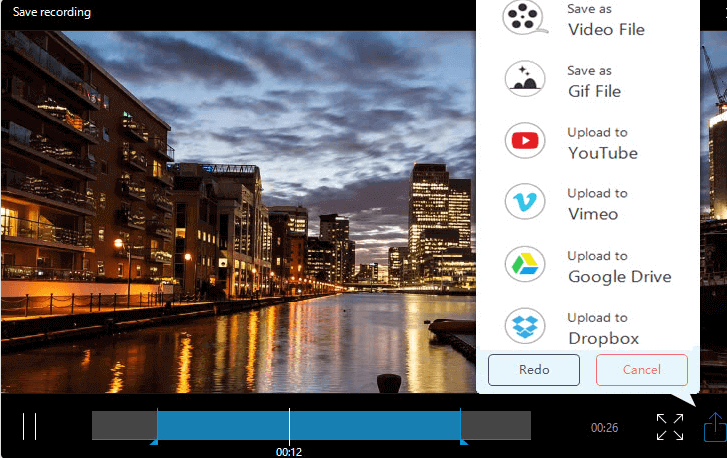
Jak zrobić rekord Zoom bez pozwolenia na pulpicie
Teraz, jeśli chcesz skorzystać z aplikacji innej firmy na pulpicie, aby móc wykonać zapis powiększenia bez konieczności uzyskiwania pozwolenia, możesz śmiało postępować zgodnie z poniższym przewodnikiem. Możesz także skorzystać z tej samej aplikacji, którą pokazaliśmy powyżej, lub możesz skorzystać z innych narzędzi, takich jak Camtasia i Bandicam. To znaczy, jeśli chcesz wydać pieniądze.
Aby jednak móc korzystać z tej samej aplikacji, którą Ci pokazaliśmy, po prostu wykonaj poniższe czynności.
- Pierwszą rzeczą, którą musisz zrobić, to pobrać aplikację na komputer Mac lub PC z systemem Windows.
- A potem śmiało uruchom Zoom i wejdź na spotkanie.
- Następnie śmiało uruchom ApowerREC na komputerze z systemem Windows lub Mac.
- A następnie wybierz okno spotkania Zoom, aby móc wykonać nagranie Zoom. A aplikacja pozwoli ci także wybrać nagrywanie jako wideo lub tylko jako dźwięk. Upewnij się również, że wybrałeś opcję Dźwięk systemowy i mikrofon z rejestratora aplikacji.
- Następnie kliknij przycisk REC, aby rozpocząć nagrywanie spotkania Zoom. A kiedy już skończysz, wystarczy kliknąć przycisk Zatrzymaj, aby zatrzymać zapis powiększenia.
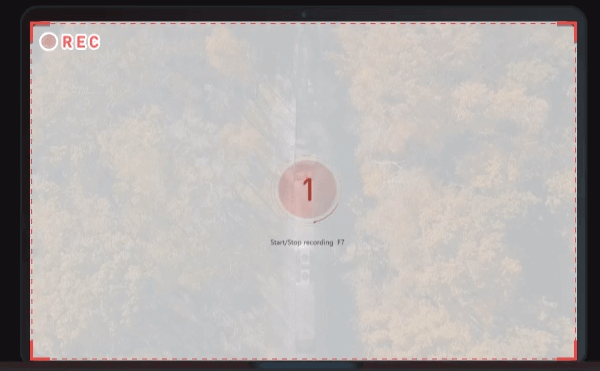
Część 2. Jaki jest najlepszy rejestrator Zoom?
Teraz, oprócz korzystania z niektórych aplikacji, które można pobrać na komputer Mac lub komputer z systemem Windows, jest też kilka innych rzeczy, których możesz użyć. Na przykład zewnętrzny rejestrator Zoom. Więc jeśli jesteś bardziej skłonny wydać na to trochę gotówki. A jeśli tak, to oto jedne z najlepszych rejestratorów Zoom, jakie możesz zdobyć.
- Zoom H6 All Black 6-wejściowy / 6-ścieżkowy przenośny poręczny rejestrator z pojedynczą kapsułą mikrofonową
To urządzenie ma bardzo eleganckie wykończenie i jest wyposażone w jedną kapsułę na mikrofon. To urządzenie jest dobre nie tylko do nagrywania z zoomem, ale jest również dobre dla członków zespołów, podcasterów i streamerów. Jest to jedno przydatne narzędzie, którego możesz użyć. I możesz to mieć za 329.99 USD.
- Zoom H5 4-wejściowy / 4-ścieżkowy przenośny poręczny rejestrator
To narzędzie jest w pewnym sensie idealne dla tych, którzy robią podcasty, nagrywają dźwięki do filmów i projektują wysokiej klasy audio. Dzięki temu urządzeniu będziesz mógł dokonać nagrania i wykorzystać cztery sygnały wejściowe. Dzięki temu możesz również używać tego urządzenia na swoim komputerze i robić dowolne nagrania. I możesz mieć to urządzenie za 279.99 USD
- Zoom H4n Pro 4-wejściowy / 4-ścieżkowy przenośny rejestrator
Jest to również jeden rejestrator zoomu, którego możesz używać na swoim komputerze. Jednak to narzędzie jest najbardziej zalecane dla muzyków. Ale to nie znaczy, że nie możesz go używać na komputerze Mac lub Windows. Ciągle możesz nagrywać audio za pomocą tego urządzenia. Możesz kupić to urządzenie za 299.99 USD.

- Zoom H1n 2-wejściowy / 2-ścieżkowy przenośny rejestrator
To urządzenie jest dostarczane z kapsułą mikrofonową X/Y, której można używać do nagrywania dźwięku na komputerze. Jest to dobre również do nagrywania muzyki i efektów dźwiękowych. Dzięki temu urządzeniu będziesz mógł nagrywać dźwięki z komputera. I możesz mieć to urządzenie za 119.99 USD.
- Zoom H8 8-wejściowy / 12-ścieżkowy przenośny rejestrator
Ten rejestrator jest jednym z najlepszych rejestratorów z zoomem, jakie można kupić. Jest bardzo przyjazny dla użytkownika, a ponadto może zapewnić świetne nagrywanie dźwięku z komputera Mac lub komputera z systemem Windows. Będziesz mógł płynnie nagrywać za pomocą tego urządzenia, niezależnie od tego, czy możesz używać komputera, czy określonego instrumentu. A to urządzenie kosztuje 399.99 USD.
Część 3. Jak przekonwertować nagrane wideo na inny format?
Teraz, dzięki wszystkim sztuczkom, które pokazaliśmy powyżej, jesteśmy prawie pewni, że nadal masz na myśli jeszcze jedno pytanie. Co zrobić, jeśli nagrany film nie jest zgodny z innym urządzeniem ze względu na jego format? Cóż, mamy dla Ciebie idealną odpowiedź.
I to za pomocą jednego narzędzia, które pozwoli ci ukryć nagrane wideo do innego formatu. A to narzędzie nazywa się Konwerter wideo iMyMac. To narzędzie pozwoli Ci konwertować nie tylko nagrane filmy, ale także nagrane dźwięki do innego formatu, który jest zgodny z preferowanym urządzeniem. Możesz przekonwertuj je na MKV, MOV, AVI, FLV, MP4, 3GP, VOB, AAC i wiele więcej.
Konwerter wideo iMyMac jest również bardzo łatwym w użyciu narzędziem, z którego można od razu korzystać samodzielnie, bez pomocy innych profesjonalistów. Jest to również bardzo bezpieczne w użyciu i można je łatwo pobrać i zainstalować na komputerze Mac.
Część 4. Wniosek
Po przeczytaniu tego artykułu jesteś już dobrze zaznajomiony ze wszystkimi rzeczami, które możesz zrobić, aby wykonać nagranie z zoomem lub użyć rejestratora z zoomem, aby móc nagrywać potrzebne pliki audio lub wideo. Ponadto możesz także konwertować te pliki w dowolnym momencie za pomocą konwertera wideo iMyMac.



