W dzisiejszych czasach setki ludzi rozpoczynają pracę z domu z powodu sytuacji, w której się znajdujemy. Ludzie coraz częściej zostają w domu, aby chronić się przed wirusem rozprzestrzeniającym się po całym świecie. Dzięki temu jedną z najczęściej używanych aplikacji dla profesjonalistów jest aplikacja Zoom. Służy do uczestniczenia w ich spotkaniach z przełożonymi lub z kolegami z pracy w celu łatwego omówienia ważnych spraw. Ale czy wiesz jak to zrobić Udostępnianie ekranu powiększenia?
Jednym z najczęstszych pytań, jakie mają nowi użytkownicy podczas korzystania z Zoom, jest sposób udostępniania ekranów w aplikacji. Dlatego w tym poście pokażemy Ci szybki i kompletny przewodnik na temat udostępniania ekranu Zoom na swoim urządzeniu.
Spis treści: Część 1. Jak udostępnić mój ekran w Zoom?Część 2. Jakie menu udostępniania ekranu Zoom można zoptymalizować?Część 3. Jak rozwiązać problemy podczas udostępniania ekranu powiększeniaCzęść 4. Wniosek
Część 1. Jak udostępnić mój ekran w Zoom?
Jak powiedzieliśmy, Powiększenie jest obecnie popularną aplikacją do wykorzystania podczas spotkań i jest powszechnie używana przez profesjonalistów. I udostępnianie ekranu na Zoomie zajmuje większość czasu, zwłaszcza jeśli tworzysz raport na komputerze.
Pokażemy Ci sposób udostępniania ekranu Zoom oraz funkcje udostępnianego ekranu, z których możesz korzystać podczas spotkania. Zanim to nastąpi, oto kilka rzeczy, które musisz najpierw wiedzieć o ekranie udostępniania Zoom.
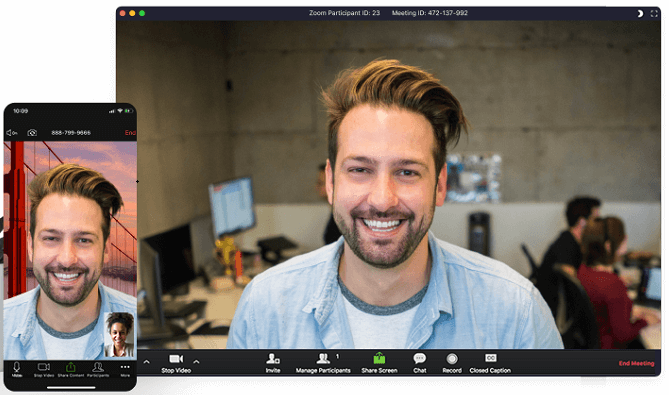
Podczas spotkania za pomocą Zoom możesz udostępnić następującą opcję:
- Cały pulpit lub ekran telefonu.
- Aplikacja do wyboru.
- Niektóre części ekranu.
- Animacja
- Twój dźwięk
- Filmy z Twojej dodatkowej kamery.
- Ekran z iPada lub iPhone'a.
Udostępnienie ekranu na Zoomie będzie dotyczyć tylko gospodarza spotkania. Jeśli faktycznie jesteś gospodarzem spotkania Zoom, masz również prawo ograniczyć swoim uczestnikom dostęp do udostępniania ekranu Zoom. Jak udostępnić ekran w Zoom?
A teraz, aby ci pokazać jak możesz udostępniać ekran Zoom, oto kroki:
- Kliknij na Udostępnij ikonę ekranu z kontroli spotkania.
- Wybierz opcje udostępniania. W rzeczywistości istnieje kilka opcji badań przesiewowych, z których możesz wybierać i gdzie one się znajdują.
Podstawowy: Jest to opcja, w której możesz udostępnić cały pulpit, wybraną aplikację, tablicę oraz ekran iPhone'a lub iPada.
Advanced: Tutaj dostępne są podkategorie do wyboru:
- Tylko Muzyka lub Dźwięki Komputera – gdzie możesz udostępniać dźwięk ze swojego komputera.
- Część ekranu – w której możesz udostępnić tylko niewielką część ekranu za pomocą zielonej ramki.
- Zawartość z drugiego aparatu — w którym możesz udostępniać swój dodatkowy aparat podłączony do komputera.
- Następnie włącz dowolną z tych funkcji. To wszystko jest opcjonalne. Możesz wybrać udostępnianie dźwięków z komputera lub optymalizację klipu wideo na pełnym ekranie.
- Następnie kliknij przycisk Udział przycisk na ekranie. A potem Zoom automatycznie zmieni go w pełny ekran aby zoptymalizować widok ekranu.
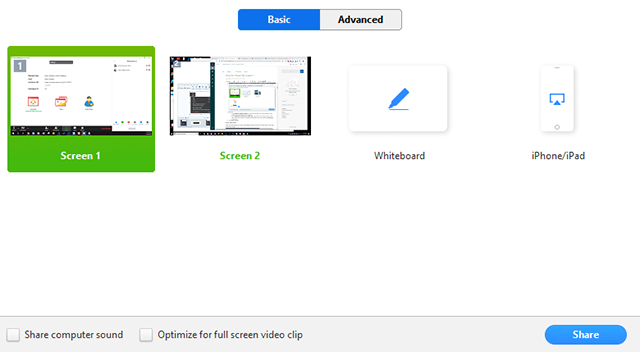
Wskazówka: Wsparcie wideo aby dowiedzieć się, jak udostępniać ekran Zoom.
Część 2. Jakie menu udostępniania ekranu Zoom można zoptymalizować?
Oto niektóre z funkcjonalności, z których możesz wybierać.
- Wycisz i wyłącz wyciszenie – Wyłącz mikrofon.
- Rozpocznij i zatrzymaj wideo — rozpocznij spotkanie i zatrzymaj je, gdy skończysz.
- Uczestnicy lub Zarządzaj uczestnikami — aby wyświetlić uczestników.
- Nowe udostępnianie — aby udostępnić ekran i wybrać ekran, któremu chcesz udostępnić.
- Wstrzymaj udostępnianie – Aby tymczasowo zatrzymać udostępnianie ekranu uczestnikom.
- Adnotuj lub Tablica — aby rysować lub dodawać tekst podczas spotkania.
- Więcej — aby znaleźć więcej opcji, z których można skorzystać podczas spotkania, takich jak:
- Czat – aby uruchomić okno czatu.
- Zaproś – jeśli chcesz dodać więcej uczestników do swojego wideo.
- Nagraj – jeśli chcesz nagrać spotkanie Zoom.
- Zezwalaj i wyłączaj adnotacje uczestników — aby zezwolić lub uniemożliwić uczestnikom dodawanie adnotacji na ekranie.
- Pokaż lub ukryj nazwiska adnotatorów — aby pokazać lub nawet ukryć nazwiska uczestników.
- Mieszkaj w miejscu pracy przez Facebook – aby udostępnić spotkanie na Facebooku.
- Optymalizuj udostępnianie na pełnym ekranie – aby zoptymalizować swoje filmy na pełnym ekranie.
- Zakończ spotkanie – to jest to, co klikasz, gdy chcesz zakończyć spotkanie.

Część 3. Jak rozwiązać problemy podczas udostępniania ekranu powiększenia
Teraz możesz napotkać pewne problemy podczas udostępniania ekranu Zoom. A jako nowy użytkownik możesz wpaść w panikę, gdy tak się stanie. Dlatego konieczne jest, abyśmy również informowali Cię, jak możesz rozwiązać tego rodzaju problemy. Pokażemy Ci, jak możesz rozwiązać dwa najczęstsze problemy, które możesz napotkać podczas korzystania z zoomu.
Jak naprawić, gdy udostępnianie ekranu powiększenia nie działa
Istnieją pewne ustawienia, które należy najpierw sprawdzić. W ten sposób możesz zapobiec problemom z naszym połączeniem i innym rzeczom. Jednym z typowych problemów jest to, że udostępnianie ekranu Zoom nie działa. Ale gdy napotkasz ten problem, oto kilka szybkich poprawek, które możesz zastosować, aby rozwiązać problem z niedziałającym ekranem Zoom.
- Rozpocznij spotkanie bez żadnych filmów. Możesz to zrobić, klikając opcję Rozpocznij bez wideo na ekranie, aby zamiast tego przeprowadzić konferencję audio. A po kilku minutach Twoje wideo automatycznie włączy się dla uczestników.
- Innym sposobem jest wyłączenie wideo. Kliknij opcję Zatrzymaj wideo podczas połączenia konferencyjnego, a następnie wybierz przycisk opcji Udostępnij ekran.
- Ale jeśli udostępnianie ekranu Zoom nadal nie działa, możesz spróbować odinstalować i ponownie zainstalować.
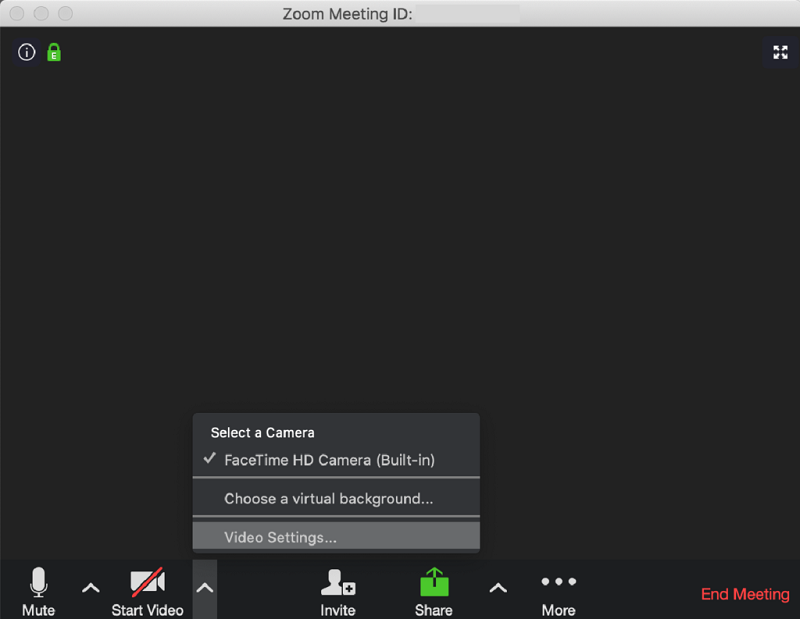
Jak naprawić czarny ekran podczas udostępniania ekranu Zoom
Teraz, na wypadek, gdybyś miał czarny ekran podczas udostępniania ekranu, oto poprawki, które możesz spróbować zrobić.
- Przejdź do Panelu sterowania systemu Windows, a następnie uruchom Panel sterowania Nvidia.
- Następnie kliknij Zarządzaj ustawieniami 3D.
- Następnie wybierz Ustawienia programu. Następnie wybierz opcję „Chcę użyć następujących ustawień 3D.
- Wybierz program do dostosowania i dodania
Cpthost.exedo katalogu Zoom bin. - Wyszukaj swój katalog Zoom bin, a następnie wybierz opcję Dodaj wybrany program.
- Wybierz zintegrowaną grafikę, a następnie naciśnij przycisk Zastosuj.
- I na koniec otwórz aplikację, aby ponownie wypróbować funkcję udostępniania ekranu.
Część 4. Wniosek
Jak widać, istnieje wiele korzyści, które można uzyskać, udostępniając ekran Zoom na komputerze stacjonarnym lub urządzeniu mobilnym. Pokazaliśmy już powyżej, jak możesz udostępniać ekran podczas korzystania z Zoom. Możesz także korzystać z niektórych funkcji, które są z nim dostarczane, aby lepiej wykorzystać je podczas spotkania za pomocą aplikacji Zoom.



