Gdy dana aplikacja przestaje działać i przestaje odpowiadać, zwykle po prostu wymusisz zamknięcie aplikacji, a następnie ponowne jej uruchomienie i zadziała. Istnieją jednak przypadki, w których nawet Ty próbujesz wymusić zamknięcie aplikacji, Wymuś zamknięcie komputera Mac nie działa, a to może być naprawdę frustrujące.
Czy kiedykolwiek doświadczyłeś zamrożonego programu lub aplikacji na komputerze Mac i nie można było normalnie zamknąć? To naprawdę denerwujące i denerwujące, ponieważ wpłynie nie tylko na twoje wrażenia i pracę, ale co najważniejsze, na działanie systemu Mac.
Ale nie bądź tak sfrustrowany, oto taktyki, aby zamknąć nieodpowiadający program na Macu (wymuś zamknięcie aplikacji Mac).
Spis treści: Część 1. Dlaczego musimy wymusić zamknięcie aplikacji Mac?Część 2. Jak wymusić zamknięcie aplikacji na komputerze Mac?Część 3. Jak naprawić aplikację, która ciągle się zawiesza?Część 4. Najlepsza metoda wymuszenia zamknięcia aplikacji MacCzęść 5. Wniosek
Część 1. Dlaczego musimy wymusić zamknięcie aplikacji Mac?
W rzeczywistości istnieją powody, dla których powinieneś wymuś zamknięcie określonej aplikacji na komputerze Mac. Może dlatego, że nie odpowiada, jest zamrożony lub działa zbyt wolno na komputerze Mac.
Istnieją jednak przypadki, w których wymuszanie zamknięcia aplikacji nie działa, ponieważ nie została ona dobrze zbudowana. Jeśli tak jest, wtedy wszelkiego rodzaju spustoszenie może wpłynąć na twój sprzęt, ponieważ trudno będzie uzyskać narzędzia do wymuszenia zamknięcia aplikacji Mac.
Taka sytuacja jest w rzeczywistości powszechna w przypadku aplikacji, które nie zostały odpowiednio zaktualizowane, aby były zgodne z nowym systemem operacyjnym, który posiadasz. Lub po prostu dlatego, że nie jest kompatybilny z niektórymi innymi aplikacjami uruchomionymi na komputerze Mac.
Niezależnie od sytuacji, jeśli nie możesz wymusić zamknięcia aplikacji Mac, naciskając Command + Option + Esc na klawiaturze, możesz wykonać inne kroki rozwiązywania problemów.
Część 2. Jak wymusić zamknięcie aplikacji na komputerze Mac?
Oto niektóre kroki rozwiązywania problemów które możesz zrobić, aby wymusić zamknięcie aplikacji Mac.
Wymuś zamknięcie komputera Mac z menu Apple
Oto, jak można wymusić zamknięcie aplikacji Mac w menu Apple:
- Kliknij logo Apple znajdujące się w lewym górnym rogu lub na ekranie.
- Następnie kliknij Wymuś zakończenie
- Następnie wybierz aplikację, która już nie odpowiada
- Na koniec kliknij przycisk Wymuś zakończenie.
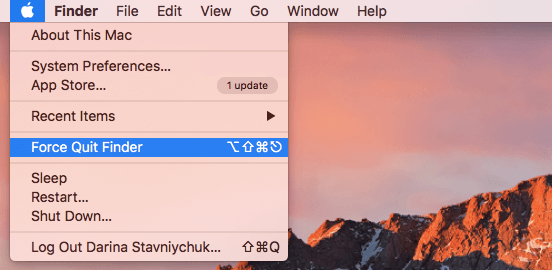
Wymuś zamknięcie komputera Mac ze stacji dokującej
Jeśli chcesz wiedzieć, w jaki sposób możesz wymusić zamknięcie aplikacji na komputerze Mac w Docku, poniżej znajdziesz proste czynności, które możesz wykonać.
- Aby uruchomić menu dokowania, kliknij prawym przyciskiem myszy aplikację, którą chcesz wymusić zamknięcie. Możesz także kliknąć i przytrzymać aplikację.
- Przytrzymaj i
Option (Alt)przycisk, aby zmienić opcję Quit na Force Quit. - Następnie kliknij Wymuś zakończenie.
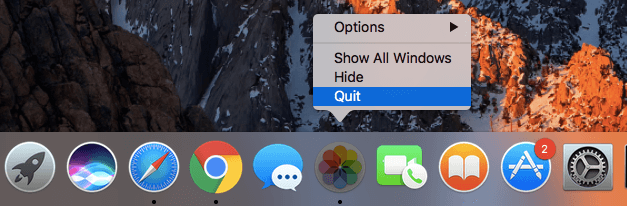
Wymuś zamknięcie aplikacji Mac za pomocą skrótu klawiszowego
Możesz także spróbować wymusić zamknięcie aplikacji Mac, która nie odpowiada, używając niektórych kombinacji na klawiaturze. To rozwiązanie faktycznie przydaje się przy zamykaniu aplikacji na komputerze Mac, zwłaszcza jeśli kursor myszy nie działa.
- Naciśnij i przytrzymaj te klawisze na klawiaturze:
Command + Option + Esc - Następnie wybierz aplikację, którą chcesz wymusić zamknięcie z wyskakującego okna, które pojawi się na ekranie.
- A następnie kliknij przycisk Wymuś zakończenie.
Wymuś zamknięcie aplikacji Mac poprzez tryb terminalu
Jeśli normalne wymuszone zamknięcie nie działa lub wolisz zamknąć aplikację za pomocą linii poleceń, możesz spróbować użyć Terminalu. Co powinieneś zrobić to:
- Otwórz narzędzie Terminal. (Domyślnie znajduje się to w folderze Narzędzia, który znajduje się w folderze Aplikacje).
- Typ
topi naciśnij przycisk Powrót. (The Top polecenie doprowadzi do informacji o aktualnie uruchomionych) - Zlokalizuj program, który chcesz zamknąć, w kolumnie „COMMAND”. (Lista COMMAND może używać krótkiej lub obciętej nazwy programu. Wyszukaj nazwę, która wygląda podobnie do programu, który chcesz zamknąć.)
- Poszukaj identyfikatora PID (ID procesu). Po znalezieniu nazwy podobnego programu zamykania, poszukaj liczby po lewej stronie pod kolumną PID. A następnie zapisz numer PID do następującego użytku.
- Wpisz kill ###. Zastąpić # # # z numerem PID, który właśnie zapisałeś. (Na przykład: jeśli próbowałeś zamknąć Skype, a numer PID, który zapisałeś w ostatnim kroku był 3562, więc powinieneś wpisać
kill 3562.) - Typ
sudo kill-9# # #jeśli program nie odpowiada na zabić - Wyjdź z terminala po pomyślnym zamknięciu aplikacji.
UWAGA: To polecenie na terminalu może działać na poziomie systemu, a opcja automatycznego zapisywania nie będzie działać. Z tego powodu musisz upewnić się, że nie stracisz żadnych niezapisanych danych na komputerze Mac.
Wymuś zamknięcie komputera Mac za pomocą Monitora aktywności
Monitor aktywności to jedna z najpotężniejszych metod, których możesz użyć, aby wymusić zamknięcie aplikacji, zadania, demonów lub dowolnych procesów uruchomionych w systemie macOS X. Znajdziesz go w sekcji Aplikacje > Narzędzia. Możesz też uruchomić swój reflektor aplikacja z Command + Spacja, a następnie wpisz „Activity Monitor”, a następnie naciśnij klawisz powrotu.
Korzystanie z monitora aktywności jest bardzo łatwe. Wszystko, co musisz zrobić, to wybrać nazwę procesu lub identyfikator, który chcesz zamknąć. Następnie kliknij czerwoną opcję „Zakończ proces”.

Część 3. Jak naprawić aplikację, która ciągle się zawiesza?
Czasami niektóre aplikacje na komputerze Mac często się zawieszają i możesz myśleć, że problem dotyczy aplikacji, a nie komputera Mac. Oto kilka rzeczy, które możesz zrobić, aby naprawić tego rodzaju aplikacje.
- Spróbuj zaktualizować aplikację do najnowszej wersji, jeśli są dostępne aktualizacje. Pomoże to, ponieważ te zaktualizowane wersje aplikacji to ta, która ma rozwiązanie problemu.
- Spróbuj wyczyścić pamięć podręczną aplikacji, zwłaszcza jeśli często korzystasz z aplikacji. Gdy na komputerze Mac nie ma wystarczającej ilości miejsca, może to być powód, dla którego aplikacja nie działa płynnie.
- Możesz także spróbować usunąć aplikację i ponownie ją zainstalować. Ta metoda często rozwiązuje problem z zawieszającą się aplikacją.
Mac zamarza zamiast aplikacji - co robić?
Przez większość czasu po prostu korzystasz z zawieszonej aplikacji na Maca. Jednak w innych przypadkach powoduje to również, że komputer Mac przestaje odpowiadać i zawiesza się. Jeśli doświadczasz tego na komputerze Mac, oto rzeczy, które powinieneś zrobić, aby naprawić zawieszony komputer Mac.
Wymuś ponowne uruchomienie komputera Mac:
- Naciśnij i przytrzymaj przycisk zasilania, aż komputer Mac PC całkowicie się wyłączy. Może to potrwać kilka sekund.
- Poczekaj kilka sekund, a następnie ponownie włącz komputer Mac.
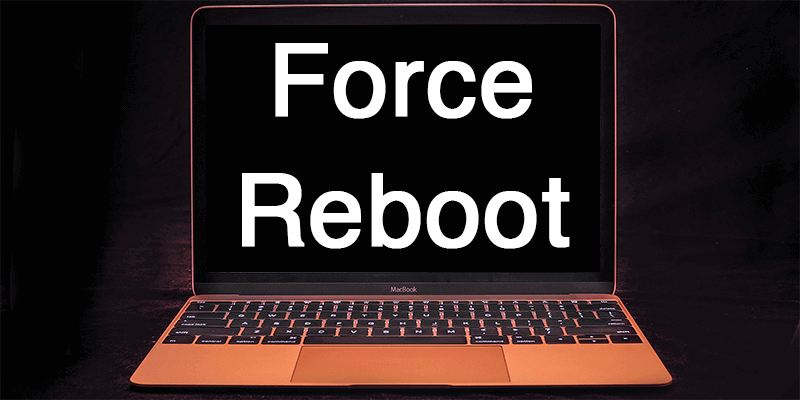
Ta metoda nie jest tak niezawodna i może się zdarzyć, że niezapisane informacje lub plik zostaną utracone. Ale zdarza się, że wykonanie tej metody na komputerze Mac jest jedynym sposobem na rozwiązanie problemu.
Część 4. Najlepsza metoda wymuszenia zamknięcia aplikacji Mac
Teraz, ponieważ niektóre aplikacje na komputery Mac są zbyt uparte i trzeba je wymusić za każdym razem, gdy ich używasz, co jest bardzo niezdrowe dla komputera Mac. Tutaj mamy aplikację dla komputerów Mac, której możesz użyć, aby zrobić coś lepszego niż wymuszanie zamykania aplikacji na komputerze Mac.
Dlaczego po prostu nie odinstalujesz tej konkretnej aplikacji, ponieważ ciągle się zawiesza i nie odpowiada? Jeśli chcesz pozbyć się tego rodzaju aplikacji na komputerze Mac, możesz je łatwo zainstalować za pomocą PowerMyMac.
Gdy próbujesz odinstalować aplikację na komputerze Mac, często robisz to, aby przeciągnąć tę aplikację do kosza. Istnieją jednak powiązane pliki, które zostaną pozostawione, takie jak pamięci podręczne oprogramowania, preferencje aplikacji, zapisane stany i inne.
Teraz, aby rozpocząć odinstalowywanie aplikacji Mac, wystarczy pobrać PowerMyMac z oficjalnej strony iMyMac i zainstalować go na komputerze Mac. Gdy skończysz, możesz zacząć.
- Uruchom PowerMyMac, a następnie wybierz Dezinstalator aplikacji po lewej stronie ekranu z głównego interfejsu programu.
- Kliknij SCAN przycisk. Następnie program automatycznie przeskanuje oprogramowanie komputera Mac.
- Z listy oprogramowania wyświetlanej na ekranie wybierz wszystkie niepotrzebne aplikacje, które chcesz usunąć.
- Kliknij przycisk CLEAN, aby kontynuować operację czyszczenia.

Ludzie też czytali:Odinstaluj: App Not Safe na MacuJak przyspieszyć Mac
Część 5. Wniosek
Jak widać, te aplikacje Mac, które wymuszasz zamknięcie, mogą w rzeczywistości zaszkodzić komputerowi Mac, ponieważ może również uszkodzić jego sprzęt. Tak więc, zamiast instalować tego rodzaju aplikacje na komputerze Mac, możesz po prostu je odinstalować za pomocą PowerMyMac.
Ten program pomoże Ci usunąć wszystkie aplikacje, w tym pliki połączone z aplikacją, którą próbujesz usunąć. Będzie to korzystne dla komputera Mac, ponieważ zapewni Ci więcej miejsca do zainstalowania innych ważnych aplikacji, a także poprawi wydajność komputera Mac.
Posiadanie PowerMyMac to najlepszy sposób na usunięcie niechcianej aplikacji na komputerze Mac, a będziesz mieć więcej miejsca do przechowywania, aby przyspieszyć działanie komputera Mac. Zdobądź PowerMyMac i korzystaj z niego jak najwięcej.



