Uwielbiam używać Siri na moim iPhonie. Czasami rozśmiesza mnie swoimi dziwacznymi odpowiedziami. Kupiłem Maca i dowiedziałem się, że jest w stanie obsługiwać Siri.
Jak korzystać z Siri na komputerze Mac? Proszę, powiedz mi co robić. Nie mogę się doczekać, aby ponownie z nią porozmawiać na moim nowym urządzeniu.
![]()
Tak, piszę ten artykuł, aby podzielić się tym, czym jest Siri i jak używać Siri na Macu.
Więc zacznijmy…
Spis treści: Część 1. Co to jest Siri i jak korzystać z Siri na Macu?Część 2. Jak aktywować Siri?Część 3. Jak korzystać z Siri bez użycia rąk?Część 4. Jakie pytania możesz zadać Siri na komputerze Mac?Część 5. Co to są porady i sztuczki Siri w systemie macOS?Część 6. Jak wyłączyć Siri na komputerze Mac?Część 7. Wniosek
Część 1. Co to jest Siri i jak korzystać z Siri na Macu?
Lojalny asystent, Siri, jest od lat z wieloma użytkownikami Apple. Siri jest tak naprawdę wirtualnym asystentem stworzonym dla systemów operacyjnych firmy Apple Inc.
Wykorzystuje interfejs użytkownika w języku naturalnym, a także zapytania głosowe w celu udzielenia odpowiedzi na pytania. Jest również w stanie zasugerować określone zalecenia i wykonać różnorodne działania.
Przy ciągłym użytkowaniu Siri dostosowuje się do wyszukiwań, użycia języka i preferencji konkretnego użytkownika. W ten sposób zwracane wyniki Siri są dostosowywane do konkretnej osoby.
Obecnie Apple wbudował Siri w macOS Sierra i stał się bardzo przydatnym asystentem dla użytkowników komputerów Mac.
Na iPhonie możesz używać Siri do informowania o pogodzie, wyszukiwania restauracji i przekazywania wiadomości.
Jednak teraz, gdy został wbudowany w komputer Mac, umożliwia zarządzanie urządzeniem i zadawanie pytań.
Za pomocą Siri możesz wyszukiwać różne pliki, a nawet zarządzać urządzeniami sieciowymi. Siri zostaje teraz połączona z systemem zarządzania plikami komputera Mac. To duży krok naprzód dla użytkowników Apple.

Część 2. Jak aktywować Siri?
Siri można włączyć podczas instalacji systemu macOS Sierra. Jeśli masz już zainstalowaną Sierra na komputerze Mac, ale Siri nie jest jeszcze aktywowana, możesz to zrobić ręcznie w Preferencjach systemowych.
Po aktywacji Siri możesz faktycznie uruchomić jej aplikację, wykonując następujące czynności:
1-Patrząc na prawy górny róg ekranu i klikając ikonę Siri.
2-Patrząc na stację dokującą znajdującą się w dolnej części ekranu i klikając ikonę Siri.
3-Naciskanie Command + Space. Jest to domyślny skrót klawiaturowy służący do włączania Siri
Część 3. Jak korzystać z Siri bez użycia rąk?
Czy nie jest wspaniale po prostu komuś rozkazać, a on zrobi wszystko, o co poprosisz, bez potrzeby kiwnięcia palcem?
Jeśli chcesz aktywować Siri za pomocą głosu, możesz to zrobić za pomocą zaledwie kilku kliknięć i przejrzenia niektórych folderów.
Oto jak aktywować i móc używać Siri w trybie głośnomówiącym:
Krok 1 - Uruchom Preferencje systemowe
Krok 2 - Kliknij Dostępność
Krok 3 - Przewiń w dół, aż zobaczysz „Dyktowanie”. Pamiętaj, że jeśli ta konkretna opcja jest wyszarzona, konieczne jest pobranie określonego pliku.
Krok 4 - Kliknij „włącz frazę kluczową dyktowania” i umieść słowo, którym ma zająć się Siri. To, co wybierzesz, zależy od Ciebie. Możesz wpisać „Hej” lub „Cześć”, jeśli chcesz.
Krok 5 - Kliknij Polecenia dyktowania i kliknij znak +
Krok 6 - Tutaj zostaną pokazane trzy pola: „podczas używania”, „kiedy mówię” i „wykonuję”.
Krok 7 - Wpisz frazę kluczową do dyktowania i wybierz „kiedy powiem”.
Krok 8 - Wybierz „dowolną aplikację” w polu zatytułowanym „podczas używania”.
Krok 9 - W oknie zatytułowanym „wykonaj” wybierz „Uruchom przepływ pracy”, a następnie wybierz „inne”, a następnie z listy aplikacji wybierz Siri.
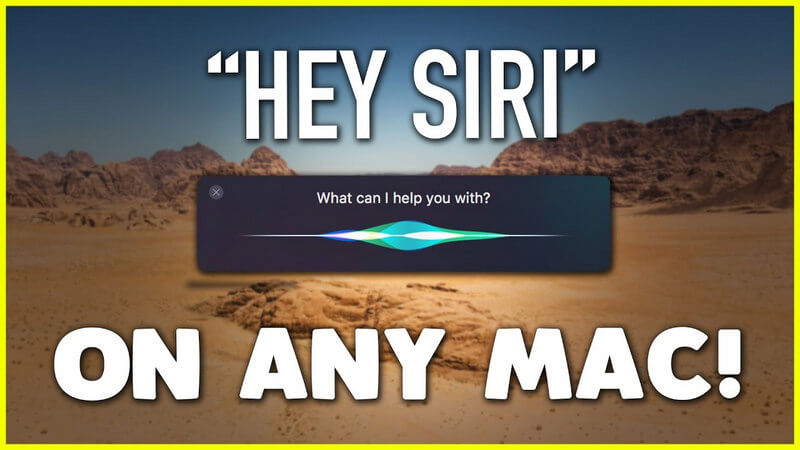
Część 4. Jakie pytania możesz zadać Siri na komputerze Mac?
Siri nie ogranicza się do odpowiadania na pytania. Może również wykonywać czynności zgodnie z Twoimi poleceniami.
Po prostu nie proś Siri o zmywanie naczyń lub pranie. Jeśli ekran telewizora jest zbyt ciemny lub zbyt jasny w zależności od warunków oświetleniowych, możesz poprosić Siri o dostosowanie.
Jeśli głośność muzyki jest zbyt głośna lub zbyt cicha, możesz również poprosić Siri o jej dostosowanie. Tylko upewnij się, że włączyłeś polecenia głosowe.
Nasze urządzenia mobilne, takie jak smartfony i tablety, wykorzystujemy inaczej niż nasze komputery Mac. Siri może służyć do szybkiego znajdowania restauracji w telefonie komórkowym.
Ale Siri może również znajdować pliki na komputerze Mac tak szybko, jak znajduje restauracje. Jeśli chodzi o obecność w systemie Sierra MacOS, Siri jest bardzo wydajny i intuicyjny w zarządzaniu Twoim systemem.
Może wspierać Cię w zarządzaniu urządzeniami na różne sposoby, które ułatwiają życie.
Nie musisz grzebać w różnych folderach, aby znaleźć konkretny załącznik e-mail, który ktoś wysłał Ci kilka miesięcy temu.
Nie musisz tracić czasu na przeglądanie każdego folderu w Finderze, aby znaleźć potrzebny plik. Możesz po prostu nakazać Siri wyszukanie pliku, którego szukasz.
Co więcej, możesz także robić poprzednie rzeczy, które możesz robić z Siri — rzeczy, które uczyniły ją technologiczną legendą. Na przykład nadal możesz ją rozgniewać. Możesz poprosić ją, aby podzieliła zero przez kolejne zero.
Aplikacji Siri można również użyć, aby dowiedzieć się więcej o ważnych informacjach systemowych. Informacje te obejmują ilość miejsca, które pozostało na dyskach twardych, a nawet miejsce w chmurze.
Możesz nakazać Siri, aby pokazała e-mail, który wysłał ci twój szef w zeszłym tygodniu, lub możesz poprosić ją, aby zadzwoniła do Johna przez Skype.
Możesz nawet poprosić ją między innymi o tworzenie przypomnień, wyszukiwanie w Internecie, robienie notatek i wpisów w kalendarzu.
Oto kilka poleceń, które możesz zadać Siri:
1-Przypomnij mi, żebym zadzwonił (imię osoby) za 20 minut.
2-Play (Nazwa utworu) w iTunes.
3-Pokaż mi pliki graficzne z ostatniego tygodnia.
4-Otwórz stronę internetową (nazwa witryny lub adres URL).
5-Wyślij wiadomość do (imię osoby), mówiąc (Twoja wiadomość).
6-Pomiń tę piosenkę.
7-Pokaż mi, nad czym wczoraj pracowałem.
8-Ile wolnego miejsca na dysku jest dostępne?
9-Pokaż mi ustawienia sieciowe.
Część 5. Co to są porady i sztuczki Siri w systemie macOS?
1 - Tweetuj bez użycia rąk
Czy siedzisz na kanapie i oglądasz Superbowl i po prostu chcesz coś o tym napisać na Twitterze? To proste.
Po prostu podaj swój tweet do Siri. Kiedy dyktujesz „hashtag”, Siri jest wystarczająco sprytna, aby umieścić znak „#”.
2 - Bułka z masłem: Znajdowanie zdjęć
Możesz nakazać Siri wyszukanie zdjęć Ciebie i Twojej rodziny podczas wakacji. Możesz filtrować wyniki wyszukiwania na podstawie miejsca i czasu wykonania tych zdjęć.
Jeśli oznaczyłeś ludzi w sieciach społecznościowych tymi zdjęciami, możesz nawet odfiltrować, kto się na nich znajduje.
3 - Nie przeszkadzać
Aby uniknąć przeszkadzania przez inne osoby, możesz nakazać Siri przełączenie urządzeń w tryb o nazwie „Nie przeszkadzać”.
Część 6. Jak wyłączyć Siri na komputerze Mac?
Siri jest bardzo przydatna, ale czasami Twój asystent może powodować problemy z prywatnością. Jeśli chcesz wyłączyć Siri, możesz użyć iMyMac PowerMyMacRozszerzenia użytkownika.
Oto jak to zrobić krok po kroku:
- Pobierz i uruchom PowerMyMac
- Kliknij moduł Rozszerzenia
- Kliknij SKANUJ. Wyniki pokażą listę rozszerzeń na komputerze Mac.
- Znajdź Siri w jednej z pokazanych kategorii.
- Przełącz, aby wyłączyć Siri
Ludzie też czytali:Najlepsze metody 4, aby zwolnić pamięć masową iCloudJak przyspieszyć Mac
Część 7. Wniosek
Siri to bardzo przydatne narzędzie, którego można używać do wykonywania określonych poleceń, takich jak wyszukiwanie plików, zmniejszanie głośności muzyki i dzwonienie do ludzi przez Skype.
To nie jedyne polecenia, które możesz wydać Siri. Potrafi o wiele więcej.



