Zwykle złośliwe oprogramowanie jest bardzo podstępne. To sprawia, że wierzysz, że jest rzeczywiście nieszkodliwy, kiedy w rzeczywistości tak nie jest. Złośliwe oprogramowanie zazwyczaj udaje legalne oprogramowania, takiego jak programy antywirusowe i odtwarzacze wideo. Więc możesz się zastanawiać, jak to zrobić Usuwanie złośliwego oprogramowania na Maca, to ten post ci w tym pomoże.
Ale skąd wiesz, czy Twój Mac jest zainfekowany? Poniżej znajduje się kilka znaków, które możesz zauważyć:
- Wydajność komputera Mac nagle spada, a urządzenie często się zawiesza
- Odwiedzasz strony witryny, które zwykle są ukryte przez reklamy
- Twój Mac nieoczekiwanie uruchamia się ponownie
- Niektóre aplikacje uruchamiają się bez powodu
- Przeglądarki Twojego urządzenia automatycznie instalują podejrzane aktualizacje
Oprócz tego powinieneś również zwrócić uwagę na znaki informujące, że aplikacja lub oprogramowanie jest wirusem. Poniżej kilka z nich:
- Pobrałeś kodeki i wtyczki z nieznanych stron
- Oprogramowanie sugeruje naprawę zainfekowanego komputera Mac
- Oprogramowanie, które jest pirackie
- Aplikacje, które są legalne, ale są pobierane z nieznanych źródeł
- Wszystko pobrane z aplikacji torrent, takich jak uTorrent i BitTorrent
Tam są 6 różnych metod możesz wdrożyć, aby usunąć złośliwe oprogramowanie z komputera Macintosh. Zacznijmy od pierwszego.
Zróbmy to!
Spis treści: Metoda 1. Ręczne usuwanie oprogramowania reklamowegoMetoda 2. Usuwanie złośliwego oprogramowania z elementów logowania do komputera MacMetoda 3. Usuwanie wyskakujących reklam MacMetoda 4. Jak wyczyścić rozszerzenia w celu usunięcia oprogramowania reklamowego dla komputerów MacMetoda 5. Czyszczenie demonów i agentów uruchamianiaMetoda 6. Usuń uporczywe złośliwe aplikacje
Metoda 1. Ręczne usuwanie oprogramowania reklamowego
Jeśli wiesz, która aplikacja lub oprogramowanie powoduje infekcję, jesteś na najlepszej drodze do usunięcia złośliwego oprogramowania.
Ale najpierw musisz zamknąć wspomnianą aplikację, a następnie przejść do usuwania jej z procesów systemowych komputera Mac. Poniżej znajdują się kroki, aby to zrobić:
Krok 1 - Wpisz „Monitor aktywności” w Launchpadzie i otwórz go.
Krok 2 - W Procesach znajdź złośliwą aplikację
Krok 3 - Kliknij [x]. Zapewnia to zamknięcie procesu.
Krok 4 - Ponownie przejdź do aplikacji. Przenieś go do Kosza.
Krok 5 - Na koniec upewnij się, że kosz jest opróżniony.
Jest to bardzo szybka i łatwa metoda usuwania złośliwego oprogramowania z urządzenia. Istnieje jednak problem z ręcznym usuwaniem złośliwego oprogramowania. Czasami w różnych folderach systemowych na komputerze Mac znajdują się różne elementy złośliwego oprogramowania. Jeśli nie usuniesz głównej przyczyny, będzie ona nadal rozprzestrzeniać się po całym systemie. Dlatego najlepiej jest używać solidnych dezinstalatorów, które wykonają zadanie za Ciebie. Wrócimy do tego w dalszej części artykułu.
Oto wskazówka: Wyszukaj pliki .DMG, które są zainfekowane wirusami w folderze Pobrane. Złośliwe oprogramowanie zwykle można znaleźć w ostatnio pobranych plikach, zwłaszcza w plikach multimedialnych. Upewnij się, że usunąłeś te pliki. Następnie upewnij się, że opróżniłeś Kosz.
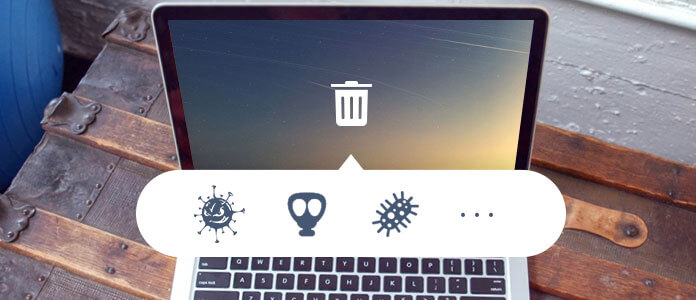
Metoda 2. Usuwanie złośliwego oprogramowania z elementów logowania do komputera Mac
Spyware lub adware zwykle zakrada się podczas procesu uruchamiania. Dobrą rzeczą jest to, że możesz to naprawić. Oto jak:
Krok 1 - Odwiedź menu Apple.
Krok 2 - Wybierz Preferencje systemowe.
Krok 3 - Wybierz Użytkownicy i grupy.
Krok 4 - Upewnij się, że Twoja nazwa użytkownika jest wybrana lub podświetlona.
Krok 5 - Wybierz zakładkę zatytułowaną „Elementy logowania”.
Krok 6 - Użyj znaku „---”, aby wyłączyć podejrzane aplikacje (np. Mac Defenders), które możesz znaleźć w oknie.
Krok 7 - Uruchom ponownie lub uruchom ponownie komputer Macintosh, aby umożliwić wprowadzenie zmian.
Metoda 3. Usuwanie wyskakujących reklam Mac
Wyskakujące reklamy są powiązane z twoją przeglądarką, więc musisz się upewnić, że jesteś przygotowany na czyszczenie przeglądarki, której aktualnie używasz.
- Nie wierz w to, co mówią wyskakujące reklamy. Te wyskakujące okienka i alerty przerażają, że wirusy już zainfekowały komputer Mac.
- Nie kupuj tego, pobierając i instalując oprogramowanie Mac Security lub Mac Defender.
Kurs najlepsza rzecz zrobić, to unikać klikania wyskakującej reklamy i zamiast tego nacisnąć przycisk zamykania. Jeśli przycisk [x] nie zamyka wyskakującego okienka, wystarczy zamknąć przeglądarkę, przytrzymując Ctrl + kliknięcie.
Jeśli chcesz ponownie otworzyć przeglądarkę Safari bez przywracania wcześniej otwartych stron, przytrzymaj klawisz „Shift” podczas uruchamiania.
Jak ci pozbyć się wyskakujących reklam Safari? Oto jak:
Krok 1 - Sprawdź górne menu i przejdź do preferencji Safari
Krok 2 - Odwiedź kartę oznaczoną jako Bezpieczeństwo
Krok 3 - Wybierz „Blokuj wyskakujące okienka”
Z drugiej strony, oto jak to zrobić pozbądź się wyskakujących okienek Chrome:
Krok 1 - Otwórz ikonę z trzema kropkami w przeglądarce. To są ustawienia Chrome
Krok 2 - Wybierz Zaawansowane
Krok 3 - Odwiedź stronę Prywatność i bezpieczeństwo
Krok 4 - Następnie odwiedź Ustawienia treści
Krok 5 - Wyszukaj zakładkę zatytułowaną Popupy
Krok 6 - Zablokuj wyświetlanie tych wyskakujących okienek w przeglądarce
HOto wskazówka: Upewnij się, że jako stronę główną swojej przeglądarki ustawiłeś zaufaną stronę lub jeszcze lepiej, standardową witrynę Google.

Metoda 4. Jak wyczyścić rozszerzenia w celu usunięcia oprogramowania reklamowego dla komputerów Mac
Wiele rozszerzeń przeglądarki jest złośliwych, a niektóre z nich wymienia nawet Apple. Te potencjalnie złośliwe rozszerzenia obejmują:
-FlashMall
-Slick Savings (wykonane przez Spigot Inc.)
-Cinema-Plus
-Amazon Shopping Assistant (wykonane przez Spigot Inc.)
Oto jak usunąć złośliwe rozszerzenia z Safari:
Krok 1 - Odwiedź Preferencje Safari
Krok 2 - Wybierz kartę z etykietą Rozszerzenia
Krok 3 - Wybierz rozszerzenie
Krok 4 - Wybierz Odinstaluj
Oto jak wyłączyć rozszerzenia w przeglądarce Chrome:
Krok 1 - Uruchom Chrome
Krok 2 - W górnym menu kliknij Windo
Krok 3 - Przejdź na koniec listy i wybierz Rozszerzenia
Krok 4 - Kliknij ikonę, która wygląda jak kosz na śmieci, aby usunąć podejrzane rozszerzenia
Quick Tip: Jeśli chcesz, możesz także usunąć wszystkie rozszerzenia w Chrome. Możesz po prostu ponownie zainstalować niezłośliwe rozszerzenia, jedno po drugim.
Metoda 5. Czyszczenie demonów i agentów uruchamiania
Powiedzieliśmy ci teraz, jak to zrobić czyste aplikacje, elementy logowania i rozszerzenia. Nie są to jednak jedyne miejsca, w których można znaleźć złośliwe oprogramowanie.
Usługi systemowe, takie jak demony i agenty uruchamiania, również mogą zostać zainfekowane złośliwym oprogramowaniem.
Przykładami takich usług systemowych są automatyczne tworzenie kopii zapasowych lub aktualizacje oprogramowania, które działają w tle bez zauważenia.
Oto jak usunąć demony i agenty uruchamiania ze startu:
Krok 1 - Przejdź do Findera
Krok 2 - Wybierz Idź
Krok 3 - Wybierz Idź do folderu
Krok 4 - Wpisz następujące polecenie: /Library/LaunchDaemons
Uwaga: Powtórz kroki od 1 do 3 dla agentów uruchamiania. Jednak w czwartym kroku wpisz 2 dodatkowe lokalizacje:
/ Library / LaunchAgents
~ / Library / LaunchAgents
Krok 5 - Odkryjesz wiele plików .plist. Usuń pliki, które wyglądają na złośliwe lub podejrzane.
Krok 6 - Po wykonaniu wszystkich tych czynności należy ponownie uruchomić komputer Mac.
Metoda 6. Usuń uporczywe złośliwe aplikacje
Jednym z potężnych sposobów usuwania złośliwych aplikacji jest użycie dezinstalator jak dezinstalator aplikacji PowerMyMac. Istnieje wiele upartego złośliwego oprogramowania, którego trudno się pozbyć, a ten dezinstalator komputerów Mac może być jedynym sposobem na rozwiązanie problemu.
Poniżej przedstawiono kroki korzystania z dezinstalatora Mac:
- Pobierz PowerMyMac i otwórz go na komputerze Mac. Po lewej stronie programu kliknij „App Uninstaller”.
- Naciśnij "SCAN”, aby program przeskanował wszystkie aplikacje na komputerze Mac.
- Po zakończeniu procesu skanowania zobaczysz listę oprogramowania. Wybierz pozornie złośliwe, te, które chcesz usunąć z komputera Mac. Naciśnij „CLEAN”, aby rozpocząć proces usuwania.

Ludzie też czytali:Jak odblokować Mac Frozen i naprawić aplikacje Frozen MacRozwiązania 10 przyspieszają Internet na komputerach Mac
Jeśli żadna z tych metod nie działa, istnieją inne pomysły, które mogą pomóc usunąć adware Mac. Po pierwsze, możesz przełączyć się na inne konto użytkownika na komputerze Mac i wdrożyć pełne czyszczenie systemu.
Po drugie, możesz użyj Time Machine, aby przywrócić komputer Mac do momentu, kiedy nie jest zainfekowany. Na koniec możesz zaktualizować system operacyjny komputera Mac, w tym całe oprogramowanie w urządzeniu.
Złośliwe oprogramowanie to niebezpieczne oprogramowanie, które może uszkodzić urządzenie, a nawet zagrozić bezpieczeństwu i poufnym informacjom.
Jeśli uważasz, że Twój Mac jest zainfekowany złośliwym oprogramowaniem, najlepiej zastosować WSZYSTKIE metody opisane powyżej, aby pozbyć się związanego z nim ryzyka.
Jeśli wszystko inne zawiedzie, możesz wykonać pełne czyszczenie systemu, a nawet zaktualizować urządzenie i system operacyjny, aby załatwić sprawę.



