Chcę wiedzieć jak odinstalować aplikacje na komputerze Mac? Dziś podzielę się umiejętnościami odinstalowywanie aplikacji na komputerze Mac. Dowiedz się, jak z tego artykułu poniżej!
Istnieją aplikacje, które instalujemy na komputerze Mac, które nie są tak naprawdę ważne lub były używane tylko kilka razy sprawdź miejsce na dysku przekonasz się, że te aplikacje zajmują dużo miejsca na dysku twardym, powodując spowolnienie systemu.
Miliony aplikacji w App Store mają wielką wartość i zastosowanie, ale nie wszystkie pozostają na zawsze w naszym systemie. Musimy pozbyć się niektórych mniej ważnych aplikacji, aby ulepszyć Maca.
Ludzie też czytali:Jak całkowicie odinstalować Avast On MacJak usunąć aplikacje na komputerze Mac, które nie zostaną usunięte
Spis treści: Część 1. Jak całkowicie usunąć aplikację z mojego Maca?Część 2. Jak ręcznie odinstalować aplikacje na komputerze Mac?Część 3. Jak usunąć aplikację z mojego komputera Mac, której nie można usunąć?Część 4. Wniosek
Część 1. Jak całkowicie usunąć aplikację z mojego Maca?
# 1. Całkowicie odinstaluj aplikację na komputerze Mac za pośrednictwem terminala
Terminal może pomóc w odinstalowaniu aplikacji i ich resztek plików:
- Przejdź do aplikacji, znajdź Terminal w Narzędziach, a następnie uruchom go.
- Wpisz to polecenie:
sudo uninstall file:// - Następnie wróć do folderu „Aplikacje” w Finderze i przeciągnij ikonę aplikacji, którą chcesz odinstalować, do okna „Terminal”.
- Naciśnij Enter, aby usunąć aplikację i jej pozostałe pliki z komputera Mac za pomocą hasła użytkownika.
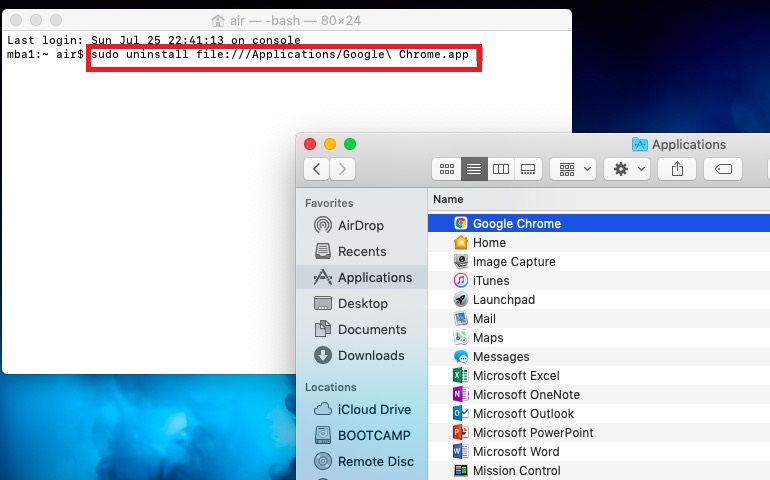
#2. Całkowicie odinstaluj aplikacje na komputerze Mac za pomocą PowerMyMac
Gdybyśmy tylko mogli odinstalować aplikacje na komputerze Mac jednym kliknięciem, czy nie byłoby miło? Cóż, aby wyczyścić Maca bez mylenia się, polecam iMyMac PowerMyMac. Jest to program do czyszczenia komputerów Mac przeznaczony do usuwania niepotrzebnych plików, niszczenia ważnych plików, diagnozowania stanu komputera Mac, usuwania pamięci podręcznych i historii oraz wielu innych.
Jest to potężny dezinstalator, który usuwa wszystkie aplikacje i powiązane z nimi foldery. PowerMyMac zapewnia kompleksowe rozwiązanie wszystkich rzeczy potrzebnych do przyspieszenia i wyczyszczenia komputera Mac.
Wiemy, że odinstalowywanie aplikacji na komputerze Mac bardzo różni się od systemu Windows, dlatego ułatwimy Ci usuwanie takich irytujących aplikacji. PowerMyMac uratuje Cię od wszystkich bólów głowy. Dowiedz się więcej informacji od tutaj. Korzystaj z jego funkcji dzięki bezpłatnej wersji próbnej poniżej!
Sprawdź te kroki, jak całkowicie odinstalować aplikacje na komputerze Mac:
- Pobierz i zainstaluj PowerMyMac na komputerze Mac, a następnie uruchom go. Wybierz App Uninstaller z lewej strony.
- Kliknij SKANUJ, aby umożliwić PowerMyMac przeskanowanie wszystkich aplikacji zainstalowanych na komputerze Mac. Następnie spójrz na wyniki skanowania.
- Selektywnie wybierz aplikacje, które znalazł PowerMyMac. Kliknij WYCZYŚĆ, aby całkowicie usunąć aplikacje wraz z plikami.

Możesz wybrać jedną lub wiele aplikacji widocznych w wynikach skanowania. Jakie to łatwe? PowerMyMac to coś więcej niż zwykłe odinstalowywanie aplikacji na komputerze Mac. Ma wszystko, czego potrzebujesz w zasadzie. Oto godne uwagi funkcje, które obejmuje PowerMyMac:
- Kompatybilny z Mac M1, OS X 10.13 lub nowszym
- Opcja selektywna
- Bezpiecznie usuwa pliki
- Wydajne czyszczenie komputera Mac
- Kompletny Odinstaluj system
- darmowe do spróbowania
I wiele więcej...
Część 2. Jak ręcznie odinstalować aplikacje na komputerze Mac?
Istnieją również aplikacje innych firm, które mogą być trudne do odinstalowania, ponieważ zostały one utworzone przez różnych programistów. Ale zapewniamy Ci ochronę, pokażemy Ci przewodnik krok po kroku, jak odinstalować aplikacje na komputerze Mac.
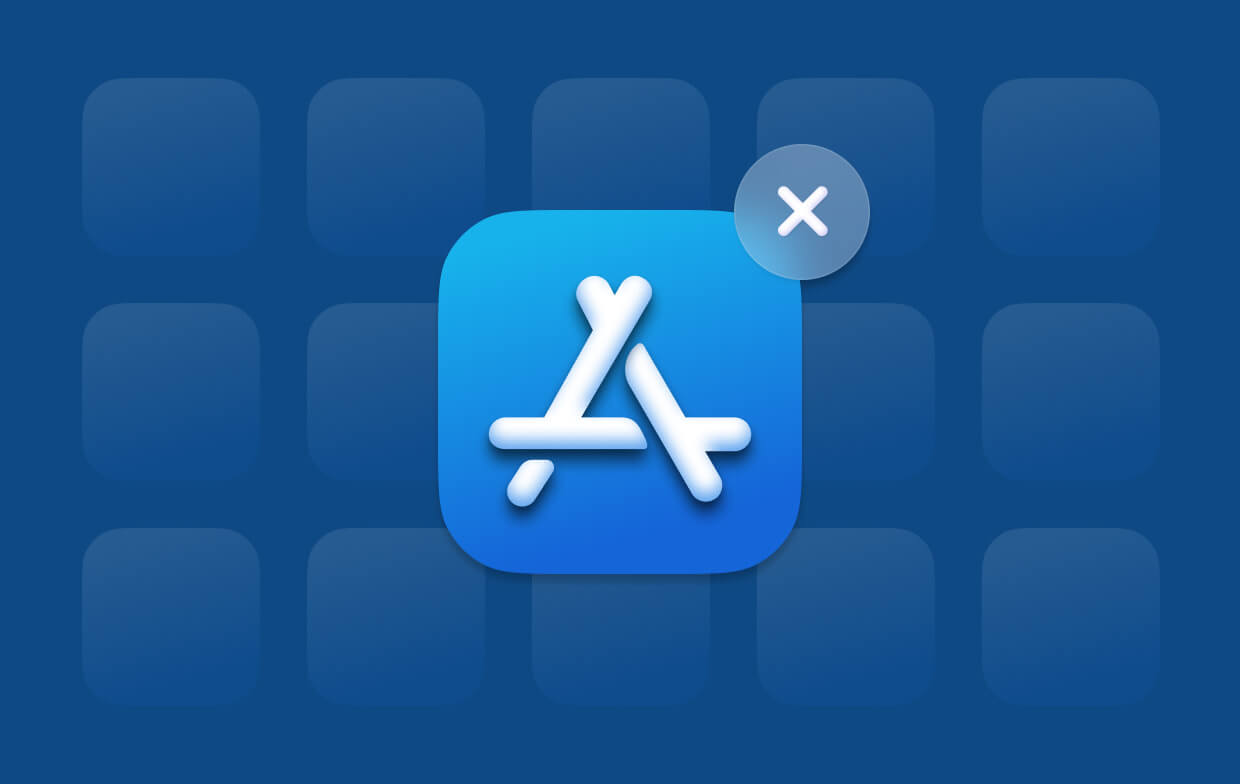
Jak odinstalować aplikacje na komputerze Mac za pomocą Findera
Jeśli zainstalowałeś aplikacje z Internetu, możesz wykonać następujące kroki, aby usunąć aplikację:
- Zamknij wszystkie otwarte aplikacje na komputerze Mac
- Otwarte Finder
- Wejdź do folderu aplikacji i naciśnij szukaj
- Znajdź aplikacje lub programy, które chcesz odinstalować
Opcjonalnie: możesz użyć paska wyszukiwania, aby uzyskać bardziej szczegółowe wyniki
- Przeciągnij aplikację do Kosza
- Opróżnij folder Kosz zaraz po przeciągnięciu wszystkich aplikacji
Uwaga: Oceń aplikacje, które właśnie odinstalowałeś, jeśli już ich nie potrzebujesz, zanim opróżnisz folder Kosz.
Jeśli zmienisz zdanie po usunięciu aplikacji, po prostu otwórz folder Kosz i znajdź żądane aplikacje, a następnie kliknij prawym przyciskiem myszy ikonę aplikacji, aby ją przywrócić.
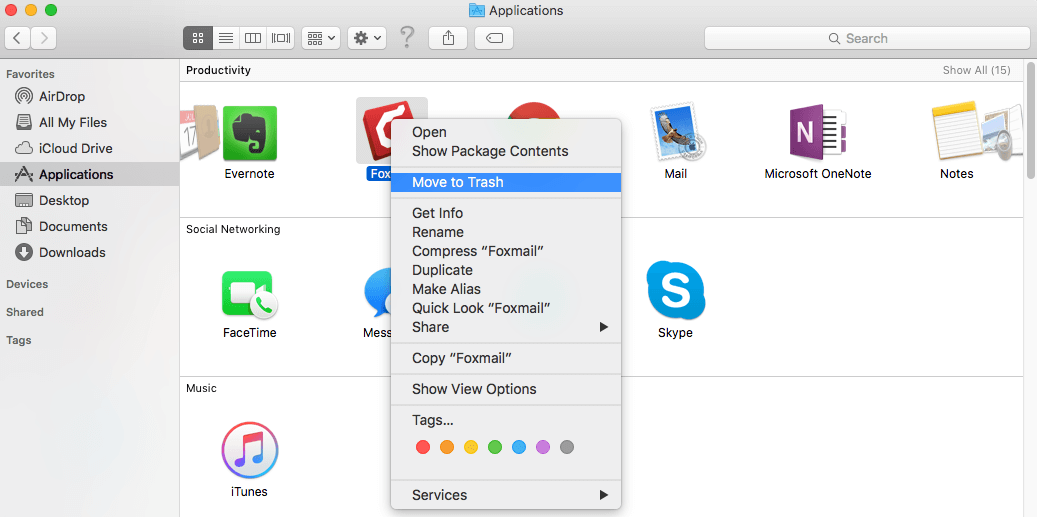
Ręczne odinstalowanie aplikacji może wymagać wykonania tego kroku dla każdej aplikacji, którą chcesz usunąć z komputera Mac. To naprawdę zajmie trochę czasu i wysiłku. Poza tym pozostawia pamięci podręczne i inne powiązane pliki z różnych lokalizacji folderów. Musisz znaleźć powiązane pliki i foldery, aby całkowicie odinstalować aplikację Mac.
Jak odinstalować aplikacje na komputerze Mac za pomocą Launchpada
Jeśli zainstalowałeś aplikacje ze sklepu App Store, oto kroki, jak je odinstalować:
- Ponownie zamknij wszystkie aplikacje na komputerze Mac
- Otwórz starter
- Znajdź żądaną ikonę aplikacji do odinstalowania
- Kliknij i przytrzymaj ikonę aplikacji, aż wszystkie ikony zaczną się poruszać lub drżeć
- Kliknij ikonę X, która pojawia się w lewym górnym rogu ikony aplikacji
- Potwierdź żądanie odinstalowania
Ponownie opróżnij folder Kosz, aby zwolnić trochę miejsca na komputerze Mac.
Część 3. Jak usunąć aplikację z mojego komputera Mac, której nie można usunąć?
Jak usunąć aplikacje na komputerze Mac, które nie zostaną usunięte? Możesz spróbować wymuś koniec. Istnieje normalny sposób odinstalowywania aplikacji z komputera Mac, ale trochę techniczny. Aby proces dezinstalacji był niezawodny, musisz usunąć wszystkie powiązane pliki z aplikacją, usuwając również te foldery. Ale jak to zrobić?
Po prostu postępuj zgodnie z poniższym przewodnikiem dotyczącym odinstalowywania aplikacji na komputerze Mac:
- Wykonaj normalną dezinstalację, przechodząc do Findera
- Wyszukaj folder Aplikacje
- Znajdź żądaną aplikację do odinstalowania
- Obok przycisku Zapisz kliknij przycisk +
- Kliknij Rodzaj i przejdź do Inne
- Wyszukaj system
- Sprawdź pliki systemowe i kliknij OK
- Upewnij się, że wybrałeś opcję filtrowania „są uwzględnione”
- Zaznacz całe pliki związane ze wspomnianą aplikacją
- Przeciągnij pliki do folderu Kosz, aby je usunąć
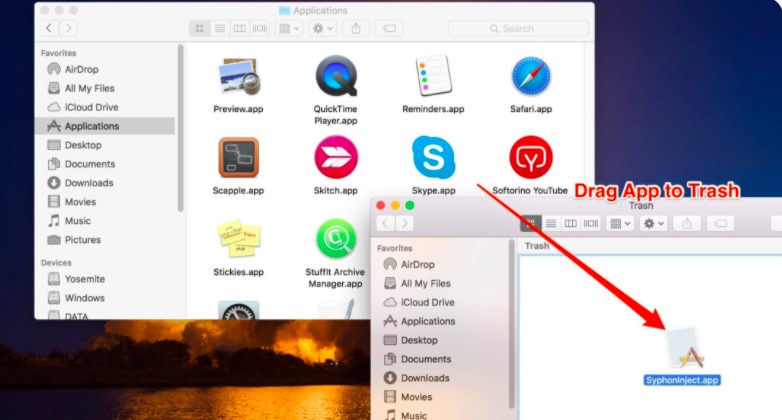
Opróżnij kosz, aby odzyskać miejsce przeznaczone na te aplikacje i folder kosza. Możesz także użyć paska wyszukiwania i wpisać nazwę aplikacji, aby wyświetlić inne foldery z podobnymi plikami. Umożliwi to również usunięcie wspomnianych plików.
Delikatne przypomnienie: Po opróżnieniu folderu Kosz ta czynność będzie trwała i nie będzie można jej cofnąć. W razie potrzeby możesz przejrzeć wszystkie pliki w koszu, zanim ostatecznie zdecydujesz się je wyczyścić.
Wskazówki dotyczące instalowania aplikacji w przyszłości:
- Następnym razem, gdy będziesz mieć możliwość zainstalowania aplikacji na komputerze Mac, pamiętaj o poniższych wskazówkach:
- Przed zainstalowaniem aplikacji zapoznaj się z metodami jej odinstalowania w przyszłości
- Przejrzyj folder Kosz pod kątem ważnych plików
- Zawsze loguj się na komputerze Mac jako administrator, aby mieć pełne uprawnienia
- Oceń, czy naprawdę musisz zainstalować aplikację na komputerze Mac
W takim przypadku pozostaw folder preferencji w spokoju, jeśli uważasz, że w przyszłości może być konieczne ponowne zainstalowanie aplikacji. Przyspieszy to proces instalacji, ponieważ miał już ślady w folderze Preferencje.
Część 4. Wniosek
Istnieje kilka sposobów odinstalowywania aplikacji na komputerze Mac, jak wspomniano powyżej. Odinstalowanie aplikacji na Macu jest mniej kłopotliwe niż sprzątanie naszych pokoi, więc prawie wszystkie podane przez nas kroki są proste i szybkie. Jeśli chcesz poznać więcej wskazówek, jak przyspieszyć komputer Mac, możesz się uczyć tutaj.
PowerMyMac to skuteczny, wydajny i bezpieczny program, który może z łatwością pomóc zwiększyć wydajność komputera Mac. Sprawdza stan urządzenia, odinstalowuje niechciane aplikacje, niszczy pliki, usuwa śmieci i wiele więcej. Pobierz teraz swój własny PowerMyMac za darmo!




Micah2023-07-31 04:17:57
Полностью согласен с предыдущим комментарием
DAVID P. CLOUTHIER2023-01-21 22:15:40
nie nie działało w terminalu, ponieważ prosiło o hasło, jakiego hasła szukałby terminal, ponieważ nie używam go do wprowadzania zmian na tym komputerze Mac, gdy prosi o hasło w innych miejscach tutaj, po prostu wciskam enter, dlaczego nie, bo nie Nie mam hasła, które znam lub którego używam jako właściciel tej maszyny