Is AirDrop nie działa na komputerze Mac komputer? Na szczęście nie trzeba pociągać za wiele sznurków, żeby znów zacząć działać. W tym artykule pokażemy Ci różne wskazówki, których możesz użyć, aby rozwiązać problem AirDrop.
Przeanalizujemy również możliwe przyczyny, dla których AirDrop nie działa. W ten sposób dzielenie się znów będzie łatwe raz na zawsze. Zacznijmy.
Spis treści: Dlaczego mój AirDrop nie działa na moim Macu?Inne proste sposoby naprawienia braku działania AirDrop na komputerze MacWnioski w
Ludzie też czytali:Czy mogę AirDrop z iPhone'a na Maca? Udostępniaj pliki między urządzeniami Mac i iOSSzybka poprawka: iMessage na Macu nie działa
Dlaczego mój AirDrop nie działa na moim Macu?
Dlaczego AirDrop nie działa na komputerze Mac? Istnieje wiele możliwych przyczyn, jak poniżej:
- Twoja sieć Wi-Fi jest niedostępna
- Rozmiar pliku jest za duży
- Problemy z Bluetooth
- Problem z zaporą sieciową i siecią
- Oba urządzenia są daleko od siebie
- Nie jesteś w ich aplikacji kontaktów
- Być może nie jesteś zalogowany do iCloud
- Mogą występować urządzenia zakłócające połączenie
- Odbiorca odrzucił przelew
- Plik, który próbujesz wysłać, nie jest obsługiwany
- Twoje urządzenie prawdopodobnie nie obsługuje AirDrop
Bez względu na przyczynę, dla której AirDrop nie działa na komputerze Mac, podstawową rzeczą, aby AirDrop działał na komputerze Mac, jest włączenie Wi-Fi i Bluetooth oraz upewnienie się, że oba urządzenia znajdują się w odległości nie większej niż 30 stóp (9 metrów) od siebie Inny. Musisz także skonfigurować swoje urządzenie do odbierania żądań AirDrop. Poniżej znajdują się szczegółowe kroki.
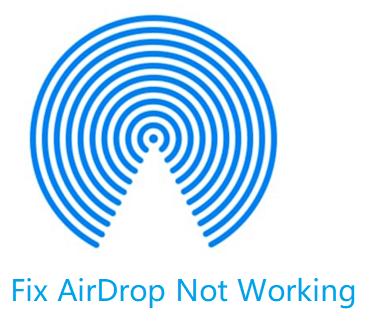
Metoda 01. Spraw, aby AirDrop był wykrywalny
zrzut ma ustawienia kontrolne umożliwiające ustawienie, czy urządzenie może być widoczne dla innych, czy nie. W ten sposób można zablokować wyświetlanie niektórych urządzeń. Możesz także zezwolić określonym osobom na spotkanie z tobą.
Jak sprawić, by mój Mac był wykrywalny przez AirDrop? Do włącz AirDrop na komputerze Mac, te ustawienia wykrywania są następujące:
- poza - Oznacza to, że nikt w Twojej sieci lokalnej nie widzi Twojego urządzenia.
- Kontakt tylko - Tylko osoby w aplikacji Kontakty mogą w widoczny sposób zobaczyć Twoje urządzenie w sieci AirDrop.
- Wszyscy - Wszystkie pobliskie urządzenia z aktywowanym AirDrop mogą zobaczyć Twoje urządzenie.
Aby upewnić się, że jesteś wykrywalny w obrębie AirDrop dla komputerów Mac, powinieneś uzyskać dostęp do ustawień wykrywania w Finderze. Oto jak to zrobić, aby naprawić AirDrop nie działający na komputerze Mac:
- Otwarte Finder i przejdź do jego paska bocznego i wybierz AirDrop. Możesz też wybrać opcję AirDrop w menu Idź w Finderze.
- Pojawi się okno AirDrop Finder. Naciśnij tekst, który mówi Pozwól mi zostać odkrytym przez. Pojawi się menu w formie rozwijanej. Spowoduje to wyświetlenie ustawień wykrywania.
- Wybierz odpowiednie ustawienie wykrywania. Jeśli masz problemy z AirDrop, możesz po prostu wybrać Wszyscy.
Metoda 02. Aktywuj zarówno Bluetooth, jak i Wi-Fi
AirDrop wykorzystuje Bluetooth, aby znaleźć urządzenia znajdujące się w promieniu 30 stóp. Wi-Fi służy do przesyłania danych między dwoma urządzeniami. AirDrop nie będzie działać prawidłowo, jeśli jedno z dwóch urządzeń zostanie wyłączone. Oto jak aktywować Bluetooth i Wi-Fi na komputerze Mac:
- Uruchom okno Findera. Następnie wybierz opcję AirDrop na pasku bocznym.
- Otworzy się okno AirDrop Finder. Poprosi cię o aktywuj swoje urządzenie Bluetooth jeśli jest wyłączony. Po prostu naciśnij przycisk Włącz Bluetooth.
- Iść do Preferencje systemowe zlokalizowany w Doku.
- Wybierz panel preferencji o nazwie Sieć. Na pasku bocznym wybierz Wi-Fi. Następnie naciśnij przycisk dla Włącz Wi-Fi.
Metoda 03. Upewnij się, że wszystkie urządzenia są wybudzone
Dlaczego mój AirDrop nie działa między iPhonem a komputerem Mac? Jednym z powodów, dla których AirDrop nie działa na Macu (lub urządzeniu, z którym chce się dzielić), jest to, że te urządzenia nie są wybudzone. Oznacza to, że iPhone, z którym chcesz AirDrop, jest zablokowany. Lub używany komputer Mac śpi.
Aby korzystać z AirDrop na urządzeniach z systemem iOS, wyświetlacz musi być faktycznie aktywny. Po prostu naciśnij Uśpij/obudź się przycisk. Jeśli urządzenie z systemem iOS wyświetla ekran blokady, funkcja AirDrop może nadal działać; jednak musisz zaakceptować powiadomienia z AirDrop, które są wyświetlane na ekranie blokady.
Na komputerze Mac wybudź urządzenie przez naciskając klawiaturę. Dowolny klucz zrobi. Możesz też poruszyć myszą lub nacisnąć gładzik. Możesz także obudzić komputer Mac, naciskając na chwilę przełącznik zasilania.
Aby odnieść sukces zrzut z iPhone'a na Maca i zapobiec uśpieniu komputera Mac, możesz ustawić ustawienia energii poprzez panel preferencji o nazwie Oszczędzanie energii. Lub, jeśli nie chcesz, aby budził się cały czas, możesz ustawić go tak, aby budził się na dłuższy czas zamiast „cały czas”.
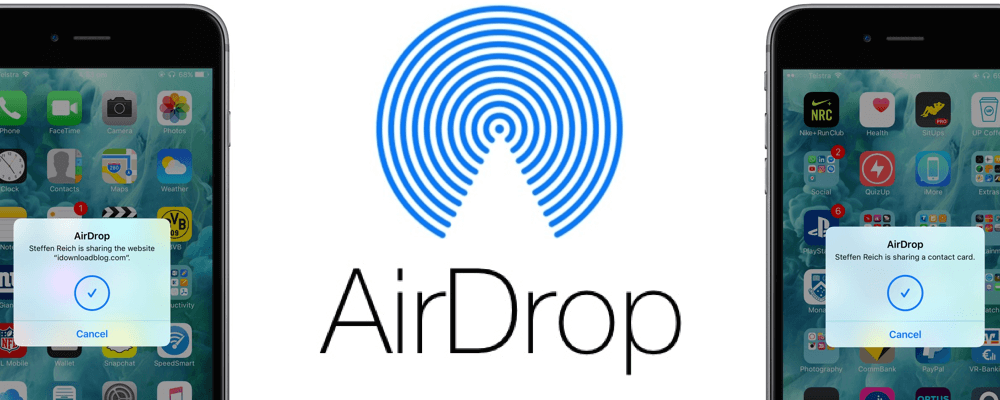
Metoda 04. Sprawdź, czy Twój komputer Mac jest w trybie samolotowym lub w trybie Nie przeszkadzać
Innym powodem, dla którego AirDrop nie działa na Macu, jest to, że ludzie zapominają, że ustawili go na Nie przeszkadzać or Tryby samolotowe. Ta ostatnia dezaktywuje bezprzewodowe radia (np. Bluetooth i Wi-Fi). AirDrop polega na tych bezprzewodowych radiotelefonach, aby wykonać swoją pracę.
Nie przeszkadzać w komputerze Mac może przeszkadzać w prawidłowym działaniu AirDrop. Aby wyłączyć tryb Nie przeszkadzać w systemie Mac, wykonaj następujące czynności:
- Uruchom Zgłoszenie panel na komputerze Mac.
- Przewiń w górę. Zrób to, nawet jeśli uważasz, że już znajdujesz się w najwyższej części. Zobaczysz ustawienia dla Nie przeszkadzać.
- Przełącz opcję Nie przeszkadzać wyruszenie.
Inne proste sposoby naprawienia braku działania AirDrop na komputerze Mac
Jeśli zapoznałeś się z powyższymi podstawowymi wskazówkami, a AirDrop nadal nie działa, powinieneś poszukać przyczyn poniżej. Uwzględnimy wszystkie możliwe powody, dla których AirDrop nie działa na komputerze Mac, a przyczyny te mogą pomóc w rozwiązaniu problemu.
1. Twoja sieć Wi-Fi jest niedostępna
Dlaczego mój AirDrop nie działa na moim Macu? Jeśli Twoje urządzenie Mac udostępnia własne połączenie internetowe innym urządzeniom, nie będzie ono dostępne dla AirDrop. Aby go wyłączyć, musisz przejść do Preferencji systemowych. Następnie wybierasz Udostępnianie. Wreszcie, wyłącz Udostępnianie Internetu.
Jeśli urządzenie, z którym się łączysz, na przykład iPhone, udostępnia swoje połączenie z innym urządzeniem, AirDrop również nie będzie działać. Jak stwierdzono wcześniej, jeśli włączony jest tryb samolotowy i tryb Nie przeszkadzać, funkcja AirDrop może nie działać prawidłowo.
2. Rozmiar pliku jest za duży
Zazwyczaj nie ma ograniczeń co do rozmiaru pliku, który próbujesz wysłać przez AirDrop. Ponadto fałszywe jest przekonanie, że plik nie przejdzie na drugi koniec, ponieważ w iCloud zabrakło danych lub przestrzeni.
Jeśli jednak plik, który próbujesz wysłać, jest zbyt duży, ukończenie wysyłania zajmie dużo czasu. Możesz pomyśleć, że powodem, dla którego AirDrop nie działa na Macu, jest długi proces oczekiwania. A może urządzenie, na które próbujesz wysłać plik nie ma wystarczająco dużo miejsca. To również może być problemem. Upewnij się, że znajomy ma wystarczająco dużo miejsca, aby pomieścić plik, który próbujesz wysłać.
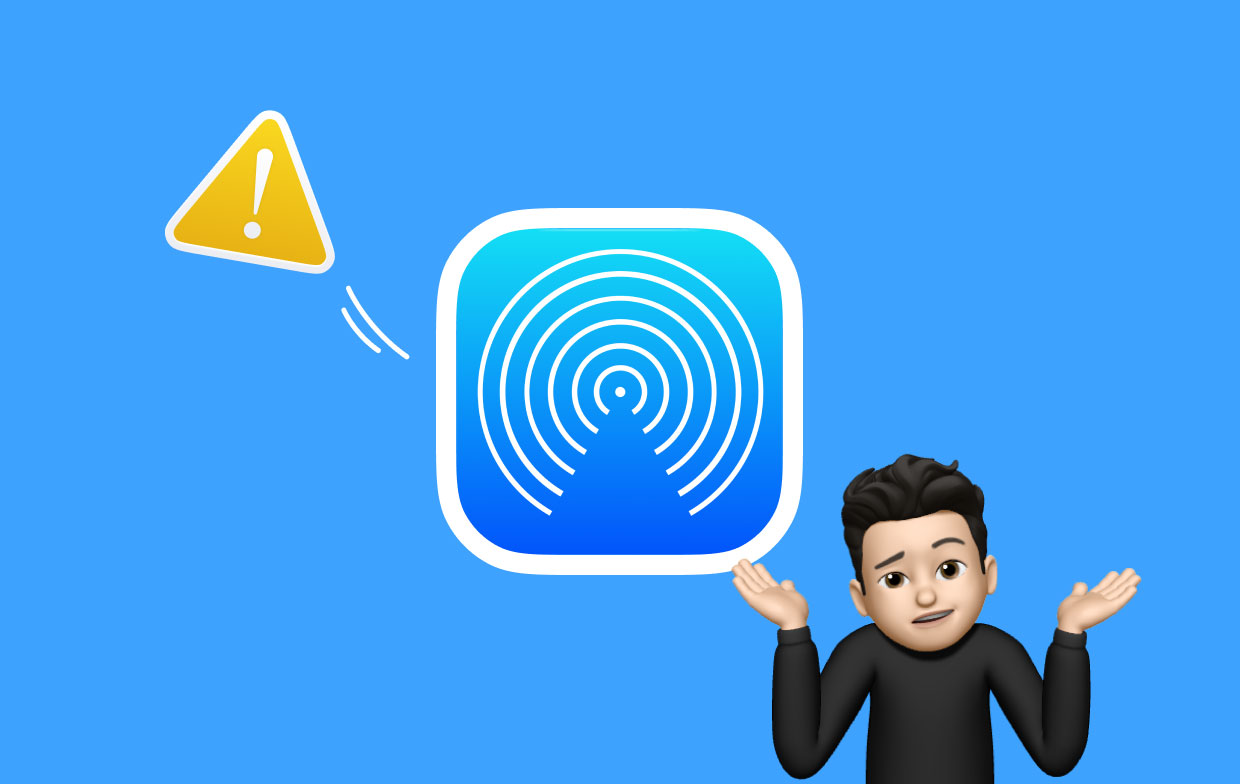
3. Problemy z Bluetooth
Twój Bluetooth może być przyczyną problemu. Jeśli tak, upewnij się odłącz wszystkie urządzenia podłączone do Bluetooth. Ponadto możesz go wyłączyć i ponownie włączyć. Spróbuj podłączyć Bluetooth do innego urządzenia, jeśli działa. Jeśli występują problemy, rozwiąż problem z Bluetooth za pomocą przewodników online.
4. Wyłącz zaporę sieciową
Twoja zapora może uniemożliwiać korzystanie z AirDrop i wysyłanie pliku do innej osoby. Aby wyłączyć zaporę, należy odwiedzić Preferencje systemowe. Następnie odwiedź Bezpieczeństwo i prywatność a następnie Firewall. Następnie naciśnij Wyłącz zaporę. Musisz także dwukrotnie sprawdzić, czy funkcja Blokuj wszystkie połączenia przychodzące jest włączona na zaporze. Jeśli tak, wyłącz go.
5. Użyj sieci 802.11ac
Jeśli masz problemy z tym, że AirDrop nie działa na komputerze Mac, możesz przełączyć się na sieć 802.11ac. Jeśli jest to dostępne na Twoim urządzeniu, użyj tego zamiast tego. Dzieje się tak, ponieważ w sieciach 802.11n występuje wiele problemów z funkcją AirDrop.
6. Dwa urządzenia są daleko od siebie
Musisz upewnić się, że oba urządzenia są wystarczająco blisko, aby się ze sobą połączyć. Oznacza to, że musisz być w odległości od 9 metrów do 10 metrów daleko od siebie. Jest to zalecane przez samą firmę Apple i jest to gama urządzeń Bluetooth klasy 2, które zwykle znajdują się w mobilnych smartfonach i tabletach.
7. Nie jesteś w aplikacji Kontakty
Jak wspomniano wcześniej, istnieją trzy typy ustawień wykrywania: Wszyscy, Tylko kontakty i Nikt. Odbiorca, do którego wysyłasz plik, mógł umieścić swoje AirDrop tylko w kontaktach i nie jesteś uwzględniony na jego liście kontaktów. To może być powód, dla którego AirDrop nie działa na Macu.
Aby rozwiązać ten problem, poproś znajomego, aby dodać Cię do listy kontaktów swojego urządzenia. Jeśli używają iPada lub iPhone'a, mogą to zrobić, przechodząc do Kontaktów i naciskając plus (+) znak. Następnie mogą dodać Cię jako kontakt. Na komputerach Mac mogą po prostu nacisnąć Space + CMD i wpisz Kontakty. Otwórz aplikację, a następnie dodaj swoje dane kontaktowe.
Oba urządzenia połączą się i będą działać w AirDrop, jeśli zarówno nadawca, jak i odbiorca mają swoje dane kontaktowe w aplikacji Kontakty. Najprostszym rozwiązaniem tego problemu jest: zmień ustawienia wykrywania dla wszystkich.
Chociaż powinieneś przełączyć się na Kontakt tylko or Nikt po tym, jak to zrobisz. Ma to na celu ochronę urządzenia przed złośliwymi wirusami, a nawet uniemożliwienie omyłkowego wysłania pliku do kogoś, kogo nie znasz.

8. Możesz nie być zalogowany do iCloud
Upewnij się, że nadawca i odbiorca pliku są zalogowani w iCloud, jeśli AirDrop nie działa na komputerze Mac. Jest to cel identyfikacyjny, pozwalający Twojemu Macowi upewnić się, że odbiorca znajduje się na Twojej liście kontaktów. Nawet jeśli w AirDrop ustawienia wykrywania są ustawione na „Wszyscy”, nadal ważne jest, aby upewnić się, że oba urządzenia są zalogowane do iCloud.
9. Mogą występować urządzenia zakłócające połączenie
Istnieją różne rodzaje urządzeń domowych i urządzeń, które mogą zakłócać połączenia sieciowe. Należą do nich między innymi elektroniczne nianie i kuchenki mikrofalowe. Jeśli więc korzystasz z funkcji AirDrop w pobliżu działającej kuchenki mikrofalowej, może ona nie działać prawidłowo. Lub może całkowicie przestać działać. Dlatego musisz udać się do miejsca, w którym nie ma zakłóceń ze strony innych urządzeń.
10. Odbiorca odrzucił transfer
Czy uważasz, że AirDrop nie działa na twoim Macu? Może odbiorca przez przypadek nacisnął przycisk anulowania i nawet tego nie zauważył. Aby więc przesłać plik, po prostu wyślij go ponownie do odbiorcy.
11. Plik, który próbujesz wysłać, nie jest obsługiwany
Za pośrednictwem AirDrop można wysyłać wiele typów plików. Należą do nich między innymi kontakty, przepustki do aplikacji portfela, obrazy, filmy i lokalizacje na mapach. Jeśli jednak chcesz udostępniać utwory (tj. muzykę) za pośrednictwem AirDrop, zauważysz, że będziesz mógł je udostępniać.
Jednakże, nie możesz wysłać utworu bezpośrednio tą metodą. To może być powód, dla którego AirDrop nie działa na Macu. Odbiorca pliku muzycznego otrzyma konkretny link umożliwiający pobranie utworu przez iTunes. To prawda, chyba że faktycznie mają subskrypcję iTunes.
12. Twoje urządzenie prawdopodobnie nie obsługuje AirDrop
Firma Apple wprowadziła funkcję AirDrop w systemie Mac OS X w wersji 10.7 Lion. Miało to miejsce w 2010 roku. Jeśli nie masz naprawdę starego komputera Mac, jest bardzo prawdopodobne, że obsługuje on funkcję AirDrop. Jeśli chodzi o iPada i iPhone'a, AirDrop pojawił się na tych urządzeniach w wersji iOS 7 już w 2013 roku.
Jednak w fazie początkowej AirDrop działał tylko między dwoma podobnymi urządzeniami. Na przykład działa tylko w przypadku przesyłania plików między dwoma iPhone'ami lub między dwoma komputerami Mac. Przesyłanie plików między komputerami Mac i urządzeniami z systemem iOS stało się możliwe dopiero w 2014 r. dzięki iOS w wersji 8 i Yosemite. Teraz urządzenia z systemami operacyjnymi po wspomnianych dwóch (iOS 8 i Yosemite) obsługują AirDrop.
Ponadto każdy iPod Touch, iPhone lub iPad, który działa na iOS w wersji 7 lub nowszej może używać AirDrop do przesyłania plików do innego urządzenia z systemem operacyjnym. Jeśli rozważasz użycie AirDrop do przesyłania plików z jednego komputera Mac na drugi, AirDrop może działać na starszych urządzeniach Mac. Należą do nich:
- Dowolny model iMaca Pro,
- MacBook Pro w wersji 2008 i nowszych. Nie obejmuje to jednak 17-calowego, 2008 MacBook Pro,
- MacBook w wersji 2008 i nowszych. Nie obejmuje to MacBooka 2008 White,
- Wersja iMac 2009 i późniejsze,
- Mac Pro wersja 2009 i nowsze wersje. Jest to możliwe, o ile urządzenie zawiera kartę AirPort Extreme,
- MacBook Air w wersji 2010 i nowszych oraz
- Mac mini wersja 2010 i nowsze wersje.
Wnioski w
Powody są różne dlaczego AirDrop nie działa na Macu komputery. Możesz zapoznać się z naszym przewodnikiem powyżej, aby poznać różne sposoby rozwiązania problemu.
Jeśli potrzebujesz inteligentnego narzędzia do czyszczenia komputera Mac, monitorować stan sieci komputera Maci nie tylko iMyMac PowerMyMac jest dla Ciebie. Użyj tego narzędzia czyszczącego i optymalizatora, aby zwolnić więcej miejsca na dysku i przyspieszyć działanie komputera Mac! Może też zapobiec niektórym problemom z Mac AirDrop.
Mamy nadzieję, że ten przewodnik pomógł Ci rozwiązać problemy z AirDrop i że możesz teraz użyj AirDrop na Macu i łatwo przenosić pliki między urządzeniami. Wesołego AirDrop-pingu!




Richard2022-06-05 04:45:08
Właśnie natknąłem się na inny przykład. Nie mogłem zrozumieć, dlaczego jeden MacBook pokazywał drugi, ale drugi tego nie pokazywał. Okazuje się, że problem polegał na tym, że oba MacBooki miały tę samą nazwę. Gdy zmieniono nazwę tego, którego nie znaleziono, pojawił się. Dlaczego jedno widziało drugiego, a drugie nie, jest trochę zagadkowe.
Kate Walton2022-04-05 01:21:49
To doprowadzało mnie do szału od tygodni. To jedyny artykuł, który zadziałał. Dzięki za mądrość!
Simona Williamsa2022-03-13 20:44:38
Dość obszerna lista rzeczy do sprawdzenia, ale niestety mój konkretny problem z tym konkretnym komputerem iMac nie został rozwiązany. Mamy 7 identycznych iMaców, wszystkie w tej samej konfiguracji.
Sara2022-02-22 11:36:45
Mój nie działał, ponieważ miałem włączoną sieć VPN i zepsuł się z moim iCloud. Jak tylko go wyłączyłem, zadziałało. Używam Mullvlad VPN i powinieneś przejść do Preferencji Udostępnianie sieci lokalnej i włączyć ją, teraz działa nawet po włączeniu VPN.
Rafa2021-11-24 15:13:41
Nenhum desses problemas eu consegui identificar. O AirDrop do meu iMac (2014) nunca funcionou. Tentei todas as funções e ele nem aparece nem existe a opção de "poder encontrar por..." Ele simplesmente "Não existe".
Nonkel Bob2021-02-24 09:22:11
Ik heb al uw wskazówki geprobeerd. Mijn iMac to połowa 2010 roku. Het Airdrop venster heb ik maar ik zie deze zin niet staan: „Ik mag worden gevonden door” En kan dus ook geen keuze maken tussen „niemand” en „iedereen” enzo Ik gebruik „mały kapuś” maar ook als ik veranderd de aferze niets.
Maniacki2021-11-19 00:46:09
дравствуйте! у меня такая же проблема и мак такой же. кно с боку есть нажимаю вылетает синий значок i больше ни его не нажать не видно! Помогите если вы решали подобные проблемы. Заранее благодарю!
Raquel Salvatierra2020-08-08 23:10:23
Hola, tengo un problema con mi MacBook Air 2020, no me deja enviar capturas de pantalla o grabaciones a mi iPhone 11 przez AirDrop, pero desde mi iPhone 11 si puedo enviarlas a mi Mac. He probado a enviarme cosas desde otras Mac's a mi celular y si funciona. No se si podrían ayudarme con este problema, cuando trato de enviarlas sale que fue rechazada pero ni siquiera se me notifico. Es extraño porque cuando envío archivos o fotos de iCloud desde la Mac a mi celular si me deja, solo tengo el problema con las capturas de pantalla y grabaciones. Espero que puedan ayudarme.