Chcesz mieć pewność, że Twoje pliki są bezpieczne? Potem przyszło ci do głowy tworzenie kopii zapasowych danych. Apple i inne firmy udostępniają swoim użytkownikom pamięć masową opartą na chmurze. Chociaż możesz wybrać przechowywanie w chmurze, możesz nadal chcieć użyć tradycyjnej metody zrób kopię zapasową komputera Mac dane na zewnętrzny dysk twardy.
Zaleca się tworzenie wielu kopii zapasowych danych. Na przykład możesz użyć usługi opartej na chmurze ORAZ dysku zewnętrznego (SSD lub HDD), aby mieć dwie różne lokalizacje kopii zapasowych. Jeden byłby online, podczas gdy drugi to fizyczny rodzaj pamięci. Zewnętrzne dyski twarde umożliwiają przechowywanie, udostępnianie, a nawet ochronę danych bez konieczności płacenia rocznych opłat za usługi w chmurze.
W tym artykule pokażemy, jak to zrobić wykonaj kopię zapasową komputera Mac na zewnętrznym dysku twardym. Zakończymy artykuł podsumowując niektóre z najlepszych programów, które pomogą Ci tworzyć kopie zapasowe lub klonować nasze dane. Zacznijmy.
Przewodnik po artykułachJak wykonać kopię zapasową komputera Mac na zewnętrzny dysk twardy za pomocą Time MachineJak selektywnie tworzyć kopie zapasowe danych Mac na zewnętrznym dysku twardym (metoda ręczna)Najlepsze oprogramowanie ułatwiające tworzenie kopii zapasowych komputera Mac na zewnętrznych dyskach twardychAby zawinąć to wszystko
Ludzie też czytali:Jak naprawić zewnętrzny dysk twardy nie wyświetlający się na Macu?Przewodnik na temat klonowania dysku twardego Mac na dysk SSD
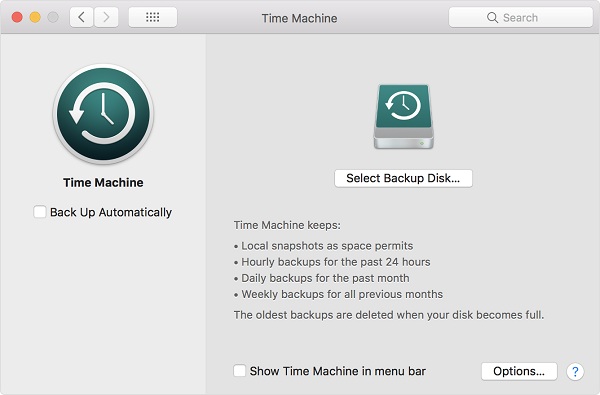
Jak wykonać kopię zapasową komputera Mac na zewnętrzny dysk twardy za pomocą Time Machine
Przed utworzeniem kopii zapasowej komputera Mac na zewnętrznym dysku twardym należy upewnić się, że dysk jest prawidłowo sformatowany. Następnie używasz Time Machine do tworzenia kopii zapasowych danych. Poniżej znajdziesz dwie części dotyczące tworzenia kopii zapasowej komputera Mac. Pierwsza część polega na sformatowaniu dysku, a druga na faktycznym utworzeniu kopii zapasowej danych.
Część 01 z 02: Jak sformatować dysk do późniejszego wykorzystania jako kopia zapasowa
Jeśli zamierzasz utworzyć kopię zapasową danych przy użyciu zewnętrznego dysku SSD lub zewnętrznego dysku twardego, musisz zacząć od sformatowania tych dysków pod kątem systemu macOS. Jest jednak kilka wyjątków. Jednak większość dysków zewnętrznych nie jest sformatowana dla komputerów Mac. Dobrą rzeczą jest to, że proces jest w rzeczywistości prosty. Oto jak to zrobić krok po kroku:
Krok 01: Podłącz dysk zewnętrzny do komputera Mac.
Najlepiej podłączyć do komputera „nowy” zewnętrzny dysk twardy. Jeśli używasz starego, używanego dysku, może to być skomplikowane. Podczas formatowania starego dysku wszystkie zawarte na nim dane zostaną usunięte. Tak więc, jeśli masz stary dysk twardy, możesz najpierw przenieść pliki do innej lokalizacji przed ponownym formatowaniem to.
Krok 02: Otwórz narzędzie dyskowe.
Znajduje się w Aplikacje > folder Narzędzia. Dostęp do folderu Aplikacje można uzyskać za pośrednictwem Docka.
Krok 03: Znajdź dysk zewnętrzny, który chcesz ponownie sformatować.
Narzędzie dyskowe wyświetli listę wszystkich woluminów i dysków na komputerze Mac. Dlatego upewnij się, że wybierasz rzeczywisty zewnętrzny dysk twardy, w przeciwnym razie możesz wymazać dane na niewłaściwym dysku.
Krok 04: Wymaż lub usuń całą zawartość dysku.
W oknie Narzędzia dyskowego wybierz Wymaż. Następnie potwierdź proces. Następnie zmień nazwę dysku zewnętrznego. Możesz to nazwać za pomocą „Kopia zapasowa komputera Mac” lub cokolwiek chcesz. Upewnij się, że używasz nazwy, której możesz użyć do łatwej identyfikacji zawartości dysku zewnętrznego.
Krok 05: Wybierz różne ustawienia dysku zewnętrznego.
Teraz narzędzie poprosi o wybranie nowego formatu. Opcje obejmują między innymi:
- Rozszerzony (kronikowany, szyfrowany)
- Rozszerzony (z kroniką)
- Rozszerzony (rozróżniana wielkość liter, kronikowany)
Format Extended (Journaled, Encrypted) umożliwia dodanie szyfrowania i hasła do dysku zewnętrznego. Typ Extended (Journaled) wykorzystuje Journaled HFS Plus w celu uporządkowania danych. Wreszcie format uwzględniający wielkość liter pozwala rozróżnić foldery z różnymi wielkościami liter. Na przykład, "Listopad" i "Listopad" są dwoma różnymi folderami i są trzymane oddzielnie. Wybierz najlepszą opcję odpowiadającą Twoim potrzebom.
Krok 06: Przejdź do opcji zabezpieczeń.
Wybierz Opcje bezpieczeństwa. Upewnij się, że dysk nadpisze poprzednie dane co najmniej trzy razy (3x). To jest prawdziwe dla Dyski SATA a nie dyski półprzewodnikowe.
Krok 07: Usuń dane, a następnie potwierdź proces.
Teraz powinieneś usunąć dane i potwierdzić proces. Po zakończeniu całej czynności dysk zostanie ponownie sformatowany w sposób zapewniający zgodność z systemem Mac OS. Teraz następna część obejmuje tworzenie kopii zapasowej komputera Mac na zewnętrznym dysku twardym za pomocą Time Machine. Przejdź do następnej sekcji.
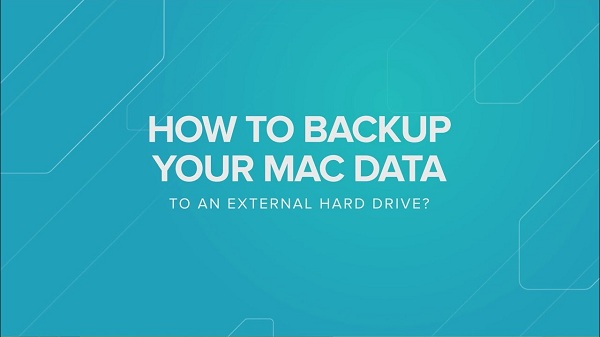
Część 02 z 02: Wykonaj kopię zapasową komputera Mac na zewnętrzny dysk twardy za pomocą Time Machine
Time Machine to narzędzie wbudowane w komputery Mac, które umożliwia tworzenie kopii zapasowych komputera Mac. Możesz mieć kopie zapasowe, które są automatycznie zaplanowane. Jeśli chcesz stale tworzyć kopie zapasowe komputera Mac na zewnętrznym dysku twardym, Time Machine sprawi, że po skonfigurowaniu będzie to łatwe z Twojej strony. Oto jak włączyć Time Machine krok po kroku:
Krok 01: Uruchom Time Machine i upewnij się, że jest włączony.
Idź do swojego doku, a następnie odwiedź Preferencje systemowe. Następnie otwórz swój wehikuł czasu. Po lewej stronie Wehikułu Czasu znajdziesz duży przełącznik. Możesz włączyć lub wyłączyć ten przełącznik. Teraz w tym kroku musisz go włączyć.
Krok 02: Wybierz dysk zewnętrzny.
Pod etykietą Wybierz Dysk, należy wybrać dysk zewnętrzny, na którym zostaną zarchiwizowane dane. Jeśli sformatowałeś go zgodnie z powyższymi krokami, nie powinieneś napotkać żadnych problemów. Chociaż, jeśli zaszyfrowałeś dysk zewnętrzny, po prostu wprowadź utworzone wcześniej hasło.
Krok 03: Wybierz opcje.
Poniżej przycisku Opcje możesz wybrać woluminy (plików lub danych), których kopię zapasową chcesz utworzyć. Jest to przydatne, jeśli chcesz zapisać wszystkie dane, które masz na komputerze Mac. Jeśli uważasz, że wszystko jest w porządku, możesz iść dalej i wykonać kopię zapasową plików.
Time Machine automatycznie wykona kopię zapasową Twoich danych. Możesz nawet odzyskać dane z ostatnich 24 godzin, zwłaszcza jeśli napotkasz błąd. Możesz nawet przywrócić dane z ostatniego tygodnia lub ostatniego miesiąca, w zależności od tego, gdzie uruchomiono Time Machine.
Jak selektywnie tworzyć kopie zapasowe danych Mac na zewnętrznym dysku twardym (metoda ręczna)
Jeśli chcesz wykonać kopię zapasową „pewne” pliki tylko, możesz to zrobić. Oto kroki selektywnego tworzenia kopii zapasowych danych z komputera Mac na zewnętrzny dysk twardy:

Krok 01: Uruchom Finder.
Okno Findera można znaleźć w Docku. Po otwarciu sprawdź lewą stronę okna Findera. Sprawdź dokładnie, czy zewnętrzny dysk twardy rzeczywiście tam jest. Jeśli tak, powinieneś zobaczyć jego nazwę na pasku bocznym.
Zwykle, jeśli dysk zewnętrzny jest poprawnie sformatowany, pojawi się w Finderze. Jeśli jednak nie jest wyświetlany w oknie Findera, po prostu przejdź do Preferencji i wybierz Pasek boczny. W sekcji Pasek boczny możesz dostosować elementy, które mają się pojawiać na pasku bocznym. Upewnij się, że dysk zewnętrzny jest skonfigurowany, aby pojawiał się na pasku bocznym Findera.
Krok 02: Utwórz żądane foldery.
Jeśli Twoje pliki są już uporządkowane w folderach, możesz po prostu pominąć ten krok. Ale jeśli są rozproszone po całym komputerze Mac, możesz przejdź do Findera i utwórz odpowiednie foldery dla swoich plików. W ten sposób są one zorganizowane na dysku zewnętrznym.
Krok 03: Przenieś foldery na zewnętrzny dysk twardy.
Przeciągnij foldery, a następnie upuść je na dysk zewnętrzny znajdujący się na pasku bocznym Findera. Zostaną one automatycznie skopiowane na dysk twardy. Jeśli chcesz wyszukać określony plik, użyj Wyszukiwanie Findera funkcja znajdująca się w prawym górnym rogu interfejsu.
Najlepsze oprogramowanie ułatwiające tworzenie kopii zapasowych komputera Mac na zewnętrznych dyskach twardych
W tej sekcji zebraliśmy najlepsze oprogramowanie, którego możesz użyć do utworzenia kopii zapasowej całego komputera Mac na zewnętrznym dysku twardym. Zaczniemy od oczywistego zwycięzcy, Time Machine. Później zajmiemy się innymi opcjami.
Time Machine (za darmo)
Time Machine jest wbudowany w system operacyjny komputerów Mac i jest bardzo łatwy do zorganizowania i używania. Po skonfigurowaniu działa automatycznie w tle i nie musisz cały czas tworzyć kopii zapasowych, ponieważ robi to 24 godziny na dobę, 7 dni w tygodniu.
Wspomniane narzędzie służy do tworzenia kopii zapasowych plików na dysku zewnętrznym (lub dowolnym zewnętrznym urządzeniu pamięci masowej), dzięki czemu można je później przywrócić, gdy będą potrzebne. Możesz również użyj wehikułu czasu aby zobaczyć, jak Twoje pliki wyglądały wcześniej.
Ponieważ kopie zapasowe są tworzone automatycznie, w przypadku wystąpienia problemu stracisz tylko niewielką ilość danych (lub nawet nic). Co więcej, przywracanie tych danych jest również łatwe dzięki narzędziu. Po skonfigurowaniu narzędzia przechowuje kopie zapasowe co godzinę, codziennie, a nawet co tydzień. Jest ogromna ilość zwolnień. Ale może się przydać, jeśli zdarzy się katastrofa.

Carbon Copy Cloner (płatny)
To świetne narzędzie do tworzenia kopii zapasowych ze skomplikowanym interfejsem. Oferuje jednak m "Prosty tryb" dla początkujących. Prosty interfejs może pomóc w utworzeniu kopii zapasowej danych za pomocą trzech prostych kliknięć. Wykorzystuje tradycyjną metodę tworzenia kopii zapasowych plików, tworząc identyczny klon dysku twardego komputera Mac.
Carbon Copy Cloner to świetne oprogramowanie, które tworzy dyski rozruchowe, które w rzeczywistości odzwierciedlają wewnętrzny dysk komputera Mac. Po prostu aktualizujesz pliki, które zostały zmodyfikowane lub dodane. Gdy wystąpi błąd, możesz użyć kopii zapasowej Carbon Copy Cleaner, aby uruchomić komputer Mac i sprawić, by działał tak, jak powinien. Następnie możesz po prostu przywrócić pliki na nowo zakupiony dysk.
Wehikuł czasu jest dobry do przywracania danych, które zostały utracone lub danych, które poszły nie tak. Oprogramowanie Carbon Copy Cloner jest aplikacją uzupełniającą, do której można wykorzystać przywrócić „całe” dyski. Może to być pomocne, gdy musisz faktycznie wymienić dysk SSD lub HDD z powodu awarii. Lub może się przydać, gdy kupiłeś nowy komputer Mac.
Ponieważ kopia zapasowa jest w rzeczywistości identyczną kopią głównego dysku komputera Mac, możesz po prostu ponownie uruchomić komputer za pomocą tej kopii zapasowej, a później będzie działać. To takie proste. Jak widać, nasze dwie najlepsze opcje to uzupełniające się narzędzia, które mogą pomóc w utworzeniu pełnej kopii zapasowej danych na wypadek problemów.
SuperDuper! (bezpłatny/ płatny)
Jest to alternatywa dla programu Carbon Copy Cloner. Wspaniałą rzeczą jest to, że jest prostszy w użyciu w porównaniu do tego z numerem 2. Dużo SuperDupera! Funkcje są bezpłatne. Jednak pełna aplikacja jest płatna. Posiada interfejs, który jest łatwy w użyciu. Po prostu wybierz dysk, którego kopię zapasową chcesz utworzyć, a następnie wybierz dysk zewnętrzny, na którym chcesz ją przechowywać.
Następnie wystarczy wybrać typ kopii zapasowej. Podobne do Carbon Copy Cleaner, SuperDuper! umożliwia utworzenie rozruchowej kopii zapasowej. Możesz również zaktualizować tę kopię zapasową, jeśli dokonałeś modyfikacji lub uzupełnień swoich danych.
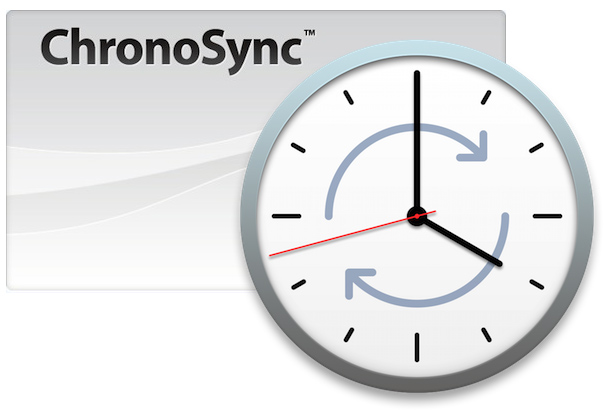
ChronoSync (bezpłatna wersja próbna / płatna)
ChronoSync to wszechstronne oprogramowanie, które może robić wiele rzeczy. Może być używany do tworzenia kopii zapasowych danych, tworzenia bootowalnych klonów dysku twardego komputera Mac i synchronizować pliki między różnymi komputerami. Przywracanie plików, których kopie zapasowe wykonano za pomocą ChronoSync, jest bardzo łatwe. Jest to podobne do wyszukiwania pliku w Finderze, a następnie kopiowania go.
Dzięki ChronoSync możliwe jest planowanie tworzenia kopii zapasowych. Lub, jeśli wolisz, możesz po prostu wykonać kopię zapasową plików po podłączeniu dysku twardego do komputera Mac. Może zaktualizować poprzednią kopię zapasową o modyfikacje i dodatki wprowadzone do całych danych.
Aby zawinąć to wszystko
Tworzenie kopii zapasowej komputera Mac na zewnętrznym dysku twardym jest łatwe. Możesz to zrobić za pomocą wbudowanych narzędzi lub zapłacić za aplikacje innych firm. Zalecamy zrobienie obu. Możesz użyć Time Machine do regularnego, automatycznego tworzenia kopii zapasowych na wypadek utraty plików. A potem możesz użyć Carbon Copy Cloner do rozruchowego dysku kopii zapasowej na wypadek katastrofy.
Jedną rzeczą, którą musisz wiedzieć o tworzeniu kopii zapasowych, jest upewnienie się, że masz wiele kopii swoich danych. Tak więc, oprócz tworzenia kopii zapasowych danych za pomocą Time Machine na zewnętrznym dysku twardym, możesz również korzystać z usług opartych na chmurze do przechowywania danych. Usługi oparte na chmurze obejmują Apple iCloud, Dropbox i Google Drive. Wybór należy do Ciebie. Mamy nadzieję, że pomogliśmy Ci wykonać kopię zapasową danych na komputerze Mac na zewnętrznym dysku twardym lub dysku SSD.



