Robienie zdjęć jest obecnie coraz bardziej popularne i możesz tego potrzebować najlepszy menedżer zdjęć dla komputerów Mac.
Jeśli wcześniej, będzie to wymagało posiadania lustrzanki cyfrowej i dostosowywania jej, na przykład kupowania różnych typów obiektywów, stojaków na aparaty i wszystkich innych. Ale dzisiaj, dzięki przełomowej technologii producentów telefonów komórkowych, możesz robić zdjęcia za pomocą samego telefonu, dzięki czemu możesz uchwycić każdą chwilę, zawsze i wszędzie.
Ponieważ jest poręczny i łatwo dostępny, możesz nie zdawać sobie sprawy, że masz już zapisane tysiące zdjęć na swoim urządzeniu i możesz potrzebować menedżera zdjęć, który pomoże Ci uporządkować galerię.
Spis treści: Część 1. Jak wybrać najlepszego menedżera zdjęć?Część 2. Najlepsze menedżery zdjęć dla komputerów MacCzęść 3: Wniosek
Część 1. Jak wybrać najlepszego menedżera zdjęć?
Do wyboru jest wiele programów do zarządzania zdjęciami, każde z nich może mieć pewne funkcje, a inne oprogramowanie może go nie mieć. Dlatego zawsze najlepiej wybrać to, co uważasz za najlepsze dla Ciebie.
Możesz również wymienić swoje najważniejsze priorytety w wyborze oprogramowania, oto kilka przykładów:
- Czy nawigacja jest łatwa?
- Czy to automatycznie wykryj duplikaty?
- Czy mogę sortować według daty, rozmiaru lub lokalizacji?
Nie ma żadnych wskazówek dotyczących tego, co wybrać jako menedżera zdjęć, twoje potrzeby i wygoda powinny być najwyższym priorytetem przy wyborze jednego.
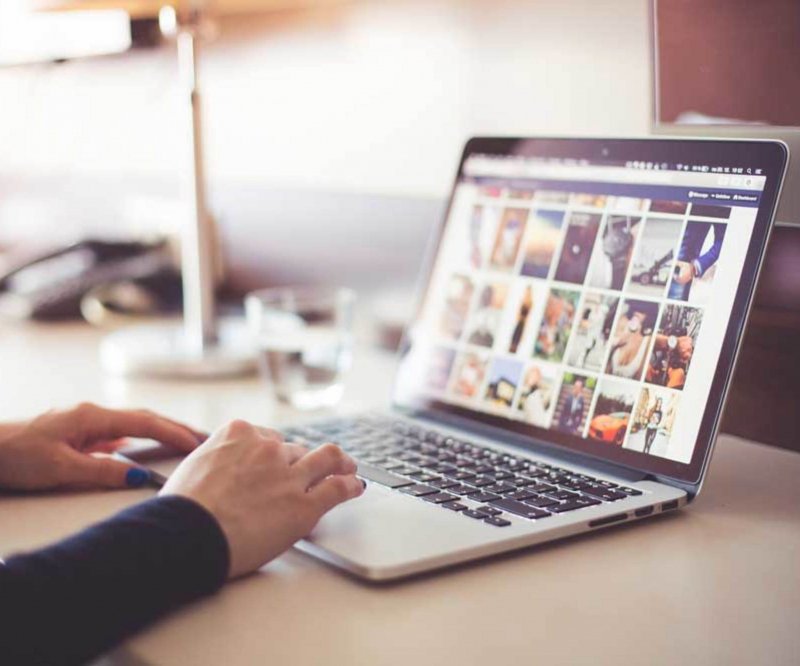
Część 2. Najlepsze menedżery zdjęć dla komputerów Mac
Podstawowy: zdjęcia Apple
Zanim zaczniesz szukać oprogramowania do zarządzania zdjęciami innych firm, możesz dać Apple Photos szansę, jeśli to zadziała. Chociaż funkcje mogą być podstawowe, jeśli nie jesteś wystarczająco selektywny, możesz wypróbować tę funkcję, ponieważ jest ona już zainstalowana na komputerze Mac w momencie zakupu.
Cechy i zalety
- Pokaz swoich wspomnień
- Rozpoznawanie scenerii i obiektów
- Zdjęcia żywo
- Podstawowe funkcje edycji, takie jak kadrowanie, regulacja jasności i kontrastu itp.
Jak korzystać ze Zdjęć Apple
- W kluczu wyszukiwania Spotlight w Apple Photos kliknij dwukrotnie ikonę, aby uruchomić oprogramowanie
- Zacznij zarządzać swoimi zdjęciami
Lokalizator podobny do zdjęć: iMyMac PowerMyMac Podobna wyszukiwarka obrazów
Aby zrobić najlepsze zdjęcie, czasami trzeba wykonać kilka zdjęć, zanim osiągniesz pożądane oświetlenie i kąt. Masz tendencję do posiadania wielu duplikatów, które mogą zająć tyle czasu na wybranie tych, które chcesz zachować i usunąć.
Wyszukiwarka podobnych zdjęć od iMyMac PowerMyMac może zbierać i wykrywać identyczne zdjęcia, dzięki czemu możesz zdecydować, które zachować, a które chcesz się pozbyć, aby zaoszczędzić miejsce.
Funkcje i zalety Wyszukiwarki podobnych zdjęć
- Szybki skan identyczny obraz
- Wyświetl wyniki według daty, godziny i rozmiaru
- Całkowicie za darmo z 500 MB
Jak korzystać z wyszukiwarki podobnych obrazów
- Odwiedź stronę internetową https://www.imymac.com/ aby pobrać iMyMac PowerMyMac, a następnie kliknij ikonę, która mówi FREE DOWNLOAD, a następnie otwórz go.
- Wybierz narzędzie Podobny wyszukiwarka obrazów w dziale Toolkit.
- Kliknij na SCAN przycisk i wyszuka zduplikowane zdjęcia, zaktualizuje informacje o procesie i zajmie to tylko kilka minut.
- Po zakończeniu skanowania spójrz na rozmiar obrazu i liczbę duplikatów
- Po lewej stronie ekranu będziesz mieć możliwość podglądu każdego zdjęcia, a następnie SELECT te, które chcesz usunąć po zakończeniu.
- W prawym dolnym rogu ekranu kliknij ikonę CZYSZCZENIE.

Mac Photos Organizer za darmo: Mylio
Czy kiedykolwiek spotkałeś kogoś, kto jest dobrze zorganizowany, nawet jeśli nie zdiagnozowano u niego zaburzenia obsesyjno-kompulsyjnego? A może po prostu osoba, która nie chce bałaganu i chce mieć zawsze dostęp do rzeczy?
Następnie możesz polecić im to oprogramowanie, ponieważ jedną z jego wspaniałych funkcji jest Kalendarz. Pomyśl o tym jak o kalendarzu z miesiącami, a kiedy otworzysz określony miesiąc, zobaczysz zdjęcia zrobione przez cały miesiąc.
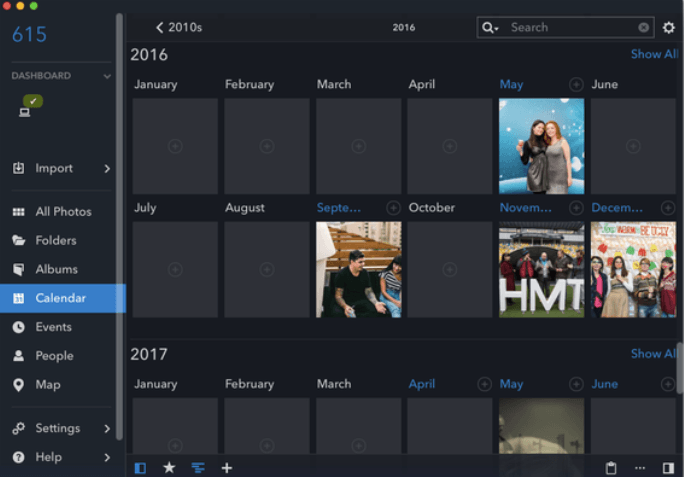
Funkcje i zalety Mylio
- Przeglądaj swoje zdjęcia online lub offline (usługa niebędąca chmurą)
- Kalendarz Zobacz
- Widok lokalizacji
- Utwórz foldery
Pobierz i zainstaluj Mylio
Przed pobraniem oprogramowania aplikacja musi spełniać pewne wymagania, aby działać płynnie na komputerze Mac. Komputer Mac powinien być rdzeniowym procesorem i5 lub nowszym, twardy dysk 64G z 8 GB pamięci RAM, ale bardzo zalecane jest posiadanie 16 GB pamięci RAM.
- Przejdź do strony internetowej mylio.com, na środku ekranu wybierz ikonę Uzyskaj Mylio za darmo następnie rozpocznie się proces pobierania.
- Poszukaj pliku mylio.dmg, który można znaleźć w folderze pobierania
- Proces instalacji rozpocznie się automatycznie, można go uruchomić w folderze Aplikacje lub można go dodać w Docku.
WSKAZÓWKI BONUSOWE:
Organizacja zdjęć może zająć tak dużo czasu, ale jeśli zastosujesz się do poniższych wskazówek i staniesz się nawykiem, uratujesz Cię przed przyszłym bólem głowy.
- Staraj się nie gromadzić zdjęć
- Dodaj identyfikatory, takie jak tagi lub słowa kluczowe
- Użyj magazynu w chmurze
- Usuń zdjęcia, które nie są potrzebne w czasie rzeczywistym
Część 3: Wniosek
Odtajnianie powinno być zawsze pierwszym krokiem przed uporządkowaniem zdjęć na komputerze Mac, usunięcie wszystkich niepotrzebnych plików przed utworzeniem folderów i ich kategoryzacją.
Za pomocą iMyMac PowerMyMac Wyszukiwarka podobnych zdjęć może zaoszczędzić Ci marnowania czasu na usuwanie zduplikowanych obrazów.
Istnieje wiele menedżerów zdjęć dla komputerów Mac, z których możesz wybierać, ale zawsze pamiętaj, że to Twoja wygoda, a wygoda jest najwyższym priorytetem przy wyborze oprogramowania.


