Mac App Store to idealne źródło, z którego można pobrać różnorodne aplikacje i programy zaprojektowane specjalnie dla komputerów Mac. Niemniej jednak ma swój udział w problemach, które musisz znać, zwłaszcza problem, w którym ty nie można połączyć się z App Store Mac.
Przewodnik po artykułachSekcja 1. Dlaczego nie możesz połączyć się z App Store Mac?Sekcja 2. Jak rozwiązać problem z połączeniem?
Ludzie też czytali:Kompletny przewodnik na temat Jak znaleźć hasło WiFi na komputerze MacSzybki przewodnik na temat rozwiązywania problemów z Wi-Fi na MacuWszystko, co musisz wiedzieć o WhatsApp dla komputerów Mac
Sekcja 1. Dlaczego nie możesz połączyć się z App Store Mac?
W przypadku niektórych użytkowników po otwarciu pliku Mac App Store, wyświetla notatkę o błędzie z informacją „nie można połączyć się z App Store Mac”. Może się to zdarzyć za każdym razem, gdy aplikacja jest uruchamiana. Jest to problem, w wyniku którego komputer Mac nie mógł połączyć się ze sklepem Mac App Store. Głównym powodem tego problemu może być niestabilne połączenie internetowe lub problemy z certyfikatami w aplikacji KeyChain.
![]()
Zasadniczo możesz zamknąć i ponownie otworzyć App Store lub wylogować się, dotykając Sklep > Wyloguj. Następnym krokiem jest ponowne zalogowanie się, aby rozwiązać problem. Niemniej jednak, jeśli te środki zaradcze nie były w stanie rozwiązać tego problemu, inne metody mogą poradzić sobie z problemem „nie można połączyć się z App Store Mac”, a także przywrócić dobre połączenie z Mac App Store.
Pamiętaj tylko, że przed wypróbowaniem tych metod musisz upewnić się, że Twoje urządzenie ma dokładną datę i godzinę. Jeśli data i godzina są niedokładne, App Store odmówi połączenia.
Sekcja 2. Jak rozwiązać problem z połączeniem?
Metoda 1: Sprawdź swoje połączenie internetowe
Jeśli pojawi się problem „nie można połączyć się z App Store Mac”, początkowo domyślasz się, że coś może być nie tak z twoim połączeniem internetowym. W takich przypadkach początkowym rozwiązaniem jest sprawdzenie, czy połączenie internetowe działa.

Stuknij logo Apple na pasku narzędzi u góry. Stuknij w Preferencje systemowe w menu i stuknij w Sieć. Musisz sprawdzić, czy obok sieci, z którą jesteś połączony, znajduje się zielona ikona. Jeśli widoczna jest zielona ikona, połączenie internetowe nie jest przyczyną problemu „nie można połączyć się z App Store Mac”. Niemniej jednak, jeśli obok Twojej sieci znajduje się czerwona ikona, oznacza to po prostu, że Twoje połączenie internetowe nie działa i jest to powód, dla którego nie możesz połączyć się z Map App Store.
Metoda 2: Usuń wszelkie nieprawidłowe lub nieprawidłowe certyfikaty za pomocą iMyMac PowerMyMac
Należy zauważyć, że problem „nie można połączyć się z App Store Mac” może być również spowodowany przez niedopuszczalne lub nieodpowiednie certyfikaty. W takich przypadkach istnieją sposoby na pozbycie się ich i przywrócenie dostępu do Mac App Store.
- Uruchom Finder i dotknij „Go”. Kliknij "Przejdź do folderu” w menu. Wpisz następujące polecenie w oknie „Go” i dotknij Go: /var/db/crls/
- Usuń Cricache.db i oscpcache.db przeciągając oba pliki bezpośrednio do Kosza. Jeśli wymagane jest zatwierdzenie akcji, należy wprowadzić hasło administratora.
- Wynieś śmieci
- Uruchom ponownie urządzenie i sprawdź, czy problem został rozwiązany po uruchomieniu
Przy takim podejściu istnieje potrzeba użycia iMyMac PowerMyMac. Posiada niezbędne narzędzia, które mogą skutecznie usunąć niechciane pliki z Twojego urządzenia. Ponieważ takie podejście do problemu „nie można połączyć się z App Store Mac” wymaga usunięcia nieważnych lub nieprawidłowych certyfikatów, oprogramowanie może bardzo pomóc.
Metoda 3: Skonfiguruj serwery DNS na komputerze Mac do DNS Google

Po prostu pracuj nad tym zadaniem, wykonując następujące kroki:
- Stuknij logo Apple na pasku narzędzi u góry. Stuknij w Preferencje systemowe.
- Wybierz swój Sieć z lewego panelu i stuknij w Zaawansowany.
- Przejdź do DNSów. Stuknij w „+” pod polem Serwery DNS i dodaj ten adres DNS: 8.8.8.8
- Stuknij w „+” pod polem serwerów DNS i dodaj ten adres DNS: 8.8.4.4
Weź pod uwagę, że jedno i drugie DNS adresy to globalne adresy DNS firmy Apple. Stuknij w „OK”, wyjść z „Sieć” i uruchom ponownie urządzenie. W tym momencie możesz sprawdzić, czy problem został rozwiązany po uruchomieniu urządzenia.
Metoda 4: Edytuj określone certyfikaty w aplikacji pęku kluczy
Kurs Aplikacja pęku kluczy obejmuje hasła i certyfikaty używane przez urządzenie do nawiązywania bezpiecznych połączeń z aplikacji, w tym ze sklepu Mac App Store.
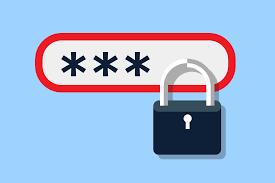
Problem z niektórymi certyfikatami, które zawiera aplikacja KeyChain, może również powodować „nie można połączyć się z App Store Mac” wydanie. Jeśli to jest przyczyną problemu, należy wykonać następujące czynności, aby edytować niektóre certyfikaty w aplikacji KeyChain i rozwiązać ten problem:
- Otwórz dostęp do pęku kluczy znajdujący się w katalogu /Applications/Utilities
- W lewym okienku dotknij Certyfikaty w kategorii. W polu wyszukiwania w prawym górnym rogu okna Dostęp do pęku kluczy wpisz Klasa i stuknij w Powrót.
- W wynikach wyszukiwania znajdź i kliknij dwukrotnie certyfikat, który ma ikonę z niebieskim konturem. Spowoduje to otwarcie okna ze szczegółowymi informacjami o certyfikacie.
- Stuknij w trójkąt obok „Zaufanie”, aby pokazać uprawnienia certyfikatu. Ustaw Secure Layer (SSL) na „Zawsze ufaj” i zamknij okno. Musisz potwierdzić akcję, używając hasła administratora w wyskakującym oknie.
- Kliknij dwukrotnie ten sam certyfikat, do którego uzyskałeś dostęp w „Kroku 4”.
- Stuknij w trójkąt obok „Zaufanie”, aby pokazać uprawnienia certyfikatu.
- Ustaw Podczas korzystania z tego certyfikatu: na „Użyj ustawień niestandardowych” i zamknij okno.
- Potwierdź akcję, używając hasła administratora w wyskakującym oknie.
Te same kroki należy powtórzyć dla certyfikatów w wynikach wyszukiwania z ikoną z niebieskim obrysem. Uruchom ponownie urządzenie i sprawdź, czy problem został rozwiązany.
Metoda 5: Zmień protokół proxy w ustawieniach sieciowych
- Stuknij logo Apple na pasku narzędzi u góry i wybierz Preferencje systemowe z menu. Stuknij w opcję Sieć. Otwórz Preferencje systemowe i wybierz ustawienia sieciowe.
- Wybierz opcję „Zaawansowane” w Ustawieniach sieci. Wybierać "Zaawansowany” w Ustawieniach sieci.
- Wybierz "Proxy” i zaznacz opcję „Automatyczne wykrywanie proxy” jednocześnie usuwając zaznaczenie „SOCKS Proxy” w protokole i dotknij OK.
Podsumujmy to
Za pomocą tych metod radzenia sobie z „nie można połączyć się z App Store Mac”, możesz przywrócić połączenie ze sklepem App Store, aby pobrać potrzebne aplikacje.



