Aby przyspieszyć proces rozwiązywania problemów z CrashPlan, możesz wykonać jeden prosty krok wyczyść pamięć podręczną CrashPlan. Nie będzie to miało żadnego wpływu na dane przechowywane w kopii zapasowej ani ustawienia nie zostaną zmienione, nawet jeśli usuniesz pamięć podręczną CrashPlan. Możesz rozwiązać problemy dotyczące tylko lokalizacji online, wydając polecenie unikalne dla danej lokalizacji.
Ponadto masz możliwość ręcznego wyczyszczenia pamięci podręcznej. Kiedy ręcznie usuń pamięć podręczną aplikacji, być może uda Ci się rozwiązać problemy z lokalizacjami online, oprócz tych, które występują lokalnie i podczas tworzenia kopii zapasowych na innych komputerach.
Spis treści: Część 1. Czy mogę usunąć pamięć podręczną CrashPlan?Część 2. Gdzie jest przechowywana pamięć podręczna CrashPlan/Code42?Część 3. Automatycznie wyczyść pamięć podręczną CrashPlan/Code42 na komputerze MacCzęść 4. Jak ręcznie wyczyścić pamięć podręczną CrashPlanCzęść 5. Wniosek
Część 1. Czy mogę usunąć pamięć podręczną CrashPlan?
Podobnie jak w przypadku pliku web pamięci podręczne przeglądarki tymczasowe dane w systemie, oprogramowanie CrashPlan zrobi to samo. Szybkość jest kluczem do buforowania w aplikacji CrashPlan.
Buforowanie w tak jednym, kompaktowym obszarze umożliwia aplikacji CrashPlan szybkie pobieranie danych dotyczących dokumentów przyspieszyć tworzenie kopii zapasowych, twórz rejestry plików gotowych do przywrócenia i śledź wszelkie zmiany wprowadzone w każdym elemencie wybranym do przywrócenia.
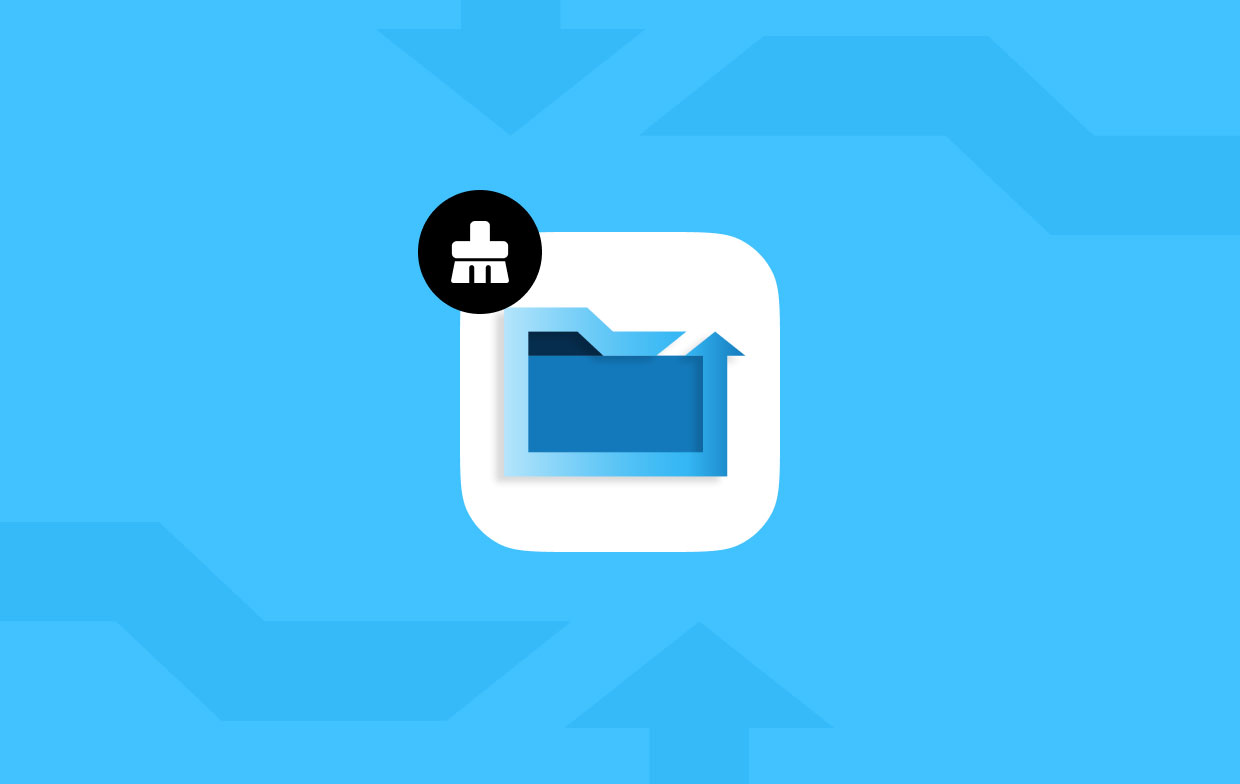
Podczas skanowania sprawdzającego dokument, które jest przeprowadzane w celu sprawdzenia, czy odzyskiwanie działa prawidłowo, pliki z pamięci podręcznej zostały również wykorzystane do szybkiej oceny informacji znajdujących się na Twoim komputerze wraz z danymi przechowywanymi w tej lokalizacji.
Czasami jakiś proces w systemie może modyfikować, usuwać lub wprowadzać nieaktualne zmiany w tej pamięci podręcznej. Może to spowodować, że aplikacja CrashPlan zgłosi fałszywe dane dotyczące statusu przywracania, dokumentów dostępnych do przywrócenia i innych rzeczy. W takich sytuacjach sugerujemy wyczyszczenie pamięci podręcznej CrashPlan, aby rozwiązać problem.
Część 2. Gdzie jest przechowywana pamięć podręczna CrashPlan/Code42?
Buforowanie aplikacji Code42 koncentruje się na szybkości. Aplikacja Code42 może szybko tworzyć listy plików dostępnych do przywrócenia dzięki buforowaniu w jednym skondensowanym obszarze. Może także śledzić wszelkie zmiany wprowadzone w każdym pliku w wybranej kopii zapasowej i przyspieszyć system tworzenia kopii zapasowych.
W aplikacji Code42 zapisywane są następujące dane. Każdy z plików wybranych do kopii zapasowej, wersje każdego pliku, lokalizacje, w których tworzysz kopię zapasową, status kopii zapasowej i bieżąca sytuacja z kopią zapasową. Każdy system operacyjny ma inną lokalizację folderu pamięci podręcznej.
- C:
ProgramDataCrashPlancachew systemie Windows /Library/Caches/CrashPlanna komputerze Mac/usr/local/crashplan/cachew systemie Linux
Zdarzają się przypadki, gdy ta pamięć podręczna staje się nieaktualna, jest aktualizowana przez inną funkcję w systemie lub zostaje wymazana. Z tego powodu aplikacja Code42 może prezentować nieprawidłowe szczegóły dotyczące stanu kopii zapasowych, wszelkich danych dostępnych do przywrócenia i inne istotne szczegóły. W tego typu sytuacjach zalecamy wyczyszczenie pamięci podręcznej CrashPlan na komputerze, aby móc rozwiązać problem.
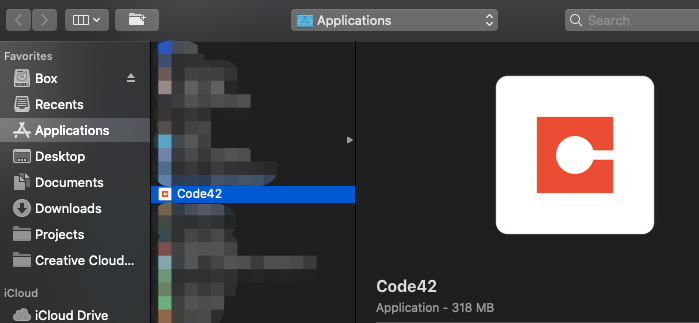
Część 3. Automatycznie wyczyść pamięć podręczną CrashPlan/Code42 na komputerze Mac
iMyMac PowerMyMac usunie wszystkie pliki i aplikacje na komputerze Mac lub w systemie Windows, które nie były używane przez określony czas. Korzystając z narzędzia PowerMyMac Junk Cleaner, możesz wyczyścić pamięć podręczną CrashPlan na swoim komputerze, co zwolni miejsce na dysku. Na komputerze Mac i w systemie Windows, gdy jest on zdalnie podłączony do Internetu, może zostać przeskanowane w poszukiwaniu złośliwego oprogramowania.
Usuń wszystko, co można usunąć z sytuacji. Użytkownicy komputerów Mac i Windows mogą szybko i łatwo usunąć pamięć podręczną CrashPlan na swoich komputerach Mac lub Windows, korzystając z narzędzia PowerMyMac Junk Cleaner. Wymagane kroki opisano poniżej.
- Wybierz SCAN z listy dostępnych opcji w programie Junk Cleaner, aby rozpocząć proces sprawdzania komputera Mac lub Windows pod kątem plików, których nie powinno tam być. Rozpocznie się proces wyszukiwania niepotrzebnych plików.
- Po zakończeniu skanowania zbierz wszystkie niechciane pliki znalezione na komputerze i umieść je w jednej grupie.
- Aby wyczyścić pamięć podręczną CrashPlan, wybierz elementy, które chcesz usunąć; alternatywnie, jeśli chcesz usunąć wszystko, zaznacz wszystkie elementy.
- Wybór "CZYSZCZENIE" z rozwijanego menu spowoduje natychmiastowe usunięcie wszelkich informacji, które nie są potrzebne. Wyskakujące powiadomienie z nagłówkiem "Oczyszczone Zakończone" pojawi się na ekranie po zakończeniu procesu czyszczenia. Na ekranie pod adresem będzie można zobaczyć całą dostępną ilość miejsca, oprócz ilości aktualnie używanego miejsca na dysku w tym samym czasie. Wystarczy kliknąć na Review przycisk przeniesie Cię z powrotem do list, gdzie możesz usunąć więcej plików.

Część 4. Jak ręcznie wyczyścić pamięć podręczną CrashPlan
Jeśli masz problemy z aplikacją CrashPlan, jednym szybkim krokiem, który możesz wykonać, aby rozwiązać problem, jest wyczyszczenie pamięci podręcznej CrashPlan.
- Premiera aplikację CrashPlan na swoim urządzeniu.
- Jeśli jest to wymagane, należy zalogować się na swoje konto.
- Wpisanie odpowiedniego skrótu klawiszowego, w zależności od systemu operacyjnego, spowoduje otwarcie menu poleceń CrashPlan:
- W systemie Windows użyj Control + Shift + C.
- Opcja+Polecenie+C na komputerze Macintosh
- W Linuksie użyj Control + Shift + C.
- Należy wprowadzić poprzednie polecenie, po którym następuje Wchodzę klawisz:
deauthorize - Premiera Twoja aplikacja CrashPlan i Zaloguj Się na Twoje konto. Po zalogowaniu pamięć podręczna zostanie zresetowana do pierwotnego stanu.
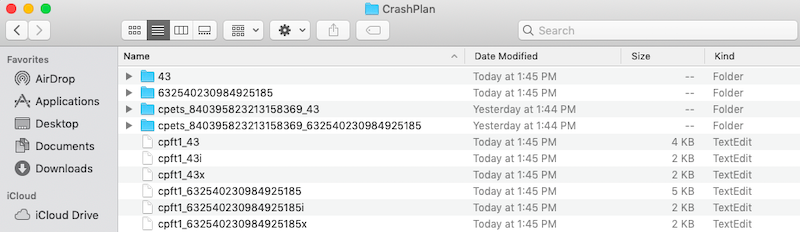
Możliwe jest ręczne wyczyszczenie pamięci podręcznej CrashPlan w sytuacji, gdy nie jesteś w stanie nic osiągnąć za pomocą CrashPlan Polecenia.
- Usługa CrashPlan powinna zostać zakończona
- Przejdź do folderu pamięci podręcznej powiązanego z Twoim systemem operacyjnym, przechodząc do:
- Użytkownicy systemu Windows powinni udać się do C:
\ProgramData\CrashPlan\cache -
/Library/Caches/CrashPlanna komputerze Macintosh - Jeśli używasz Linuksa, przejdź do
/usr/local/crashplan/cache.
- Usuń wszystkie foldery i pliki, które można znaleźć w tym katalogu.
- Usuń śmieci ze swojego gadżetu.
- Rozpocznij proces korzystania z CrashPlan.
Część 5. Wniosek
Jest to prosty proces wyczyść pamięć podręczną CrashPlan. Możesz to zrobić ręcznie lub za pomocą oprogramowania PowerMyMac innej firmy. Jeśli chcesz najłatwiejszego, najszybszego i najbezpieczniejszego sposobu, PowerMyMac jest najlepszym narzędziem, jakiego możesz użyć. Możesz tego użyć wyeliminuj pamięć podręczną Dysku Google Jeśli chcesz. Jest również najbardziej polecany przez wielu użytkowników ze względu na wysoką wydajność i łatwość obsługi. Pobierz program już teraz!



