Każdy zawsze potrzebuje więcej przestrzeni. Mimo że na komputerze masz gigabajty miejsca, zazwyczaj szybko zaczyna Ci brakować miejsca na dysku. Pamięć podręczna Dropbox jest jednym z wielu winowajców, którzy mogą zajmować dużo miejsca na dysku twardym. Każdy zapewne zauważył w pewnym momencie, że ilość wolnego miejsca nie wzrasta nawet po usunięciu plików i informacji. Prawdopodobnym winowajcą jest pamięć podręczna Dropbox. Więc musisz wyczyść pamięć podręczną Dropbox Mac aby zwolnić trochę miejsca.
Można założyć, że usuwając plik z systemu, zostaje on trwale usunięty. Dzieje się tak, ponieważ nawet jeśli dane i pliki zostaną usunięte z Twojego komputera, pozostaną one w pamięci podręcznej Dropbox. Pamięć podręczna w Dropbox jest przechowywana przez kilka dni, po czym zostaje automatycznie zniszczona, aby uwzględnić możliwość przypadkowego usunięcia ważnych informacji i późniejszej chęci ich przywrócenia.
Aby zwolnić dodatkowe miejsce, czasami możesz chcieć ręcznie wyczyścić pamięć podręczną i potrzebować pomocy profesjonalne programy do usuwania.
Spis treści: Część 1. Czy mogę wyczyścić pamięć podręczną Dropbox na komputerze Mac?Część 2. Jak wyczyścić pamięć podręczną Dropbox na komputerze Mac/WindowsCzęść 3. Z łatwością usuń pamięć podręczną Dropbox lub innych aplikacji MacCzęść 4. Wniosek
Część 1. Czy mogę wyczyścić pamięć podręczną Dropbox na komputerze Mac?
Pamięć podręczna Dropboxa byłoby tymczasowym repozytorium plików i katalogów, które Dropbox ostatnio przeglądał lub wykorzystywał. Skrócenie czasu potrzebnego Dropbox na pobranie tych plików zwiększa wydajność.
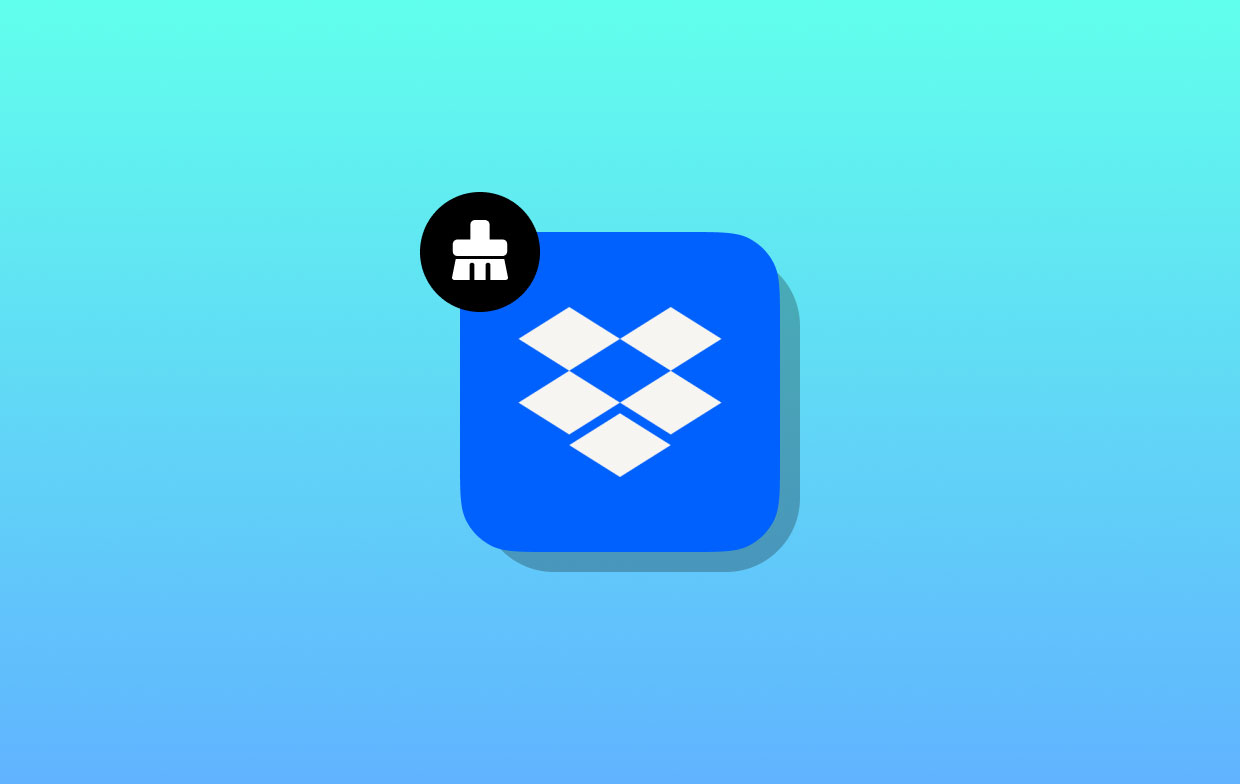
Możesz usunąć pamięć podręczną Dropbox Mac, jeśli masz z tym problemy lub chcesz zwolnić trochę miejsca na swoim urządzeniu. Jeśli nie wyczyścisz pamięci podręcznej Dropbox Mac, może to ostatecznie zgromadzić pliki i spowolnić działanie.
Część 2. Jak wyczyścić pamięć podręczną Dropbox na komputerze Mac/Windows
Co trzy dni, folder zawierający pamięć podręczną jest automatycznie czyszczony. Możesz ręcznie wyczyścić pamięć podręczną Dropbox na komputerze Mac, korzystając z instrukcji podanych poniżej, jeśli chcesz natychmiast usunąć wrażliwe elementy lub jeśli chcesz zwolnić trochę miejsca na dysku twardym.
Wyczyść pamięć podręczną Dropbox na komputerze Mac
- Uruchom Finderi od Go menu wybierz opcję „Przejdź do folderu" (lub naciśnij Shift-Command-G).
- Powinno wyświetlić się okno dialogowe. Po skopiowaniu i wklejeniu poniższego tekstu w polu naciśnij przycisk powrotu:
~/Dropbox/.dropbox.cache - Kliknięcie linku przekieruje Cię do folderu pamięci podręcznej Dropbox.
- Elementy przechowywane w pamięci podręcznej można usunąć, przeciągając je z katalogu pamięci podręcznej Dropbox i umieszczając je w folderze komputera Kosz aby szybko wyczyścić pamięć podręczną Dropbox Mac.
Użytkownicy Dropbox dla firm lub zespołów: Jeśli naprawdę masz dwa konta Dropbox połączone z tym samym komputerem, w zależności od typu posiadanego konta, do etykiety folderu, w którym przechowywane są Twoje pliki, zostanie dodany znak „(Osobisty)" lub nazwę Twojego zespołu w nawiasach. Na przykład, jeśli wyczyściłeś pamięć podręczną na koncie Dropbox Business o nazwie "Organizacja", zobaczysz następujące informacje: ~/Dropbox (Organization)/.dropbox.cache
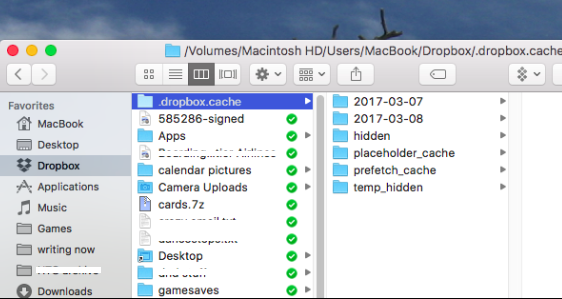
Wyczyść pamięć podręczną Dropbox w systemie Windows
Możesz nie tylko wyczyścić pamięć podręczną Dropbox na komputerze Mac, ale możesz także wykonać ten proces w systemie Windows.
- Po prostu wybierz "Mój komputer„z Start menu, aby uruchomić nową instancję Windows Explorer przeglądarka plików.
- W pasku lokalizacji znajdującym się na samej górze okna wpisz następujący kod lub skopiuj go i wklej, a następnie naciśnij klawisz Return:
%HOMEPATH%\Dropbox\.dropbox.cache - Spowoduje to przekierowanie do katalogu pamięci podręcznej Dropbox, który można znaleźć w komputerze dane aplikacji teczka.
- Elementy przechowywane w pamięci podręcznej można usunąć, przeciągając je do katalogu pamięci podręcznej Dropbox i umieszczając je w koszu systemu Windows.
Użytkownicy Dropbox dla firm lub zespołów: W zależności od rodzaju posiadanego konta tytuł katalogu, w którym przechowywane są Twoje pliki, zostanie dodany przez „(Osobisty)" lub nazwę Twojego zespołu w nawiasie, jeśli posiadasz 2 różne konta Dropbox połączone z jednym urządzeniem. Na przykład, jeśli wyczyściłeś pamięć podręczną na "Organizacja" Konto Dropbox Business, zobaczysz następujące informacje: %HOMEPATH%\Dropbox (Organization)\.dropbox.cache
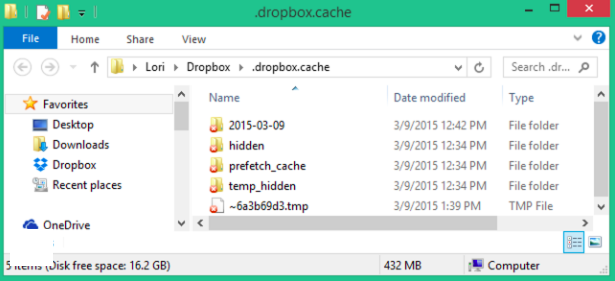
Część 3. Z łatwością usuń pamięć podręczną Dropbox lub innych aplikacji Mac
Jeśli napotykasz problemy z Dropbox, aby wyczyścić pamięć podręczną Dropbox Mac, nie możesz przegapić tej aplikacji. Możliwość adaptacji iMyMac PowerMyMac odróżnia go od innych narzędzi do czyszczenia plików śmieci na komputerze i jest potężnym narzędziem w swojej dziedzinie. Oznacza to, że program umożliwia wyszukiwanie plików śmieci, plików cookie witryn internetowych i uszkodzonych wpisów rejestru za pomocą jednego kliknięcia, a następnie eliminuje je kolejnym kliknięciem.
Ten wspaniały program do czyszczenia niepotrzebnych plików nie tylko pomaga przyspieszyć działanie komputera, ale także optymalizuje go natychmiastowo i bez dodatkowego wysiłku z Twojej strony. Zaledwie kilkoma kliknięciami myszy można wyczyścić z systemu wszystkie pliki tymczasowe, pamięć podręczną Internetu, pliki cookie, zawartość pamięci i pliki dziennika.
PowerMyMac współpracuje ze wszystkimi wersjami systemów Windows i Mac, umożliwiając czyszczenie pamięci podręcznej Dropbox na komputerze Mac i zapewnia kompleksowe rozwiązanie wszelkich problemów związanych z wydajnością komputera, które mogą wystąpić.
- Otwórz Junk Cleaner na PowerMyMac i wybierz SCAN z menu, aby rozpocząć wyszukiwanie na komputerze Mac niepotrzebnych plików.
- Po zakończeniu procesu skanowania posortuj każdy plik śmieci znaleziony w systemie według wybranych kategorii.
- Po prostu wybierz obiekty, które chcesz usunąć, lub zaznacz je wszystkie, jeśli chcesz usunąć wszystko, łącznie z osiągnięciem celu, jakim jest wyczyszczenie pamięci podręcznej Dropbox na komputerze Mac.
- Niezbędne dane zostaną automatycznie usunięte, jeśli wybierzesz „CZYSZCZENIE" z listy.
- Po zakończeniu procesu czyszczenia pojawi się wyskakujące okienko z nagłówkiem „Oczyszczone Zakończonepojawi się „. Na urządzeniu pokazana jest zarówno całkowita ilość miejsca, jak i ilość faktycznie wyeliminowanego miejsca. Po prostu wybierz Review aby powrócić do wyników, jeśli chcesz usunąć więcej plików.

Część 4. Wniosek
Chociaż wyczyszczenie pamięci podręcznej Dropbox może nie wydawać się kluczowym krokiem, może to naprawdę zaoszczędzić miejsce na dysku. Dlatego zaleca się wyczyszczenie pamięci podręcznej Dropbox Mac i nawet usuń pamięć podręczną iMovie regularnie korzystaj z PowerMyMac, aby osiągnąć najlepszą możliwą wydajność.



