Dodanie kilku naprawdę dużych plików, które są po prostu zbyt duże do synchronizacji, spowoduje problemy z synchronizacją. Jeśli nie możesz rozwiązać problemów za pomocą niektórych technik, możesz to zrobić wyczyść pamięć podręczną OneDrive i ponownie zsynchronizuj. Możesz także zatrzymać raporty o błędach w Centrum przesyłania dokumentów pakietu Office, a następnie poprawić błędy w aplikacjach OneDrive.
W tym poście udostępnimy proste wskazówki dotyczące usuwania pamięci podręcznej OneDrive na komputerach Mac i Windows. Po prostu czytaj dalej, aby poznać więcej szczegółów!
Spis treści: Część 1. Co się stanie, jeśli wyczyszczę dane w OneDrive?Część 2. Jak wyczyścić pamięć podręczną OneDrive?Część 3. Jak szybko wyczyścić pamięć podręczną OneDrive na komputerze Mac?Część 4. Wniosek
Część 1. Co się stanie, jeśli wyczyszczę dane w OneDrive?
Czy usunięcie pamięci podręcznej OneDrive jest bezpieczne?
W przypadku, gdy kiedykolwiek chciałeś lub musisz wyczyścić onedrive cache plików, nie ma powodu do obaw o to, czy jest to bezpieczne. Komputer z systemem Windows lub Mac buforuje pliki tymczasowe, które są bardziej ogólnie określane jako dane z pamięci podręcznej, w celu przyspieszenia ładowania aplikacji i innych usług.
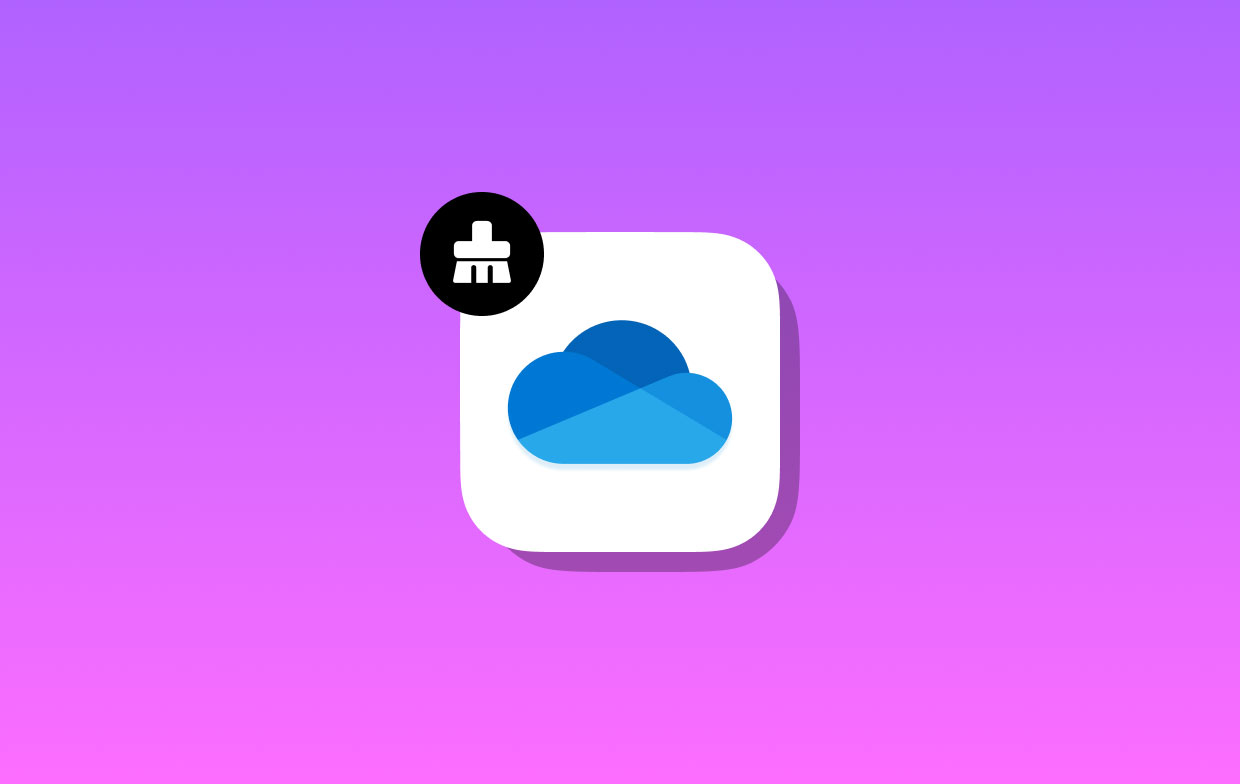
Jeśli jednak chcesz wyczyścić inne dane, przed podjęciem jakichkolwiek działań musisz upewnić się, że masz osobistą kopię dokumentów OneDrive. Po usunięciu danych wszelkie niezsynchronizowane pliki znikną. Kopiując dokumenty do nowego folderu, możesz utworzyć ich kopię zapasową. Ponieważ po usunięcie pamięci podręcznej, musisz wyczyścić katalog OneDrive i pozwolić na ponowną synchronizację.
Dlaczego czyścimy pamięć podręczną OneDrive? Pliki pamięci podręcznej mogą zajmować znaczną ilość miejsca na dysku, co może być problematyczne, jeśli używasz dysku SSD o ograniczonej pojemności. Dane te mają jednak na celu przyspieszenie działania komputera. W związku z tym regularne czyszczenie tymczasowych i niepotrzebnych plików pamięci podręcznej przechowywanych na komputerze Mac lub Windows jest uważane za zalecaną najlepszą praktykę.
Część 2. Jak wyczyścić pamięć podręczną OneDrive?
Resetowanie wszystkich ustawień OneDrive może czasami naprawić problemy z synchronizacją które są spowodowane przez Microsoft OneDrive. Po zakończeniu resetowania usługa OneDrive przeprowadzi dokładną synchronizację. W przypadku usunięcia lub wyczyszczenia pamięci podręcznej usługi OneDrive nie utracisz żadnych danych.
Zresetuj OneDrive na komputerze Mac, aby wyczyścić pamięć podręczną
- Zakończ (aby wyjść z usługi OneDrive, najpierw wybierz ikonę chmury znajdującą się w zasobniku systemowym, a następnie przejdź do Ustawienia>Zamknij OneDrive.)
- Usługę OneDrive można znaleźć pod nazwą Zastosowania folder na Twoim komputerze.
- Kliknij OneDrive, a następnie wybierz Pokaż Zawartość opakowania z menu kontekstowego, które się pojawi.
- Przejdź do Zasoby folder, przechodząc do Spis treści teczka.
- Wykonaj komenda plik, klikając go dwukrotnie (lub plik ResetujOneDriveAppStandalone.command plik, jeśli uruchamiasz samodzielną aplikację).
- Uruchom usługę OneDrive i zakończ procedurę wstępnej konfiguracji.
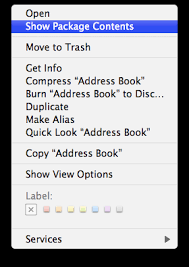
Zresetuj OneDrive w systemie Windows, aby wyczyścić pamięć podręczną
- Aby zlokalizować i wyczyścić pamięć podręczną usługi OneDrive, po otwarciu pliku Uruchom przez jednoczesne naciśnięcie klawisza Windows i litery R, wpisz exe, a następnie naciśnij OK przycisk.
- Nowe okno z pustym Wiersz polecenia pojawi się, a następnie to okno zamknie się po około 10 sekundach. Jesteś w stanie zamknąć okno dla Microsoft Store.
- Jeśli synchronizacja z OneDrive nadal nie powiedzie się, powtórz proces naciskania klawisza Windows wraz z literą R.
- Zrób kopię tego, a następnie naciśnij OK po wklejeniu go w właśnie utworzonym oknie dialogowym.
%localappdata%\Microsoft\OneDrive\onedrive.exe /reset
Jeśli otrzymasz powiadomienie o treści „System Windows nie może zlokalizować...", po prostu skopiuj i wklej poniższy plik, a następnie kliknij OK, gdy skończysz. C:\Program Files\Microsoft OneDrive\onedrive.exe /reset or C:\Program Files (x86)\Microsoft OneDrive\onedrive.exe /reset
- Usługę OneDrive można ponownie uruchomić ręcznie, przechodząc do Start menu, wpisując „OneDrive” w polu wyszukiwania, a następnie klikając aplikację OneDrive, która pojawi się w wynikach.

Część 3. Jak szybko wyczyścić pamięć podręczną OneDrive na komputerze Mac?
iMyMac PowerMyMac to aplikacja oferująca dokładne czyszczenie i ulepszanie komputerów Mac. Potrafi szybko zlokalizować i usunąć z komputera Mac wszystko, co niepotrzebne, a także chroni prywatność użytkowników i oszczędza miejsce na dysku.
PowerMyMac umożliwia usunięcie wszelkich aplikacji i danych, które nie są już używane. Możesz przydzielić miejsce w systemie, jeśli wyczyścisz pamięć podręczną OneDrive na komputerze Mac za pomocą narzędzia Junk Cleaner. Poniżej znajdują się proste kroki szybkiego czyszczenia plików pamięci podręcznej OneDrive:
- Rozpocznij proces skanowania w poszukiwaniu niepożądanych plików na komputerze Mac, wybierając SCAN po uruchomieniu Junk Cleaner aplikacji.
- Po przeskanowaniu pogrupuj każdy plik śmieci znaleziony w systemie w wybrane kategorie.
- Po prostu wybierz element, który chcesz usunąć, lub zaznacz wszystkie pliki, których nie chcesz zachować, klikając „Zaznacz wszystko”. Jeśli chcesz wyczyścić pamięć podręczną OneDrive, po prostu wybierz opcję „Pamięć podręczna aplikacji".
- Wszystko, co chcesz usunąć, zostanie natychmiast usunięte, gdy wybierzesz „CZYSZCZENIEz menu.
- Po zakończeniu procesu czyszczenia pojawi się wyskakujący pasek z nagłówkiem „Oczyszczone Zakończone" pojawi się.

Część 4. Wniosek
Pamięć można znacznie zwiększyć, usuwając pliki pamięci podręcznej. Czasami ich usunięcie może sprawić, że komputer będzie działał szybciej i płynniej. Możesz także spróbować użyć narzędzi do czyszczenia, aby zlokalizować i usuń niepotrzebne pliki, takie jak pamięć podręczna Dysku Google z komputera. Skorzystaj z PowerMyMac przedstawionego w tym artykule, aby szybko wyczyścić pliki pamięci podręcznej OneDrive.



