Należy usunąć obiekty, które zajmują dodatkową pojemność lub wyczyść pamięć podręczną Photoshopa i pliki tymczasowe, jeśli dyski magazynujące są pełne. Aby zrobić dodatkowe miejsce na dysk magazynujący, możesz wymienić na większy dysk twardy lub więcej pamięci RAM.
Programy takie jak Photoshop wykorzystują dysk magazynujący jako pamięć tymczasową do przechowywania i pobierania plików projektu, nawet jeśli aplikacja jest otwarta. Program Photoshop nie będzie działać poprawnie, jeśli dysk magazynujący jest pełny, w wyniku czego komputer Mac może mieć dodatkowe problemy. Przeczytaj ten post i znajdź idealne rozwiązanie usuń pamięci podręczne programów na komputerze Mac całkowicie.
Spis treści: Część 1. Co mogę zrobić, gdy dyski magazynujące są pełne?Część 2. Automatyczne narzędzie czyszczące do czyszczenia pamięci podręcznej programu Photoshop lub plików tymczasowychCzęść 3. Ręczne kroki w celu wyczyszczenia pamięci podręcznej programu PhotoshopCzęść 4. Wniosek
Część 1. Co mogę zrobić, gdy dyski magazynujące są pełne?
Gdy na ekranie wyświetlany jest komunikat „Dysk magazynujący programu Photoshop pełny”, nie ma dostępnych alternatyw dla komputerów Mac. Czytaj dalej, a znajdziesz rozwiązanie, aby wyczyścić pamięć podręczną programu Photoshop,
Nie zwolni automatycznie miejsca na dysku ani nie utworzy oddzielnej partycji, aby uniknąć problemu w wyniku tego. Konieczne jest zapoznanie się z procesem samodzielnego czyszczenia dysku magazynującego.
Kiedy jesteś wprowadzanie zmian w zdjęciach lub tworzenie nowych w Photoshopie, program działa również w tle, tworząc dużą liczbę tymczasowych obiektów pamięci podręcznej. Pliki te pozwalają programowi Photoshop działać szybciej, ale mogą się szybko gromadzić, co wymaga dziesiątek, a nawet setek gigabajtów miejsca na dysku twardym.

Z czasem powoduje to spowolnienie programu Photoshop i może przyczynić się do problemu z dyskiem magazynującym. Istnieje kilka różnych strategii i metod, które można wykorzystać w tym celu wyczyść swój dysk magazynujący; niemniej jednak należy pamiętać, że zapobiegawcze zarządzanie pamięcią jest najskuteczniejszym sposobem działania.
Nawet jeśli przyszedłeś tutaj, aby dowiedzieć się, jak i kiedy wyczyścić pamięć podręczną programu Photoshop, prawdziwym problemem jest to, że miejsce na dysku komputera Mac jest pełne i zużywa zbyt dużo jego pojemności. Kiedy pojawiają się problemy z dyskiem magazynującym programu Photoshop, czasami wszystko, co trzeba zrobić, aby je rozwiązać, to usunąć niektóre pliki tymczasowe.
Część 2. Automatyczne narzędzie czyszczące do czyszczenia pamięci podręcznej programu Photoshop lub plików tymczasowych
Kompleksowe czyszczenie i optymalizacja dla komputerów Mac to iMyMac PowerMyMac. Może zwiększyć produktywność, chronić prywatność i zwolnić pamięć na komputerze Mac lub Windows. Może łatwo znaleźć i usunąć wszystko, czego nie potrzebujesz z komputera Mac lub Windows, zwalniając mnóstwo miejsca.
Za pomocą tego narzędzia możesz wyeliminować wszelkie bezużyteczne aplikacje i pliki śmieci. PowerMyMac jest fantastyczny do usuwania śmieci z systemu Mac. Aby zwolnić miejsce na komputerze, wyczyść pamięć podręczną programu Photoshop za pomocą Junk Cleaner. Skanuj komputer Mac z dowolnego miejsca w celu wytworzenia bezużytecznych plików.
Przejrzyj dokumenty, które można bezpiecznie wyczyścić i usuń je jednym kliknięciem. Za pomocą tego narzędzia należy wyczyścić pamięć podręczną programu Photoshop. PowerMyMac jest w stanie nie tylko wyczyścić pamięć podręczną programu Photoshop, ale także doskonale usuwa inne pamięci podręczne oprogramowania Adobe, takie jak usuwanie plików pamięci podręcznej Lightroom.
- Wybierz Junk Cleaner moduł, a następnie kliknij SCAN aby rozpocząć przeszukiwanie komputera Mac w poszukiwaniu niepożądanych plików.
- Po zakończeniu procesu skanowania możesz uporządkować wszystkie niepotrzebne pliki komputera w wybrane przez siebie kategorie.
- Wybierz element, który chcesz usunąć, lub wybierz wszystkie niepożądane pliki, wybierając „Zaznacz wszystko."
- Kiedy wybierasz"CZYSZCZENIE” z menu PowerMyMac, rzeczy wybrane do usunięcia są natychmiast usuwane.
- Po zakończeniu procesu czyszczenia pojawi się wyskakujące okienko z tytułem „Wyczyszczone UkończonoWyświetli się ", umożliwiając sprawdzenie, ile miejsca zostało ostatnio wyczyszczone i ile więcej miejsca można teraz wykorzystać na dysku twardym. Jeśli chcesz usunąć dodatkowe pliki, po prostu wybierz opcję Przegląd, aby wrócić do strony wyników.

Część 3. Ręczne kroki w celu wyczyszczenia pamięci podręcznej programu Photoshop
Krok 1. Usuń całą pamięć podręczną programu Photoshop
Pamięć podręczna programu Photoshop przechowuje starsze wersje Twoich prac i przyspiesza ładowanie zdjęć w wysokiej rozdzielczości. Po zamknięciu programu Photoshop pamięć podręczna jest natychmiast usuwana, jednak czasami pomija niektóre pliki. Ponadto pamięć podręczna nie zostanie usunięta, jeśli zdarzy ci się wymusić zamknięcie. Oto kilka metod pomagających wyczyścić pamięć podręczną programu Photoshop.
- Kliknij przedmuchać pod Edytuj menu w Photoshopie.
- Dodaj Wszystkie produkty aby usunąć całą pamięć podręczną lub wybrać konkretną pamięć podręczną do wyczyszczenia (pamięć podręczna wideo, historie, schowek)
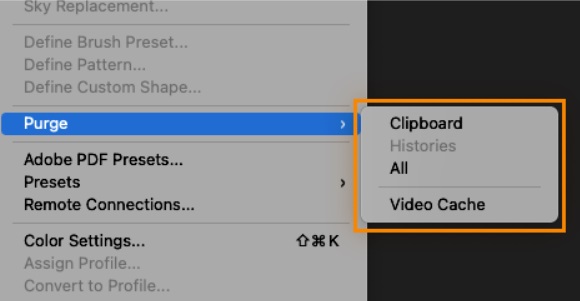
Krok 2. Usuń tymczasowe pliki PS z komputera Mac
Jako kopię zapasową dla Twojej pracy, Photoshop tworzy pliki tymczasowe. Pliki tymczasowe mogą uratować życie w przypadku awarii komputera, ale pozostają na komputerze długo po zakończeniu projektu, zajmując ważne miejsce na dysku magazynującym. Wykonaj poniższe czynności, aby wyczyścić pamięć podręczną programu Photoshop, usuwając tymczasowe pliki PS.
- Aby zapobiec usunięciu ważnych elementów, zapisz swoją pracę.
- porzucić wszystkie aplikacje firmy Adobe.
- Otwórz folder przejściowy, wyszukując go na komputerze Mac Finder
- Poszukaj w nich folderów o nazwie Photoshop Temp i szeregu liczb. Otwórz katalogi, a następnie usuń wszystkie pliki z rozszerzeniem .tmp.
- Wreszcie, wynieś śmieci na twoim Macu.
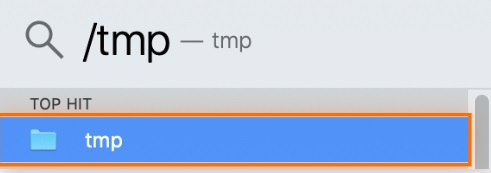
Krok 3. Znajdź i usuń ukryte pliki programu Photoshop
Znalezienie plików programu Photoshop na komputerze Mac często wymaga wyszukiwania. Te ukryte pliki są trudniejsze do znalezienia, ale wyeliminowanie ich może zaoszczędzić dużo miejsca na dysku magazynującym i pomóc w wyczyszczeniu pamięci podręcznej programu Photoshop.
- Uruchom Finder
- Korzystanie ze skrótów klawiaturowych
Command + Shift + Period, zlokalizuj folder programu Photoshop. - Foldery zawierające ukryte pliki zostaną wyszarzone. Przeciągnij je myszą do kosza komputera Mac, a następnie opróżnij kosz.
- Aby usunąć ukryte pliki w folderze Photoshop, naciśnij
Command+Shift+Pponownie.

Część 4. Wniosek
Zwolnienie większej ilości miejsca na komputerze Mac to podstawowe rozwiązanie problemów z dyskiem magazynującym. Radzimy korzystać z oprogramowania takiego jak PowerMyMac, abyś mógł szybko wyczyść pamięć podręczną programu Photoshop na komputerze Mac ponieważ robienie tego ręcznie może być męczące. Zawiera narzędzie „Junk Cleaner”, które jednym kliknięciem lokalizuje i usuwa pliki pamięci podręcznej programu Photoshop, śmieci i śmieci.



