Czy kiedykolwiek pomyślałeś, że powinieneś wyczyść pamięć podręczną TeamViewer? Najpopularniejszy program do zdalnego dostępu, TeamViewer, umożliwia użytkownikom zdalne podłączenie systemu Linux, komputera PC lub Mac do dowolnego telefonu i uzyskanie dostępu do wszystkich dokumentów, folderów i komputerów z dowolnego miejsca.
Kiedy wyczyść pamięć podręczną programu, pomoże to w rozwiązywaniu problemów, przyspieszy przetwarzanie stron i poprawi wydajność komputera. Strona internetowa może czasami przestać działać, a opróżnienie pamięci podręcznej spowoduje jej naprawienie. Twój system lub aplikacja będzie działać wolniej, im więcej danych będzie przechowywanych w pamięci podręcznej.
Spis treści: Część 1. Gdzie znajduje się plik pamięci podręcznej TeamViewer?Część 2. Jak automatycznie wyczyścić pamięć podręczną TeamViewer na komputerze Mac?Część 3. Jak ręcznie usunąć pamięć podręczną TeamViewer z komputera Mac?Część 4. Jak zdalnie zresetować TeamViewer?Podsumowanie
Część 1. Gdzie znajduje się plik pamięci podręcznej TeamViewer?
Zanim zdecydujesz się wyczyścić TeamViewer cache, musisz wiedzieć, że system operacyjny, z którego korzystasz, określi katalog, w którym przechowywane są pliki pamięci podręcznej dla TeamViewer. Aby usunąć pamięć podręczną TeamViewer, w wielu systemach operacyjnych można znaleźć plik pamięci podręcznej TeamViewer w następującej lokalizacji:
Windows:
C:\Program Files (x86)\TeamViewer\VersionX\Cache
MacOS:
/Users/<username>/Library/Application Support/TeamViewer/VersionX/Cache
Linux:
~/.local/share/teamviewer15/Cache
„TeamViewer” należy zastąpić wersją TeamViewer, której aktualnie używasz. Ponieważ plik w pamięci podręcznej jest ukryty, może być konieczne wybranie ustawienia „wyświetl ukryte pliki„zanim będziesz mógł to zobaczyć.
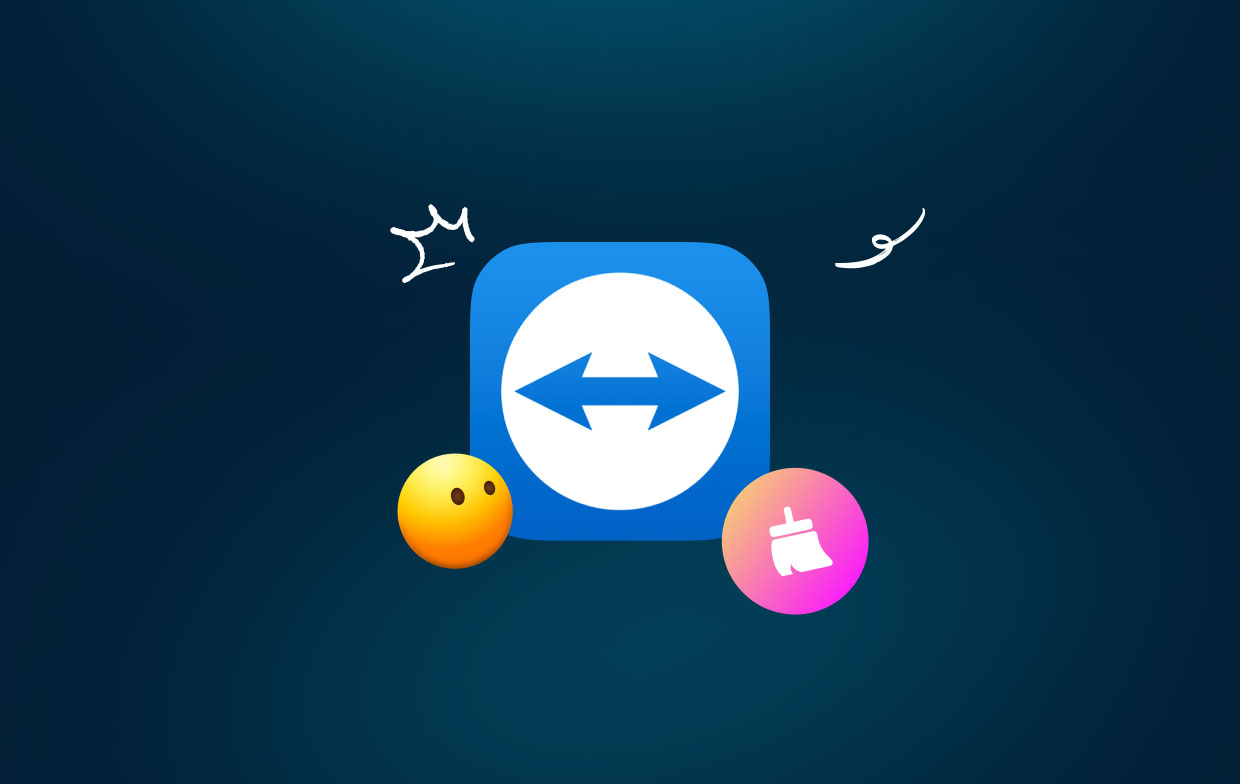
Część 2. Jak automatycznie wyczyścić pamięć podręczną TeamViewer na komputerze Mac?
Z programem „wszystko w jednym”. iMyMac PowerMyMac, możesz zwolnić więcej pamięci RAM na komputerze Mac za pomocą kilku kliknięć. Dzięki temu możesz szybko zlokalizować na komputerze Mac wszystko, czego już nie potrzebujesz, i wyczyścić je, zwalniając dużo miejsca na dysku.
W dowolnym miejscu wykonaj pełne skanowanie komputera Mac. Znajdź dokładną lokalizację, w której powstają bezwartościowe pliki. Spróbuj przeanalizować niepotrzebne pliki, które można wyeliminować bez ryzyka. Postępuj zgodnie z poniższymi instrukcjami, aby usunąć pamięć podręczną TeamViewer za pomocą PowerMyMac:
- Wybierz dotychczasowy Junk Cleaner następnie wybierz program z listy dostępnych programów wybierać dotychczasowy SCAN ikonę, aby rozpocząć skanowanie komputera Mac w poszukiwaniu niepożądanych plików.
- Postępując zgodnie z procedurą skanowania, możesz uporządkować każdy niepotrzebny plik na komputerze Mac według wybranej klasyfikacji.
- Bądź wybierać plik, który chcesz usunąć, lub zaznacz wszystkie niechciane pliki, klikając przycisk „Zaznacz wszystko" opcja.
- Wszystkie pliki wybrane do usunięcia zostaną natychmiast usunięte po wybraniu „CZYSZCZENIE" w menu PowerMyMac.
- Wyskakujący ekran z etykietą „Oczyszczone Gotowe" pojawi się po zakończeniu procedury czyszczenia, umożliwiając sprawdzenie, ile pamięci zostało ostatnio wyczyszczone oraz ile pamięci na dysku twardym możesz wykorzystać.

Część 3. Jak ręcznie usunąć pamięć podręczną TeamViewer z komputera Mac?
Ustawienie parametrów TeamViewer i sprawdzenie, czy wszystko działa tak, jak powinno, łącznie z procedurą czyszczenia pamięci podręcznej TeamViewer, to dodatkowa, istotna faza procedury naprawiania lub czyszczenia TeamViewera i Maca.
- Usuń istniejące oprogramowanie TeamViewer ze swojego komputera. Musisz pozbyć się najnowszej wersji TeamViewera zainstalowanej na twoim komputerze. Aby to osiągnąć, przejdź do „Zastosowania" na swoim komputerze, znajdź program TeamViewer, a następnie przeciągnij go do Kosza.
- Usuń wszystkie dane TeamViewer, które nadal znajdują się na komputerze. Musisz usunąć wszystkie pliki TeamViewer, które nadal są obecne na komputerze Mac po tym, jak najnowsza wersja TeamViewer została już usunięta z komputera.
- Usuń wszystkie zapisane dane. Ostatnią rzeczą, którą musisz zrobić, to wyczyścić pamięć podręczną TeamViewer w ustawieniach.
- Wybierz wszystkie pliki, a następnie je usuń.
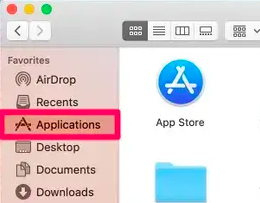
Na komputerze Mac następująca jest procedura uzyskiwania dostępu do plików zapisanych w pamięci podręcznej systemu:
- Premiera Finder, przejdź do Go w takim razie menu wybierać opcja Przejdź do folderu.
- W polu wpisz /Library/Caches/, a następnie kliknij dotychczasowy Go
- Pamięci podręczne systemu i biblioteki staną się widoczne. Możesz teraz wybrać, co ma zostać usunięte.
- Możesz uzyskać dostęp do każdego folderu, a także usunąć niepotrzebne pliki pamięci podręcznej, przenosząc je do Kosza, a następnie opróżniając ten folder.
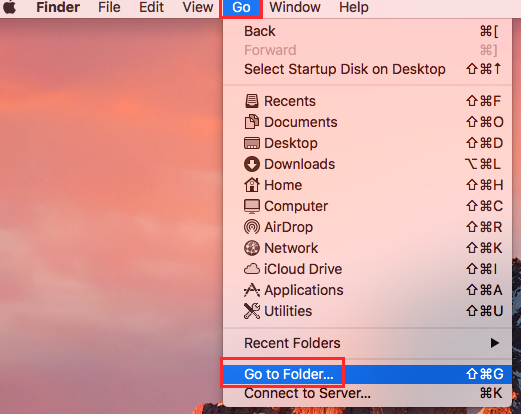
Aby ręcznie wyczyścić pamięć podręczną TeamViewer na komputerze Mac, należy wykonać następujące kroki:
- Premiera Finderkliknij Go menu, a następnie wybierz Przejdź do folderu z menu.
- W wyświetlonym oknie wpisz /Users/[YourUserName]/Library/Caches
- Będziesz mógł przeglądać pliki zapisane w pamięci podręcznej użytkownika dla każdej aplikacji. Możesz przejść do każdego folderu, wybrać zawarte w nim pliki, a następnie przeciągnij te pliki w kierunku Kosz. Upewnij się, że wyczyść Kosz przed próbą usunięcia plików z komputera.
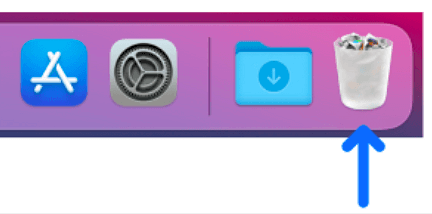
Część 4. Jak zdalnie zresetować TeamViewer?
Zdalne resetowanie TeamViewer zazwyczaj polega na zresetowaniu ustawień lub ponownym uruchomieniu aplikacji na zdalnym komputerze, z którym jesteś połączony. Oto jak możesz to zrobić:
- Połącz się z komputerem zdalnym:
- Zresetuj ustawienia TeamViewera:
- Po nawiązaniu połączenia otwórz TeamViewer na zdalnym komputerze.
- Przejdź do menu Dodatki i wybierz Opcje.
- Na karcie Zaawansowane poszukaj opcji Pokaż opcje zaawansowane.
- Przewiń w dół i wybierz przycisk Resetuj obok „Resetuj ustawienia TeamViewer”. Spowoduje to przywrócenie ustawień do wartości domyślnych.
Jeśli chcesz ręcznie zresetować TeamViewer, możesz usunąć jego pliki konfiguracyjne. Na komputerze zdalnym użyj eksploratora plików, aby przejść do następującej lokalizacji:
W systemie Windows: C:\Program Files (x86)\TeamViewer\Config\
Dla MacOS: ~/Library/Preferences/com.teamviewer.TeamViewer.plist
Usuń te pliki, a następnie uruchom ponownie TeamViewer, aby zregenerować nowe ustawienia.
- Uruchom ponownie TeamViewer:
Podsumowanie
Pliki tworzące pamięć podręczną aplikacji to pliki pobierane przez aplikację w celu ułatwienia dostępu do tych plików oraz zapobiegania konieczności ponownego ładowania tych plików przez aplikację przez Internet. Powinien być usuwany za każdym razem, gdy aplikacja jest zamykana, ale zwykle nie ma to miejsca. Usunięcie plików danych z pamięci podręcznej w celu wygenerowania większej ilości miejsca może być czasochłonnym procesem, ale użycie aplikacji do czyszczenia śmieci PowerMymac znacznie przyspiesza ten proces, a także pozwala na wyczyść pamięć podręczną TeamViewer.



