VirtualBox to wszechstronne i szeroko stosowane oprogramowanie do wirtualizacji, które umożliwia użytkownikom jednoczesne uruchamianie wielu systemów operacyjnych na jednym komputerze. Jednak z biegiem czasu może gromadzić pliki pamięci podręcznej, co może mieć wpływ na jego wydajność i powodować różne usterki. Proces do wyczyść pamięć podręczną VirtualBoxa może pomóc zoptymalizować jego funkcjonalność, zwiększyć wydajność i rozwiązać problemy, takie jak długi czas reakcji, opóźnione maszyny wirtualne lub nieoczekiwane błędy.
W tym artykule przeprowadzimy Cię przez instrukcje krok po kroku czyszczenie pamięci podręcznej w VirtualBox i poprawić jego ogólną wydajność.
Spis treści: Część 1. Czy wyczyszczenie pamięci podręcznej VirtualBox jest bezpieczne?Część 2. Jak wyczyścić pamięć podręczną maszyny wirtualnej?Część 3. Jak wyczyścić pamięć podręczną VirtualBox w systemie Windows?Część 4. Jak wyczyścić pamięć podręczną VirtualBox na komputerze Mac?Uwagi końcowe
Część 1. Czy wyczyszczenie pamięci podręcznej VirtualBox jest bezpieczne?
Czyszcząc pamięć podręczną, zasadniczo odświeżasz VirtualBox i pozwalasz mu odbudować niezbędne pliki pamięci podręcznej w miarę dalszego korzystania z oprogramowania. Możesz mieć pewność, że czyszczenie pamięci podręcznej VirtualBox jest standardową procedurą i nie powinno stwarzać żadnego ryzyka dla maszyn wirtualnych ani danych.
Oprócz tego, że jest bezpieczny, może pomóc w rozwiązaniu problemów z wydajnością, które mogą wynikać z nieaktualnych lub uszkodzonych plików pamięci podręcznej. Co więcej, usuwając niepotrzebne dane z pamięci podręcznej, możesz zwolnić cenne miejsce na dysku w systemie hosta, co może być szczególnie korzystne, jeśli używasz VirtualBox na komputerze o ograniczonej pojemności.
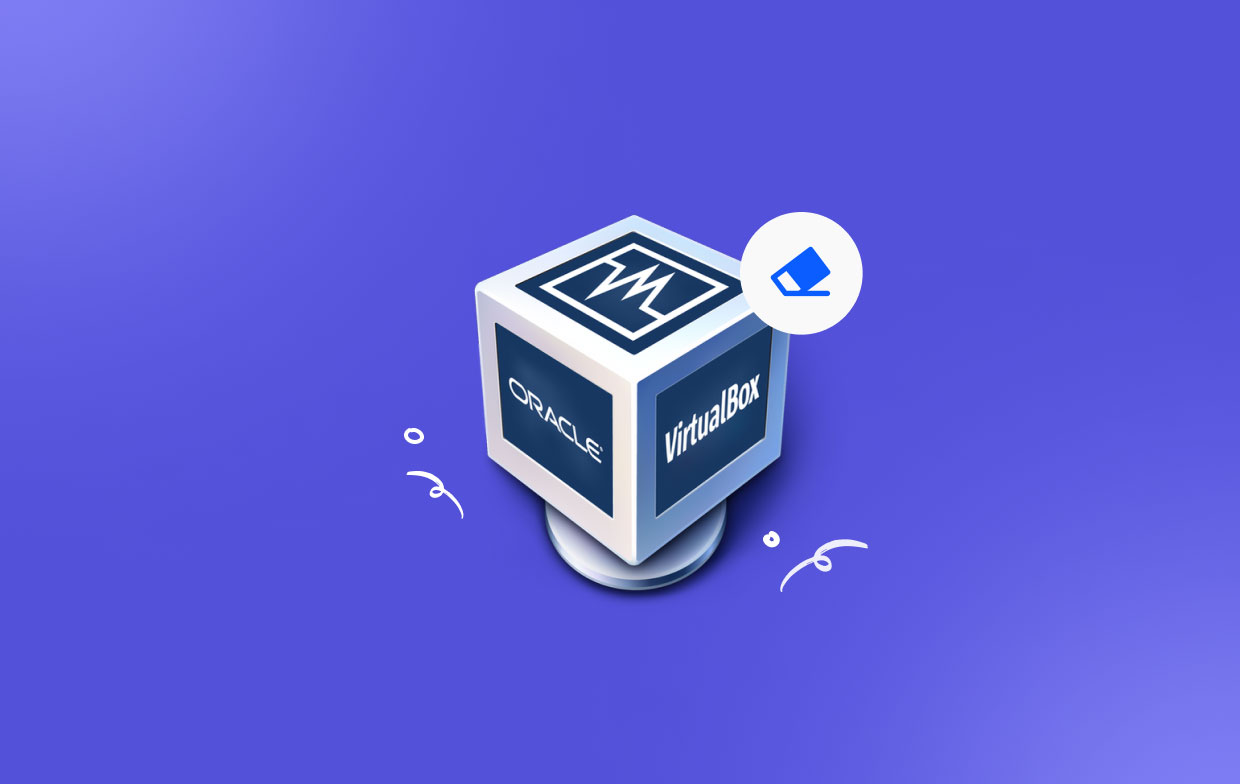
Część 2. Jak wyczyścić pamięć podręczną maszyny wirtualnej?
Wyczyszczenie pamięci podręcznej na maszynie wirtualnej (VM) może pomóc zwolnić miejsce na dysku i poprawić wydajność. Metoda czyszczenia pamięci podręcznej zależy od systemu operacyjnego działającego na maszynie wirtualnej. Oto jak wyczyścić pamięć podręczną w systemie Windows:
Usuń pliki tymczasowe:
- Otwórz menu Start i wpisz „Oczyszczanie dysku” w pasku wyszukiwania.
- Wybierz dysk, który chcesz wyczyścić (zwykle C:) i kliknij OK.
- W oknie dialogowym Oczyszczanie dysku zaznacz pola obok typów plików, które chcesz usunąć, np. Pliki tymczasowe, Tymczasowe pliki internetowe i Miniatury.
- Kliknij OK, a następnie kliknij Usuń pliki, aby potwierdzić.
- Otwórz menu Start i wpisz „cmd” w pasku wyszukiwania, następnie kliknij prawym przyciskiem myszy Wiersz poleceń i wybierz „Uruchom jako administrator”.
- W wierszu poleceń wpisz del /q/f/s %TEMP%\* i naciśnij klawisz Enter. Spowoduje to usunięcie plików tymczasowych bieżącego użytkownika.
- Wpisz del /s /q C:\Windows\Temp\*.* i naciśnij klawisz Enter, aby usunąć ogólnosystemowe pliki tymczasowe.
- Otwórz przeglądarkę i przejdź do jej ustawień lub menu opcji.
- Znajdź sekcję czyszczenia danych przeglądania lub historii i wybierz typy danych, które chcesz usunąć (np. obrazy i pliki w pamięci podręcznej).
- Kliknij odpowiedni przycisk, aby wyczyścić pamięć podręczną.
Część 3. Jak wyczyścić pamięć podręczną VirtualBox w systemie Windows?
Jeśli używasz VirtualBox w systemie operacyjnym Windows, oto przewodnik krok po kroku, jak wyczyścić pamięć podręczną VirtualBox w systemie Windows:
- Przed przystąpieniem do czyszczenia pamięci podręcznej pamiętaj o zamknięciu wszystkich instancji VirtualBox i wszelkich aktualnie uruchomionych maszyn wirtualnych. Zapewnia to, że VirtualBox nie korzysta aktywnie z plików pamięci podręcznej podczas procesu czyszczenia.
- Pliki pamięci podręcznej VirtualBox są przechowywane w określonych katalogach w systemie Windows.
- Aby zlokalizować te pliki, otwórz Eksplorator plików na komputerze z systemem Windows.
- W pasku adresu wpisz lub skopiuj i wklej następującą ścieżkę: %appdata%\VirtualBox
- Spowoduje to przejście do katalogu VirtualBox, w którym przechowywane są pliki pamięci podręcznej.
- Po znalezieniu się w katalogu VirtualBox możesz przystąpić do czyszczenia plików pamięci podręcznej. Oto jak:
- Wybierz wszystkie pliki i foldery w katalogu VirtualBox.
- Kliknij prawym przyciskiem myszy wybrane pliki/foldery i wybierz „Usuń” z menu kontekstowego.
- Może pojawić się okno dialogowe z pytaniem, czy chcesz trwale usunąć wybrane elementy. Kliknij „Tak”, aby kontynuować.
- Uwaga: usunięcie plików pamięci podręcznej nie będzie miało wpływu na maszyny wirtualne ani powiązane z nimi dane. Usuwa tylko pliki tymczasowe używane przez VirtualBox do optymalizacji.
- Po usunięciu plików pamięci podręcznej dobrą praktyką jest opróżnienie Kosza, aby trwale usunąć je z systemu. Aby to zrobić:
- Kliknij prawym przyciskiem myszy ikonę Kosza na pulpicie.
- Z menu kontekstowego wybierz opcję „Opróżnij kosz”.
- Teraz, gdy wyczyściłeś pamięć podręczną VirtualBox, możesz ponownie uruchomić VirtualBox i swoje maszyny wirtualne. Uruchom VirtualBox i uruchom maszyny wirtualne, aby zaobserwować poprawę wydajności i stabilności.
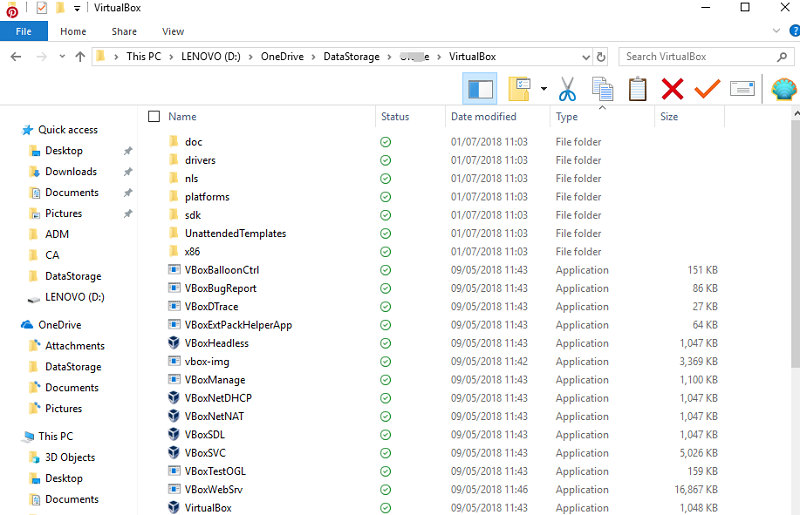
Opcjonalne kroki, aby wyczyścić pamięć podręczną VirtualBox
Jeśli wyczyszczenie pamięci podręcznej nie rozwiąże występujących problemów, możesz rozważyć ponowną instalację VirtualBox jako bardziej zaawansowany krok rozwiązywania problemów. Może to pomóc w prawidłowym zresetowaniu wszystkich powiązanych plików i ustawień. Należy jednak pamiętać, że ten krok należy podejmować ostrożnie i jako ostateczność.
Aby ponownie zainstalować VirtualBox, wykonaj następujące kroki:
- Odinstaluj VirtualBox z systemu Windows. Możesz to zrobić, wybierając „Panel sterowania” > „Programy” > „Odinstaluj program”. Znajdź VirtualBox na liście zainstalowanych programów, kliknij go prawym przyciskiem myszy i wybierz „Odinstaluj”.
- Po odinstalowaniu VirtualBoxa uruchom ponownie komputer.
- Pobierz najnowszą wersję VirtualBox z oficjalnej strony internetowej (https://www.virtualbox.org).
- Uruchom instalator VirtualBox i postępuj zgodnie z instrukcjami wyświetlanymi na ekranie, aby ponownie zainstalować VirtualBox w systemie Windows.
- Po zakończeniu ponownej instalacji uruchom VirtualBox i skonfiguruj maszyny wirtualne zgodnie z potrzebami.
Pamiętaj, aby wykonać kopię zapasową wszelkich ważnych danych lub konfiguracji maszyny wirtualnej przed odinstalowaniem lub ponowną instalacją VirtualBox.
Część 4. Jak wyczyścić pamięć podręczną VirtualBox na komputerze Mac?
Jeśli chodzi o czyszczenie pamięci podręcznej VirtualBox i optymalizację jej wydajności, niezawodną i wydajną opcją jest użycie dedykowanego narzędzia do konserwacji systemu, takiego jak PowerMyMac. Jest to wszechstronne oprogramowanie narzędziowe przeznaczone do czyszczenia, optymalizacji i konserwacji systemu Mac, w tym czyszczenia plików pamięci podręcznej dla różnych aplikacji.
Jedną z wyróżniających się funkcji jest moduł „Junk Cleaner”, który specjalnie celuje i czyści pamięć podręczną aplikacji na komputerach Mac, w tym VirtualBox. Oto, jak możesz użyć tego narzędzia do wyczyszczenia pamięci podręcznej VirtualBox na komputerze Mac:
- Pobierz i zainstaluj PowerMyMac. Postępuj zgodnie z instrukcjami, aby zainstalować go na komputerze Mac.
- Otwórz aplikację z folderu Aplikacje i kliknij moduł „Junk Cleaner” w głównym interfejsie.
- Kliknij przycisk „SKANUJ”, aby przeanalizować system Mac i zidentyfikować niepotrzebne pliki, w tym pamięć podręczną VirtualBox.
- Po zakończeniu skanowania PowerMyMac wyświetli listę niepotrzebnych plików znalezionych w systemie. Przejrzyj listę i zlokalizuj pliki pamięci podręcznej VirtualBox.
- Wybierz pliki pamięci podręcznej VirtualBox z listy i kliknij przycisk „CZYŚĆ”, aby usunąć je z systemu.

PowerMyMac bezpiecznie usunie pliki pamięci podręcznej, zwalniając miejsce na dysku i optymalizując wydajność VirtualBox. Oprócz czyszczenia pamięci podręcznej VirtualBox, oferuje różne inne narzędzia do optymalizacji systemu, takie jak App Uninstaller (dla Ciebie usuń VirtualBox, jeśli chcesz), Wyszukiwarka duplikatów, prywatność i inne funkcje, dzięki czemu jest to wszechstronne rozwiązanie umożliwiające utrzymanie ogólnej wydajności i dobrego stanu komputera Mac.
Uwagi końcowe
Jeśli chodzi o wyczyszczenie pamięci podręcznej VirtualBox i optymalizację wirtualizacji, pokazujemy kilka sposobów, aby to zrobić na różnych urządzeniach. PowerMyMac zapewnia płynną i zoptymalizowaną wirtualizację, co czyni go najlepszym narzędziem do tego zadania.
Dodatkowo warto rozważyć analizę wykorzystania miejsca na dysku w celu zidentyfikowania i usunięcia dużych plików pamięci podręcznej.



