VLC Media Player jest całkowicie darmowy i obsługuje praktycznie wszystkie typy plików bez konieczności zakupu dodatkowych kodeków. Jednak możesz chcieć wyczyść pamięć podręczną VLC na komputerach Mac lub Windows z powodu pewnych problemów. Jak to zrobić puste pliki pamięci podręcznej oprogramowania całkowicie?
Na szczęście tutaj porozmawiamy o tym, jak wyczyścić pamięć podręczną VLC, aby pomóc Ci rozwiązać niektóre napotkane problemy. Wyczyszczenie pamięci podręcznej narzędzia pomoże Ci również zaoszczędzić więcej miejsca na komputerze lub urządzeniu.
Spis treści: Część 1. Jak wyczyścić pamięć podręczną odtwarzacza VLC na komputerze Mac?Część 2. Jak wyczyścić pamięć podręczną VLC w systemie Windows?Część 3. Wniosek
Część 1. Jak wyczyścić pamięć podręczną odtwarzacza VLC na komputerze Mac?
Metoda 01. Usuwanie jego pamięci podręcznej w VLC
Jak zresetować preferencje VLC i pliki pamięci podręcznej? Oto kroki, które należy wykonać, aby usunąć pamięć podręczną VLC na komputerze Mac za pomocą samej aplikacji:
- Otwórz platformę VLC na swoim komputerze.
- Odwiedź menu o nazwie VLC.
- Następnie wybierz Preferencje.
- W lewym dolnym rogu kliknij przycisk z napisem „Zresetować wszystkie".
- Następnie VLC poprosi o potwierdzenie akcji. Po prostu potwierdź, że chcesz zresetować wszystko. Gdy to zrobisz, VLC zresetuje się, a następnie uruchomi ponownie.
Metoda 02. Wyczyść pamięć podręczną VLC za pomocą terminala
Możesz również korzystać z Terminala aby wyczyścić pamięć podręczną w VLC. Aby to zrobić, wykonaj poniższe czynności, aby wyczyścić pamięć podręczną vlc:
- porzucić aplikacji VLC komputera i wszystkich powiązanych procesów.
- Odwiedź Zastosowania folder na komputerze za pomocą okna Findera. Następnie idź do Użytkowe.
- W Narzędziach otwórz plik terminal
- Wpisz następujące polecenie bez cudzysłowów i kropki na końcu, a następnie naciśnij klawisz Return: „
defaults delete org.videolan.vlc". - Odwiedź Finder na komputerze i kliknij GO w menu. Następnie wystarczy nacisnąć PRZEJDŹ DO FOLDERU.
- W pasku wyszukiwania wpisz „
~/Library/Preferences”, a następnie naciśnij GO. - W folderze, który się pojawi, przenieś wszystko, co mówi „org.videolan.vlc*” w kierunku Kosza.
- Następnie opróżnij Kosz na komputerze.

Metoda 03. Wyczyść pamięć podręczną i historię VLC na komputerze Mac
PowerMyMac to narzędzie, które pomoże Ci wyczyścić pamięć podręczną VLC w systemie. Oprócz pamięci podręcznych pomaga usuwać dzienniki, pliki tymczasowe i nie tylko. Ponadto oferuje pakiet narzędzi, które pomogą zwolnić miejsce na komputerze Mac.
Jednocześnie obsługuje czyszczenie pamięci podręcznej aplikacji, takich jak całkowite wyczyszczenie pamięci podręcznej Adobe z komputera Mac. Narzędzie ma również narzędzia optymalizacyjne, takie jak czyszczenie pamięci podręcznej DNS, aby pomóc Ci zaoszczędzić więcej miejsca w systemie.
Aby użyć go do łatwego usunięcia wyżej wymienionej pamięci podręcznej na komputerze Mac, wykonaj następujące kroki:
- Po pobraniu i zainstalowaniu narzędzia uruchom je na urządzeniu z systemem macOS.
- Kliknij na Junk Cleaner po lewej stronie, aby wyczyścić pamięć podręczną VLC.
- Kliknij SCAN przycisk, aby rozpocząć lokalizowanie wszystkich niechcianych plików w systemie.
- Po zeskanowaniu możesz wyświetlić podgląd i wybrać pliki, które chcesz usunąć. Upewnij się, że "Pamięć podręczna aplikacji". Następnie znajdź VLC na liście.
- Kliknij CZYSZCZENIE przycisk, aby rozpocząć proces czyszczenia.
- Poczekaj na zakończenie procedury. Narzędzie wyświetli „Oczyszczanie zakończone"jak tylko proces się zakończy.

Niektóre z jego narzędzi obejmują dezinstalator aplikacji, który pomaga usuwać aplikacje bez pozostawiania resztek plików. Posiada również Shredder, który umożliwia użytkownikom ochronę poufnych informacji poprzez usuwanie ich bez szans na odzyskanie.
Część 2. Jak wyczyścić pamięć podręczną VLC w systemie Windows?
Jedną z rzeczy, które możesz zrobić, to użyć skrótu w menu Start komputera z systemem Windows. Aby to zrobić, naciśnij Wszystkie programy, a następnie wybierz VideoLAN. Następnie wybierz opcję, która mówi „Zresetuj” Twoje preferencje, a także pliki pamięci podręcznej w ramach VLC Media Player.
Inną rzeczą, którą możesz zrobić, to ręcznie usunąć wspomniane preferencje i pliki pamięci podręcznej. Aby to zrobić, wykonaj poniższe czynności, aby wyczyścić pamięć podręczną VLC:
- Uruchom Eksploratora Windows na swoim komputerze.
- Na pasku adresu u góry wpisz „
%APPDATA%” bez cudzysłowów i naciśnij Enter. - Zlokalizuj folder VLC, który się tam pojawi. Następnie usuń go i opróżnij Kosz.
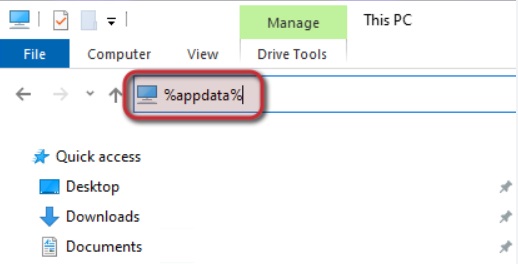
Wskazówki: Jak wyczyścić historię odtwarzacza VLC Media Player?
Oto jak łatwo wyczyścić historię przeglądania w aplikacji VLC Media Player po wyczyszczeniu pamięci podręcznej VLC:
- Uruchom odtwarzacz VLC na swoim komputerze.
- Odwiedź Media na górze.
- Następnie wybierz Otwórz ostatnie multimedia.
- W wyskakującym okienku, które pojawi się z boku, kliknij Przejrzyste
Możesz także uniemożliwić VLC zapisywanie historii przeglądania, wykonując poniższe czynności:
- Wybierz Tools menu u góry paska menu VLC.
- Następnie kliknij Preferencje.
- Odznacz pole z napisem „Zapisz ostatnio odtwarzane elementy".
- Następnie kliknij przycisk Zapisz
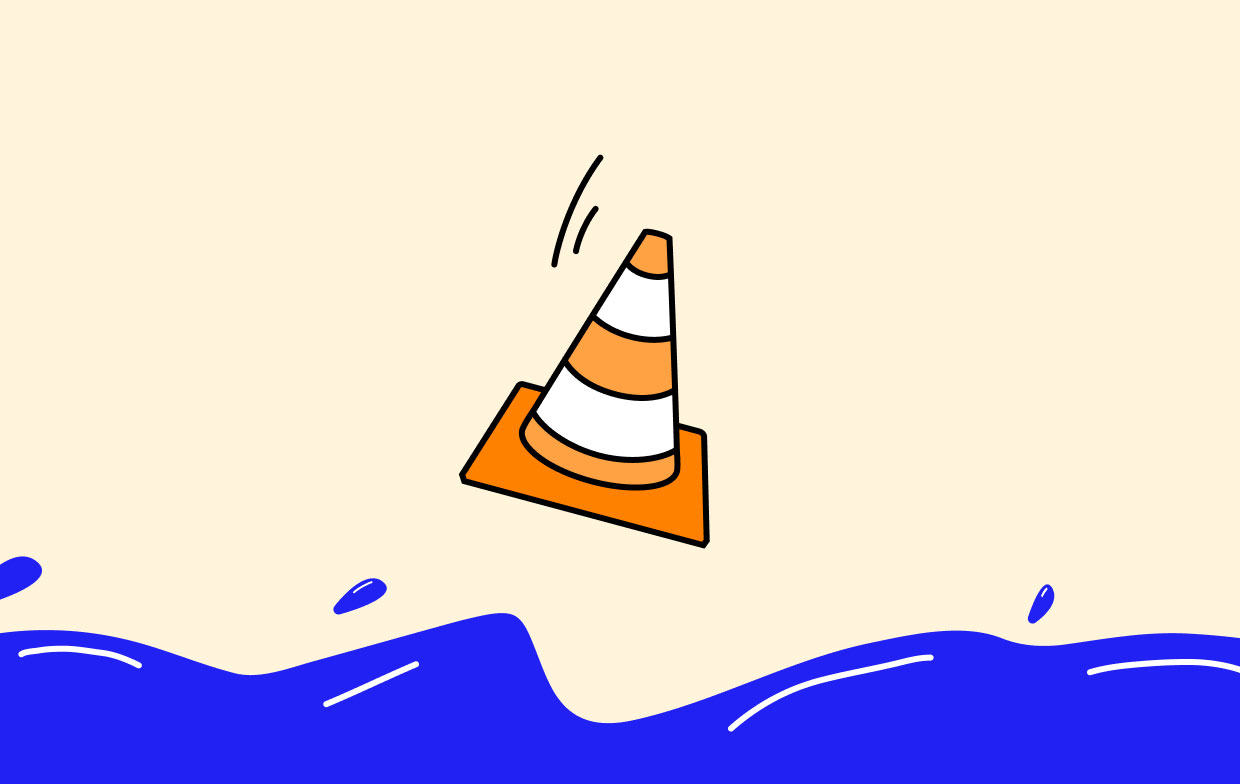
Część 3. Wniosek
Dzięki temu artykułowi rozumiesz teraz sposoby wyczyść pamięć podręczną VLC w Twoim komputerze. Szczegółowe kroki, które należy wykonać, aby to zrobić, zostały omówione. Podaliśmy instrukcje dla urządzeń z systemem Windows i macOS.
Na koniec omówiliśmy również strategię automatycznego czyszczenia pamięci podręcznej. Pomoże Ci w tym PowerMyMac, doskonałe narzędzie do usuwania niepotrzebnych plików i ulepszania systemu Mac. Można go zastosować do wielu zadań, które pozwolą zwolnić miejsce na komputerze i przyspieszyć działanie komputera Mac.



