Jeśli jesteś o krok od testowania lub tworzenia kodu XCode na komputerze Mac przez najdłuższy czas, być może nadszedł czas, aby wykonać ruch i wyczyść pamięć podręczną XCode. Inne powody, dla których musisz to zrobić, są w rzeczywistości różne, a jednym z najczęstszych powodów jest możliwość wymuszenia na stymulatorze, aby mógł ponownie załadować te kody twojego serwera nowym.
A jeśli chcesz dowiedzieć się więcej o tym, jak wyczyścić pamięć podręczną XCode na komputerze Mac, równie dobrze możesz przeczytać ten post do końca, a zapewniamy, że będziesz w stanie uzyskać tutaj odpowiedzi w mgnieniu oka.
Spis treści: Część 1. Czy usunięcie pamięci podręcznej Xcode jest bezpieczne? Część 2. Jak szybko wyczyścić pamięć podręczną Xcode i pliki tymczasowe? Część 3. Awarie Xcode? Ręczne kroki, aby usunąć pliki pamięci podręcznej Xcode Część 4. Wniosek
Część 1. Czy usunięcie pamięci podręcznej Xcode jest bezpieczne?
Abyś mógł lepiej zrozumieć XCode, powiemy Ci to w prosty sposób. Widzisz, Xcode jest znany jako aplikacja odpowiedzialna za tworzenie lub tworzenie aplikacji, które najlepiej pasują do każdego urządzenia Apple, w tym iPada, iPhone'a, a nawet Apple TV.
Innymi słowy, Xcode jest również znany jako IDE lub zintegrowane środowisko programistyczne. Oznacza to tylko, że zawiera także inne dodatkowe narzędzia, które są wymagane przy tworzeniu nowej aplikacji. Jest to niewątpliwie jedno z najpopularniejszych narzędzi, które trzeba mieć przy tworzeniu nowej aplikacji.
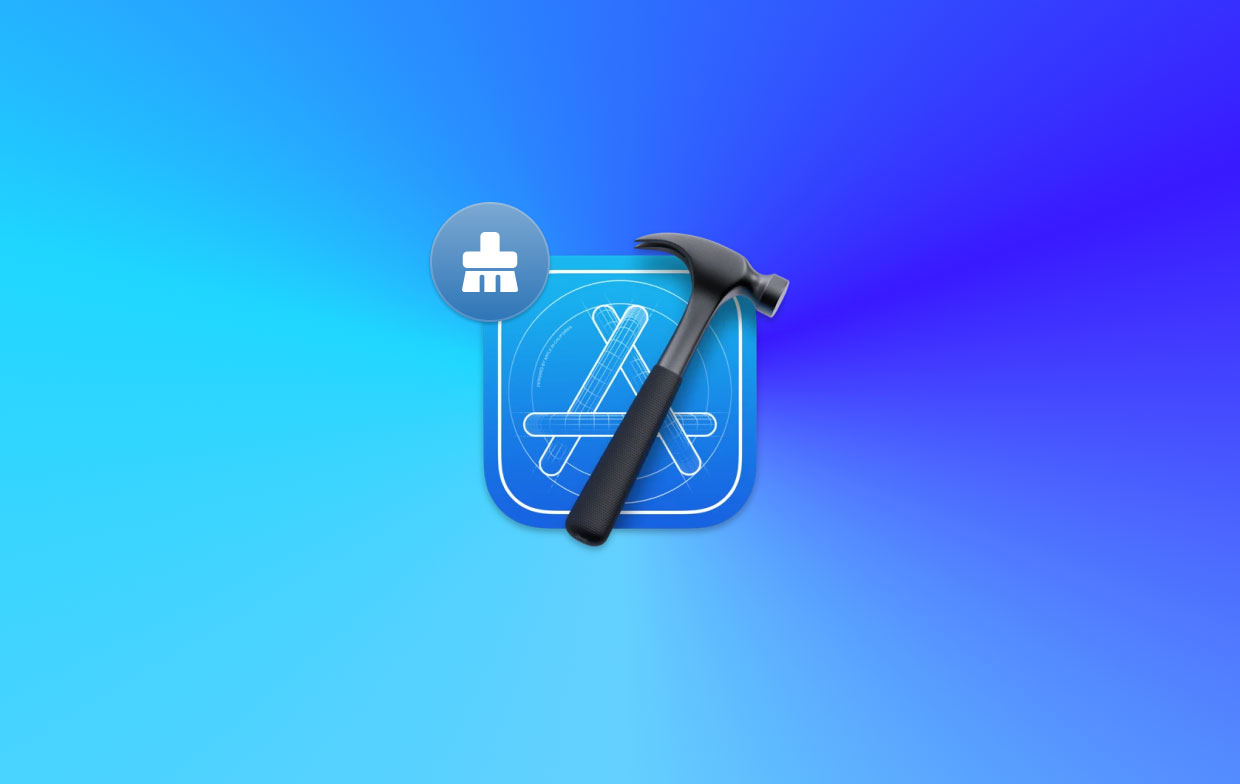
Widzisz, Xcode jest własnością Apple, co oznacza, że jest powszechnie używany do tworzenia nowych aplikacji tylko dla Apple. A jeśli zamierzasz nas zapytać, czy wyczyszczenie pamięci podręcznej Xcode jest bezpieczne, odpowiedź brzmi: tak. Dzieje się tak dlatego, że Xcode zawsze może utworzyć nową pamięć podręczną, chociaż po wyczyszczeniu pamięci podręcznej Xcode ponowne uruchomienie może być wolniejsze niż wcześniej.
Część 2. Jak szybko wyczyścić pamięć podręczną Xcode i pliki tymczasowe?
Skoro już wiesz, że usunięcie pamięci podręcznej Xcode jest bezpieczne, pokażemy Ci teraz najprostszy sposób, aby to zrobić.
Aby móc szybko wyczyścić pamięć podręczną Xcode na komputerze Mac, potrzebujesz tylko doskonałego narzędzia, które sprawdzi się w tym zadaniu. W takiej sytuacji najbardziej zaufanym i polecanym narzędziem jest PowerMyMac.
PowerMyMac jest znany jako najlepszy optymalizator komputerów Mac. Jest to idealne rozwiązanie, gdy chcesz wyczyścić pamięć podręczną Xcode na komputerze Mac. Za pomocą PowerMyMac będziesz mógł wyczyścić wszystkie niepotrzebne pliki, które masz na komputerze Mac, a także inne pliki i aplikacje, których już nie potrzebujesz lub nie używasz.
PowerMyMac z pewnością jest wyposażony w wiele funkcji, z których można korzystać na komputerze Mac. A jednym z nich jest śmieciarz. To on jest odpowiedzialny za czyszczenie wszelkiego rodzaju śmieci, które masz na komputerze Mac. Obejmuje to pamięć podręczną systemu, pamięć podręczną aplikacji, pamięć podręczną zdjęć, pamięć podręczną iTunes i wiele więcej. I oczywiście możesz użyć tej funkcji, aby wyczyścić pamięć podręczną Xcode na komputerze Mac.
Korzystanie z PowerMyMac jest dość łatwe, a wszystko dzięki prostemu interfejsowi i łatwej nawigacji. Aby pokazać, jak używać tego narzędzia do czyszczenia pamięci podręcznej Xcode na komputerze Mac, poniżej znajdują się kroki, które należy wykonać.
Krok 1. Wybierz Junk Cleaner
Po uruchomieniu PowerMyMac na komputerze Mac zostaniesz przekierowany do głównego interfejsu programu. Z głównego interfejsu będziesz mógł zobaczyć wszystkie funkcje tego narzędzia. Stamtąd wystarczy kliknąć Junk Cleaner.
Krok 2. Zeskanuj swój komputer Mac
Po wybraniu narzędzia Junk Cleaner kliknij przycisk SCAN przycisk na ekranie. Następnie rozpocznie się skanowanie wszystkich niepotrzebnych plików, które masz na komputerze Mac, w tym pamięci podręcznej Xcode.
Krok 3. Przejrzyj wszystkie zeskanowane śmieci
Po zakończeniu skanowania możesz przejrzeć wszystkie niepotrzebne pliki, które program był w stanie przeskanować. Wszystkie niepotrzebne pliki zostaną pokazane w kategoriach, więc po prostu je sprawdź.
Krok 4. Wybierz pliki do wyczyszczenia
Spośród kategorii, które widzisz na ekranie, podczas ich przeglądania poszukaj pamięci podręcznej Xcode. A następnie po prostu kliknij „Zaznacz wszystko” na ekranie.
Krok 5. Wyczyść pamięć podręczną Xcode
Na koniec kliknij i kliknij CZYSZCZENIE przycisk widoczny na ekranie. Spowoduje to rozpoczęcie procesu usuwania wszystkich niepotrzebnych plików, które masz na komputerze Mac, w tym pamięci podręcznej Xcode. A kiedy zobaczysz wyskakujący komunikat: „Oczyszczone Zakończone”, oznacza to, że proces czyszczenia zakończył się pomyślnie i wszystkie pamięci podręczne Xcode zostały usunięte z komputera Mac.

Część 3. Awarie Xcode? Ręczne kroki, aby usunąć pliki pamięci podręcznej Xcode
Teraz, gdy wiesz, jak najłatwiej i najszybciej wyczyścić pamięć podręczną Xcode na komputerze Mac, następną rzeczą, którą Ci pokażemy, będzie to, jak możesz zrobić to samo, ale ręcznie. Poniżej znajdują się wskazówki, których należy przestrzegać, aby to zrobić.
Wyczyść pamięć podręczną Xcode: Usuń dane pochodne
Dane pochodne są również znane jako miejsce, w którym przechowywane są wszystkie tymczasowe informacje o kompilacji. A jeśli coś się z nim dzieje, możesz po prostu usunąć folder. Poniżej znajdują się kroki, które powinieneś wykonać.
- Z menu przejdź dalej i wybierz Windows i kliknij Organizator.
- Następnie wybierz Projekty i wybierz Wybierz opcję Twojego projektu.
- Następnie przejdź i wybierz projekt zawierający dane pochodne, które chcesz usunąć.
- W nowym oknie, które pojawi się na ekranie, będziesz mógł zobaczyć Dane pochodne folder z listy wraz z plikiem Ścieżka Findera.
- Po prawej stronie folderu zobaczysz przycisk Usuń, więc wystarczy go kliknąć.
Następnie możesz usunąć pamięć podręczną modułów, wykonując poniższe czynności.
- W polu Przejdź do na ekranie przejdź i wejdź
~/Library/Developer/Xcode/DerivedData/ModuleCache. - Następnym krokiem jest przeciągnięcie plików z folderu do folderu Kosz na śmieci.
- Następnie usuń wszystkie pliki z Kosza.
Usuń obsługę plików urządzenia iOS
Inny folder znajdujący się w Twoich danych pochodnych nazywany jest także obsługą urządzeń iOS. W każdej wersji iOS, której używasz w symulatorze, automatycznie utworzy on nowy folder w twoim folderze. A potem może się to kumulować w miarę ciągłego wykonywania tej czynności. Dzięki temu możesz usunąć te podfoldery, które masz. Następnie Xcode utworzy nowy, gdy zaczniesz uruchamiać symulator. A jeśli nie czujesz się komfortowo, usuwając je, zawsze możesz przenieść je do folderu tymczasowego do czasu, gdy nie będziesz mógł napotkać żadnych problemów.
Użyj swojego terminala
Jeśli inne powyższe opcje nie działają, zawsze możesz użyć Terminalu na komputerze Mac. Aby dowiedzieć się, jak wyczyścić pamięć podręczną Xcode za pomocą terminala, poniżej znajduje się przewodnik, z którego możesz skorzystać.
- Po prostu uruchom terminal od Zastosowania następnie kliknij Użytkowe.
- Następnie wpisz: defaults Delete com.apple.dt.Xcode.
Przy następnym uruchomieniu Xcode zostaną wprowadzone nowe preferencje.
Inną metodą czyszczenia plików pamięci podręcznej jest przejście do pliku private/var/folders i możesz uzyskać do tego dostęp, gdy udasz się do swojego Go menu w Finderze i wybierz opcję Przejdź do folderu. Stamtąd po prostu poszukaj pamięci podręcznej Xcode i usuń ją.
Ale z drugiej strony ta metoda nie jest zalecana, jeśli nie jesteś pewien, co robisz. Ponieważ usunięcie niewłaściwego pliku z komputera Mac spowoduje więcej problemów. Dotyczy to nie tylko Twojego Xcode, ale także Twojego systemu operacyjnego.
Część 4. Wniosek
Więc masz to. Możliwość wyczyszczenia pamięci podręcznej Xcode na komputerze Mac w rzeczywistości nie jest trudna. Jedyne, co musisz mieć, to najlepsze narzędzie, które będzie odpowiadać danemu zadaniu. A gdy w grę wchodzą narzędzia, najlepszym, z którego możesz skorzystać, jest PowerMyMac. Jest to najbardziej zalecane narzędzie do usuwania niepotrzebnych plików zawierających pamięć podręczną Xcode. Jeśli wolisz, możesz także użyć sposobu ręcznego.



