Zoom, podobnie jak inne aplikacje, zapisuje pamięć podręczną i pliki cookie, aby poprawić jego wydajność i zapewnić niesamowite wrażenia z korzystania z narzędzia. Jednak te pliki cookie i pamięć podręczna mogą zajmować dużo miejsca w systemie. Dlatego możesz chcieć wyczyść pamięć podręczną Zoom i pliki cookie na urządzeniach z systemem macOS, Windows, iOS i Android, aby całkowicie wyczyść pamięć podręczną na komputerze.
Na szczęście, jeśli szukasz sposobu na wyczyszczenie pamięci podręcznej Zoom i plików cookie na różnych typach urządzeń, trafiłeś we właściwy artykuł. Porozmawiamy o rzeczywistych krokach, które należy wykonać, aby usunąć wszystkie pliki tymczasowe Zoom, aby móc chronić swoją prywatność, chronić swoje bezpieczeństwo i upewnić się, że nie masz uszkodzonych danych w aplikacji.
Spis treści: Część 1. Czy czyszczenie pamięci podręcznej Zoom i plików cookie jest bezpieczne?Część 2. Jak wyczyścić pamięć podręczną Zoom na komputerze Mac?Część 3. Jak usunąć pamięć podręczną Zoom w systemie Windows?Część 4. Kroki, aby wyczyścić pamięć podręczną Zoom na telefonach (iOS lub Android)Część 5. Wniosek
Część 1. Czy czyszczenie pamięci podręcznej Zoom i plików cookie jest bezpieczne?
Aby odpowiedzieć na pytanie, TAK, można bezpiecznie wyczyścić pliki cookie i pamięć podręczną aplikację Zoom. Czyszczenie pamięci podręcznej Zoom oznacza oszczędność miejsca w systemie, ponieważ usuwasz dane, które nie są niezbędne do jego prawidłowego działania.
Ponadto, jeśli pamięć podręczna i pliki cookie są uszkodzone, wyczyszczenie ich może pomóc upewnić się, że Zoom działa zgodnie z przeznaczeniem na Twoim urządzeniu.
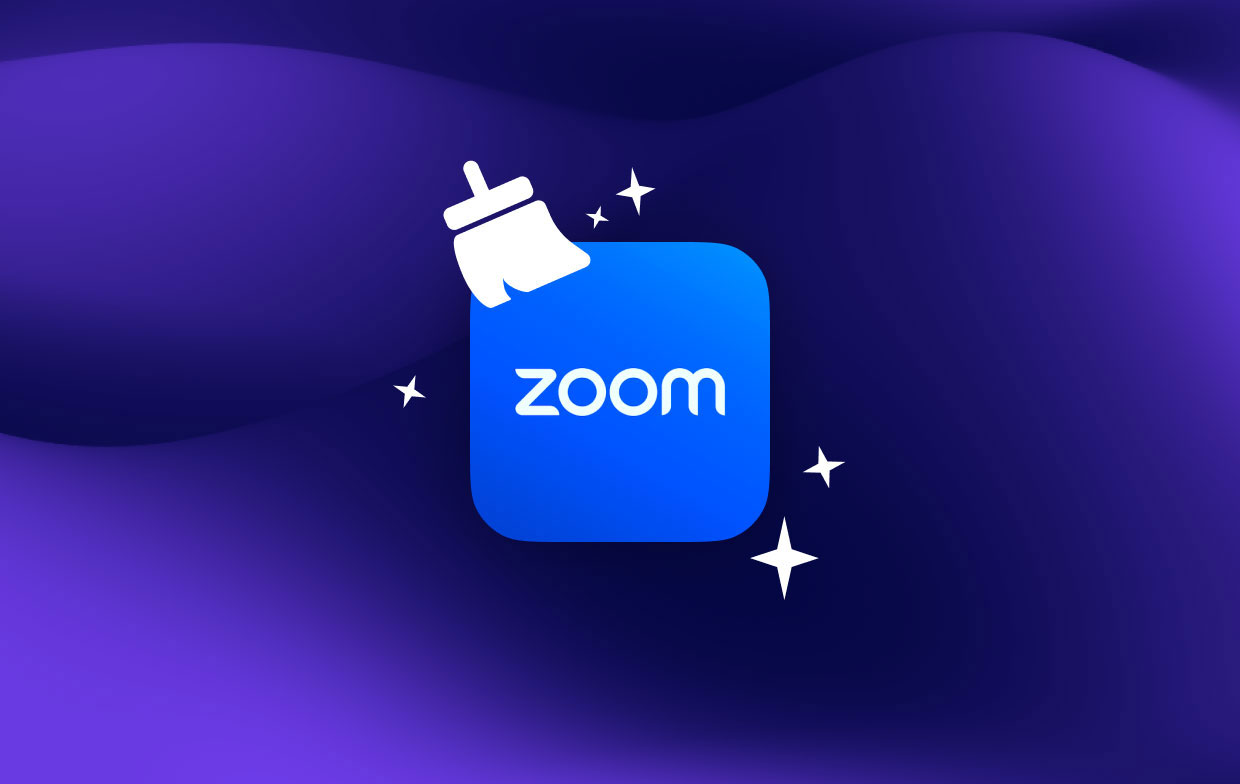
Część 2. Jak wyczyścić pamięć podręczną Zoom na komputerze Mac?
Metoda 01. Ręcznie usuń pamięć podręczną Zoom na komputerze Mac
Poniższe kroki pomogą Ci usunąć tymczasowe dane Zoom na komputerze z systemem macOS. Sprawdź je poniżej i postępuj zgodnie z nimi krok po kroku:
- Uruchom aplikację Zoom na komputerze z systemem macOS.
- Kliknij ikonę swojego profilu.
- Następnie kliknij Ustawienia
- Odwiedź sekcję o nazwie Aplikacje Zoom.
- Następnie kliknij część z napisem „Przejrzyste ” dla różnych danych, takich jak aplikacje Zoom, pliki cookie i lokalne dane aplikacji.
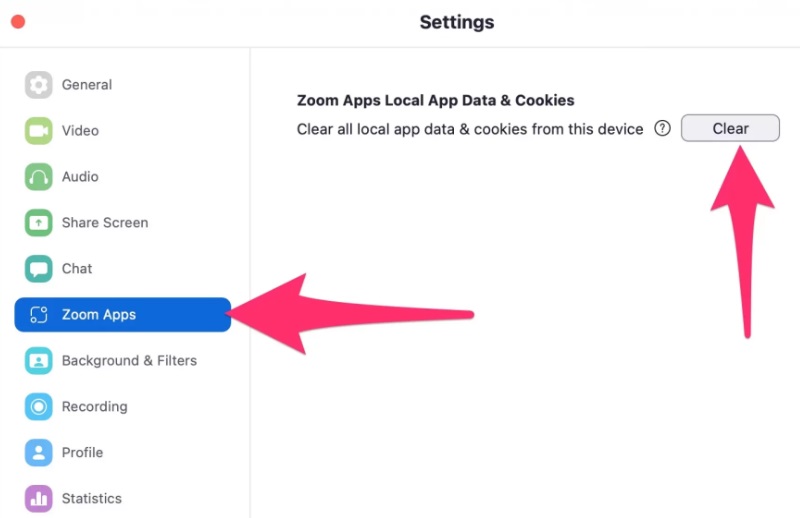
Następnie zakończyłeś kroki, jak wyczyścić pamięć podręczną Zoom, pliki cookie i inne tymczasowe dane na komputerze. Musisz to wiedzieć Zoom zapisze dane tymczasowe na komputerze od czasu do czasu, aby mógł działać szybciej.
Masz jednak możliwość ręcznego wyczyszczenia plików cookie, pamięci podręcznej i innych typów danych tymczasowych. Zoom pokaże również, kiedy ostatnio wyczyściłeś te tymczasowe dane na swoim komputerze.
Po omówieniu ręcznej metody czyszczenia pamięci podręcznej Zoom i plików cookie porozmawiamy o automatycznej metodzie robienia tego na komputerze z systemem macOS. Kroki i narzędzia do tego zostaną udostępnione tutaj w następnej kolejności.
Metoda 02. Automatycznie wyczyść pamięć podręczną Zoom na komputerze Mac
Automatyczna metoda usuwania plików cookie Zoom i pamięci podręcznej jest bardzo łatwa. Aby to zrobić, musisz użyć narzędzia o nazwie iMyMac PowerMyMac. To narzędzie optymalizuje komputer, lokalizując i usuwając niepotrzebne pliki w systemie.
PowerMyMac to najlepszy program, którego możesz użyć do przyspieszenia i oczyszczenia komputera z systemem macOS. Na przykład możesz łatwo wyczyść pamięć podręczną Mac Mail przy pomocy PowerMyMaca. Jest to narzędzie, które zawiera kilka narzędzi do przyspieszania komputera Mac. Zawiera wskazówki, jak uporządkować komputery Mac, eliminując bałagan, odinstalowując programy i nie tylko.
Ten program jest dla Ciebie, jeśli masz dość powolnego działania komputera z systemem macOS. Użytkownicy mogą przeglądać stan systemu swoich komputerów za pomocą PowerMyMac. Dodatkowo pomaga im w praktycznym stosowaniu różnych narzędzi do czyszczenia i optymalizacji, dzięki czemu mogą upewnić się, że komputer działa szybciej i wydajniej.
Oto jak używać PowerMyMac do łatwego czyszczenia pamięci podręcznej Zoom w systemie macOS:
- Pobierz Instalator. Pobierz instalator PowerMyMac z jego oficjalnej strony internetowej. Następnie użyj pobranego pakietu, aby zainstalować narzędzie na swoim komputerze.
- Uruchom PowerMyMaca. Otwórz narzędzie na komputerze, aby z niego skorzystać. Pokaże ci zgrabny interfejs ze stanem systemu twojego komputera jako stroną główną.
- Kliknij Oczyszczanie śmieci. Po lewej stronie panelu kliknij Junk Cleaner. Następnie kliknij SCAN przycisk w centralnej części interfejsu.
- Przejrzyj wszystkie pliki pamięci podręcznej. Następnie pojawi się lista niepotrzebnych plików w twoim systemie. Możesz przeglądać je jeden po drugim. Możesz także wybrać wszystkie pliki pamięci podręcznej Zoom, które chcesz usunąć. Aby usunąć wszystkie śmieci i zoptymalizować system, kliknij Zaznacz wszystko.
- Wyczyść niepotrzebne pliki Zoom. Teraz kliknij CZYSZCZENIE przycisk, aby wyczyścić pliki pamięci podręcznej Zoom w systemie.
- Poczekaj na zakończenie. Poczekaj, aż proces się zakończy. Do tego czasu wyczyściłeś pliki pamięci podręcznej Zoom na swoim komputerze.

Część 3. Jak usunąć pamięć podręczną Zoom w systemie Windows?
Tutaj omówimy, jak wyczyścić pamięć podręczną Zoom na platformach Windows 11 lub Windows 10. Kroki można znaleźć poniżej:
- Odwiedź aplikację Zoom na komputerze z systemem Windows, otwierając ją.
- Następnie kliknij ikonę swojego profilu.
- Po zakończeniu przejdź do sekcji oznaczonej Ustawienia.
- Następnie odwiedź sekcję o nazwie Aplikacje Zoom.
- Następnie kliknij przycisk Przejrzyste przycisk
Jak widać, bardzo łatwo jest wyczyścić tymczasowe dane Zoom w systemie Windows 11 lub Windows 10. Następna sekcja skupi się na robieniu tego na urządzeniach mobilnych, takich jak Android i iOS. Sprawdź je w następnej sekcji.
Część 4. Kroki, aby wyczyścić pamięć podręczną Zoom na telefonach (iOS lub Android)
Istnieją różne kroki, które należy wykonać, aby usunąć tymczasowe dane aplikacji Zoom na iPhonie lub Androidzie. Poniżej przedstawimy kroki dla dwóch typów urządzeń mobilnych.
Wyczyść dane tymczasowe Zoom i pamięć podręczną na iOS
Aby wyczyścić pamięć podręczną Zoom, musisz ponownie zainstalować aplikację Zoom na iOS. Aby to zrobić, wykonaj poniższe czynności:
- Odwiedź aplikację ustawień iPhone'a.
- Odwiedź Ogólne
- Następnie odwiedź opcję, która mówi iPhone Storage.
- Następnie idź w dół listy, aż znajdziesz Zoom.
- Następnie kliknij część, która mówi Usuń aplikację.
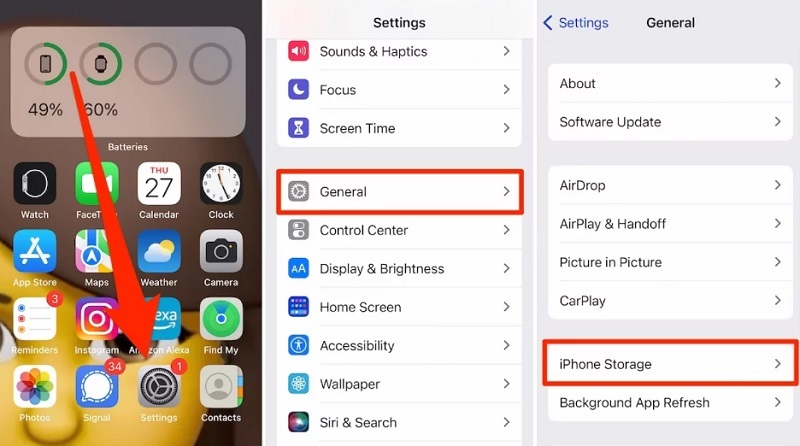
Po odinstalowaniu aplikacji następnym krokiem jest jej ponowna instalacja ze sklepu iOS App Store. Po prostu wyszukaj Zoom w App Store i zainstaluj go. Wprowadź odpowiednie hasło swojego Apple ID, jeśli zostaniesz o to poproszony.
Usuń tymczasowe dane Zoom na Androida
Wykonaj poniższe czynności, aby wyczyścić pamięć podręczną Zoom i pliki cookie na urządzeniu z systemem Android:
- Odwiedź Ustawienia aplikacja w telefonie z Androidem.
- Następnie kliknij sekcję Aplikacje.
- Następnie kliknij opcję, która mówi Zarządzać aplikacjami.
- Z wyświetlonej listy aplikacji znajdź Zoom i naciśnij go, aby otworzyć jego ustawienia.
- Kliknij opcję, która pozwala wyczyścić dane, a także wyczyścić pamięć podręczną na urządzeniu z Androidem. Doprowadzi to do wyczyszczenia tymczasowych danych Zoom na Twoim telefonie lub tablecie z Androidem.
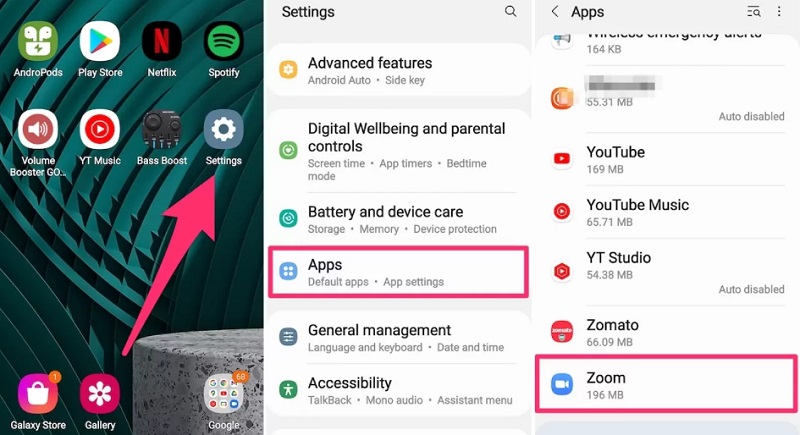
Część 5. Wniosek
Ten przewodnik dał ci najlepsze sposoby czyszczenia pamięci podręcznej Zoom na komputerach i urządzeniach mobilnych. Obejmują one czyszczenie pamięci podręcznej na urządzeniach z systemem Windows, Mac, urządzeniach z systemem Android i urządzeniach mobilnych z systemem iOS. Rozmawialiśmy o rzeczywistych krokach, które należy wykonać, aby usunąć tymczasowe dane Zoom w urządzeniu.
W początkowej części tego artykułu rozmawialiśmy również o tym, jak wyczyścić pamięć podręczną Zoom na komputerze z systemem macOS. Rozmawialiśmy o ręcznych i automatycznych sposobach robienia tego. Metoda automatyczna polega na użyciu PowerMyMac, aby pomóc Ci wyczyścić pamięć podręczną i pliki cookie na komputerze.
To narzędzie pozwoli użytkownikom usunąć wiele niepotrzebnych plików w ich systemie. W związku z tym jest to świetny sposób na optymalizację komputera, dzięki czemu można go pobrać na ich oficjalnej stronie internetowej. Mając to narzędzie, masz pewność, że Twój komputer z systemem macOS będzie zoptymalizowany i będzie działał lepiej i szybciej.



