Jest to wygodne mieć Fraps dla komputerów Mac. Nigdy nie będziesz wiedział, kiedy będziesz go potrzebować. Dobrze jest mieć go na swoim komputerze. Dla graczy jest to bardzo ważne. Nauczyciele i uczniowie mogą również korzystać z fraps. To doskonałe narzędzie do nauczania i uczenia się. Niestety frapsy są dostępne tylko w systemie Windows.
To nie znaczy, że właściciele komputerów Mac nie mogą nagrywać filmów na komputerach i laptopach. Chociaż fraps są dostępne tylko w systemie Windows, istnieją opcje dla właścicieli komputerów Mac. Tak, dobrą wiadomością jest to, że są frapsy na Maca.
Czytaj dalej, aby dowiedzieć się o uzasadnionych opcjach 8 fraps dla komputerów Mac.
Przewodnik po artykułachCzęść 1. Najlepsze Fraps dla użytkowników komputerów MacCzęść 2. Potężne narzędzie pomaga utrzymać komputer Mac w najlepszej kondycjiCzęść 3. Na zakończenie
Ludzie też czytali:Jak edytować wideo na komputerze Mac za pomocą iMovie

Część 1. Najlepsze Fraps dla użytkowników komputerów Mac
Opcja #1: Quick Time Player
Wszyscy właściciele komputerów Mac mogą znaleźć Quick Time Player na swoim laptopie i komputerze, ponieważ jest to oprogramowanie Apple. Jest bardzo łatwy w użyciu Quick Time Player. Po prostu wykonaj poniższe czynności.
- Idź do Findera.
- Wpisz Quick Time Player w Finderze.
- Kliknij "Ten Mac".
- Przeciągnij odtwarzacz Quick Time do twojego Doku.
- Kliknij go, a zobaczysz w lewym rogu ekranu komputera Mac.
- Przejdź do pliku, aby rozpocząć nagrywanie.

Opcja #2: Rejestrator ekranu dla komputerów Mac Apowersoft
To kolejna dobra opcja dla Fraps na Maca. To darmowe oprogramowanie. Co najważniejsze, jest łatwy w użyciu. Po opanowaniu tego oprogramowania możesz tworzyć żywe filmy z nim.
- Pobierz oprogramowanie.
- Wprowadź zmiany w ustawieniach, klikając Opcje. W Opcjach można ustawić wygląd kursora i dostosować wideo, liczbę klatek na sekundę i jakość. Możesz także ustawić klawisze skrótów i wejście audio.
- Otwórz wideo, które chcesz nagrać.
- Wybierz tryb nagrywania z listy. Trzy opcje na liście to pełny ekran, region i kamera internetowa.
- Ustaw klatkę przechwytywania na wideo.
- Kliknij OK, aby rozpocząć nagrywanie.
- Kliknij przycisk Stop aby zatrzymać nagrywanie. Nagrane wideo pojawi się na ekranie komputera Mac.
- Konwertuj wideo za pomocą wbudowanego narzędzia Video Converter.
- Wybierz format.
- Kliknij przycisk Start.
- Kliknij OK, gdy zobaczysz wyskakujące okienko.
Kurs Apowersoft Mac Screen Recorder oferuje także harmonogram zadań, który pozwala rejestrować aktywność na ekranie podczas Twojej nieobecności. Musisz tylko utworzyć zadanie, wypełniając czas i czas trwania nagrania.

Opcja #3: Screenflick
Jest to doskonały zrzut ekranu dla Gracze na komputery Mac. Jest pełen opcji, dzięki którym masz swobodę odkrywania swojej kreatywności podczas nagrywania filmu. Jest to również bardzo przystępne.
- Pobierz aplikację.
- Otwórz aplikację, aby zobaczyć Opcje wideo.
- Ustaw opcje wideo, audio i kamery.
- Kliknij czerwony przycisk nagrywania na dnie.
- Uzupełnij informacje o filmie, nazywając nagrany film.
- Wyeksportuj nagrany film.

Opcja #4: Filmora na komputery Mac
Najnowsza wersja Filmory ma wiele nowych funkcji, takich jak stabilizacja wideo, rewers, nagrywanie ekranu.
- Pobierz najnowszą wersję.
- Otwórz Filmorę.
- Otwórz bibliotekę multimediów.
- Kliknij przycisk Record u góry.
- Wybierz ekran komputera w rozwijanym menu.
- Wybierz ustawienia w wyskakującym oknie Wondershare Screen Recorder.
- Naciśnij F9 lub kliknij przycisk zatrzymania po zakończeniu nagrywania.
Twoje nagranie zostanie automatycznie zapisane w Filmora

Opcja #5: Monosnap
To fajna aplikacja na komputery Mac i jest bezpłatna. To coś więcej niż tylko zrzut ekranu, ponieważ ma wiele funkcji. To bardzo prosta aplikacja. Masz gwarancję łatwości użytkowania.
- Pobierz i zainstaluj oprogramowanie.
- Otwórz Monosnap. Znajdziesz go w górnej części ekranu komputera Mac.
- Wybierz i kliknij Nagrywaj wideo.
- Kliknij ustawienia w lewym górnym rogu ekranu komputera Mac.
- Wybierz swoje ustawienia.
- Dopasuj wszystko, co przekodujesz w oknie.
- Kliknij przycisk nagrywania, aby rozpocząć nagrywanie
- Kliknij ponownie, aby zatrzymać nagrywanie.
- Zapisz swój film na pulpicie. Możesz również przesłać go do usługi przechowywania.
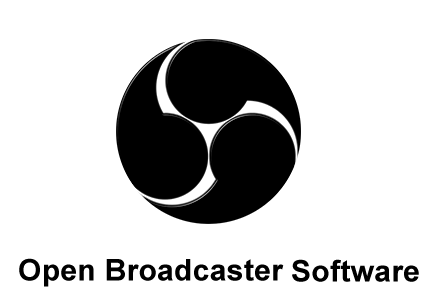
Opcja #6: OBS Studio
OBS to darmowy i otwarty rejestrator ekranu. Za jego pomocą możesz tworzyć wspaniałe filmy.
- Pobierz i zainstaluj OBS Studio na macOS 10.10 +
- Otwórz OBS Studio.
- Skonfiguruj źródła. Zobaczysz pole w lewym dolnym rogu ekranu zatytułowane Źródła.
- Wybierz znak plus ai wybierz z listy opcji. jeśli chcesz nagrać ekran i zapisać wideo na komputerze w celu edycji, możesz wybrać Display Capture z listy opcji.
- Utwórz nową nazwę na wyskakującym ekranie Utwórz / Wybierz źródło.
- Kliknij przycisk OK.
- Kliknij przycisk Wyświetl.
- Wybierz monitor, który chcesz nagrać, ale jeśli pracujesz tylko z jednym monitorem, na liście będzie dostępna tylko jedna opcja.
- Sprawdź Capture Cursor jeśli chcesz, aby kursor znalazł się w nagraniu. Jeśli nie, pozostaw pole puste.
- Kliknij przycisk OK.
Jeśli chcesz nagrywać gry wideo, w które grasz, możesz to zrobić, wykonując poniższe czynności.
- Wróć do pola Źródła.
- Wybierz ponownie znak plus.
- Wybierz Game Capture.
- Utwórz nową nazwę w wyskakującym oknie Utwórz / Wybierz źródło.
- Zaznacz to pole, aby źródło było widoczne.
- kliknij OK.
- Wybierz ponownie OK, gdy przejdziesz do następnego ekranu. Nie musisz nic tam zmieniać. Jeśli chcesz zmienić ustawienia w źródłach, kliknij przycisk ustawień. Możesz również usunąć źródło, po prostu wybierając źródło i klikając znak minus poniżej. Wybierz Tak na wyskakującym ekranie, aby usunąć źródło.
- Upewnij się, że źródło, którego chcesz użyć, znajduje się na górze listy.
OBS Studio ma również możliwość nagrywania dźwięku z pulpitu ze stron internetowych, gier i innego oprogramowania na twoim komputerze. Ma również możliwość nagrywania dźwięku z mikrofonu.
- Przejdź do sekcji Mikser. To jest okno, które zobaczysz po prawej stronie Źródła.
- Kliknij ustawienia w Desktop Audio.
- Wybierz Właściwości z listy, którą zobaczysz w menu rozwijanym.
- Wybierz Domyślny na następnym ekranie.
- Kliknij przycisk OK.
- Wybierz ikonę ustawień na Mic / Aux.
- Kliknij Właściwości.
- Wybierz mikrofon, którego chcesz użyć.
- Kliknij przycisk OK.

Opcja #7: Jing
Jing jest bardzo łatwy w użyciu i jest bezpłatny. Po pobraniu i zainstalowaniu na twoim komputerze pojawia się jako ikona w kształcie słońca z przyciskami do wyboru. Te opcje to Więcej, Historia i Przechwyć.
- Pobierz i zainstaluj Jing.
- Możesz przeciągnąć i przesunąć ikonę w kształcie słońca w dowolne miejsce na ekranie.
- Kliknij opcję Więcej, aby sprawdzić preferencje. Tutaj możesz zmienić format wideo i wejście audio.
- Kliknij przycisk Zakończ.
- Kliknij opcję Przechwyć przeciągnij i wybierz region ekranu, który chcesz przechwycić.
- Kliknij na wideo, aby nagrać.
- Po zakończeniu kliknij przycisk Zakończ.
- Nazwij swój film i zapisz go.
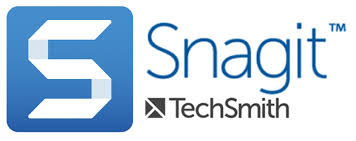
Opcja #8: Snagit
Podobnie jak Jing, Snagit jest również bardzo łatwy w użyciu. Oba są tworzone przez tę samą firmę. Tak więc, jeśli jesteś przyzwyczajony do używania Jing, nie będziesz miał trudności z Snagit.
Chociaż funkcje są ograniczone, możesz uzyskać więcej, jeśli zapłacisz za to. Wszystkie przechwycone filmy są przechowywane w jednym miejscu, co ułatwia ich edycję.
- Pobierz i zainstaluj Snagit.
- Kliknij ikonę Snagit, aby ją otworzyć.
- Kliknij opcję Wideo
- Zaznacz obszar, który chcesz nagrać na ekranie.
- Kliknij przycisk nagrywania. To jest czerwone pole z białym okręgiem pośrodku. Pamiętaj, że Snagit może także nagrywać twój głos, co czyni go bardzo dobrym narzędziem do nauczania.
- Kliknij czarne pole z białym kwadratem pośrodku, aby zatrzymać nagrywanie.
Część 2. Potężne narzędzie pomaga utrzymać komputer Mac w najlepszej kondycji
Dodanie frapsów na Maca to dla Ciebie ogromna zaleta. Będziesz mógł wykonać wiele ważnych zadań z komputera Mac.
Jeśli jesteś nauczycielem, na pewno będziesz potrzebować frapsów na Maca. Jeśli jesteś zagorzałym graczem, fraps na Maca jest również czymś, czego potrzebujesz.
Zdecydowanie korzystne jest dodanie oprogramowania do przechwytywania i nagrywania ekranu na komputerze Mac. Jednak nie zaszkodzi również instalacja oprogramowania, które może pomóc zoptymalizować wydajność komputera Mac. Takie oprogramowanie jak PowerMyMac z iMyMac może pomóc utrzymuj komputer Mac w jak najlepszym stanie.
Możliwe, że skończysz z wieloma kopiami tego samego nagranego wideo. Będziesz potrzebował tylko jednego. Pozostałe kopie zajmą tylko trochę miejsca na komputerze Mac.
PowerMyMac może znaleźć zduplikowane pliki i wyczyścić je dla Ciebie. Nie musisz nic robić, aby oczyścić komputer Mac. Dowiedz się więcej o PowerMyMac tutaj.
Część 3. Na zakończenie
Różne programy do nagrywania są łatwe w użyciu. Co najważniejsze, można z nich bezpiecznie korzystać na komputerze Mac. Są to bez wątpienia dobre opcje fraps dla komputerów Mac.




mojra2021-07-26 03:42:57
dziękuję za opublikowanie tej Pameli! Doceniam, że zrecenzowałeś niesamowite oprogramowanie. Narzędzia, o których wspomniałeś, są naprawdę niesamowite i wiem, że są naprawdę wysokiej jakości. Mam nadzieję, że możesz również przejrzeć narzędzia online, takie jak record-screen.com, Loom i Vimeo record, abyśmy mogli mieć wiele opcji. Inni użytkownicy nie mają budżetu na zakup oprogramowania, więc myślę, że byłoby to bardzo pomocne, jeśli masz również listę narzędzi online. Dziękuję i nie mogę się doczekać!
Katniss Lawrence2020-05-09 06:56:07
Użyłem jednego z wymienionych tutaj narzędzi. Ale AceThinker Screen Grabber Pro to dla mnie najlepszy rejestrator. Może nagrywać dowolne filmy na kilku stronach streamingowych lub rozmowach wideo bez żadnego limitu czasu nagrywania. Ponadto obsługuje rozdzielczość 4K, zapewniając kinowe wrażenia wizualne. Oprócz tego może nagrywać dźwięk w dźwięku systemowym, mikrofonie lub obu w celu nagrywania.