Wielu użytkowników Apple używałoby swojego konta iCloud, aby móc tworzyć kopie zapasowe wszystkich ważnych danych z urządzeń iPhone lub Mac. Korzystając z iCloud Drive, będziesz mógł uzyskać dostęp do wszystkich danych, których kopię zapasową lub zsynchronizowałeś.
Jeśli używasz urządzenia z systemem iOS, możesz łatwo wyszukać swoje foldery i dokumenty w aplikacji Plik (dla tych, którzy używają systemu iOS 11). Możesz też znaleźć je w aplikacji iCloud Drive (jeśli używasz urządzenia z systemem iOS w wersji 10 lub starszej).
Ale pytanie brzmi: jak uzyskać dostęp do iCloud na Macu? Cóż, dostęp do niego na komputerze Mac jest nieco inny, gdy próbujesz uzyskać do niego dostęp na urządzeniu z systemem iOS. Ale nie musisz się martwić, ponieważ pokażemy Ci w tym artykule jak uzyskać dostęp do iCloud na komputerze Mac.
Przewodnik po artykułachCzęść 1. Jak włączyć iCloud Drive na urządzeniu MacCzęść 2. Jak uzyskać dostęp do iCloud Drive na komputerze Mac za pomocą przeglądarkiCzęść 3. Jak uzyskać dostęp do iCloud Drive za pomocą FinderaCzęść 4. Jak wyłączyć iCloud na MacuCzęść 5. Jak wyczyścić komputer Mac jak żaden inny
Ludzie też czytali:Jak odinstalować wiele programów na komputerze Mac?Oczyść swoje iPhoto, usuwając duplikaty
Część 1. Jak włączyć iCloud Drive na urządzeniu Mac
Jeśli w przypadku, gdy nie byłeś w stanie włączyć iCloud Drive na komputerze Mac, możesz to zrobić, postępując zgodnie z tą metodą w dowolnym momencie.
Krok 1: Na komputerze Mac przejdź do ikony menu Apple znajdującej się w lewym górnym rogu ekranu.
Krok 2: Z menu rozwijanego wybierz Preferencje systemowe.
Krok 3: Następnie na ekranie pojawi się kolejne menu rozwijane. Stamtąd wszystko, co musisz zrobić, to wybrać na iCloud.
Krok 4: Następnie śmiało kliknij małe pudełko widoczne obok iCloud Drive. Spowoduje to włączenie iCloud Drive na komputerze Mac.
Część 2. Jak uzyskać dostęp do iCloud Drive na komputerze Mac za pomocą przeglądarki
Możesz uzyskać dostęp do iCloud na komputerze Mac za pomocą dowolnej posiadanej przeglądarki internetowej. Oto metoda krok po kroku, którą możesz wykonać.
Krok 1: Na urządzeniu Mac uruchom dowolną posiadaną przeglądarkę.
Krok 2: Następnie na pasku adresu przeglądarki internetowej wpisz www.iCloud.com.
Krok 3: Po przejściu na stronę logowania do witryny po prostu wprowadź swój adres e-mail i hasło powiązane z Twoim identyfikatorem Apple ID.
Krok 4: Po zalogowaniu się na konto wybierz strzałkę znajdującą się obok pola hasła.
Krok 5: W razie potrzeby będziesz mógł otrzymać kod powiadomienia i wystarczy go wprowadzić.
Krok 6: Potem idź dalej i kliknij iCloud Drive.
Po uzyskaniu dostępu do iCloud na komputerze Mac będą mogli przeglądać twoje pliki za pomocą przeglądarki internetowej na komputerze Mac. Będziesz także mógł pobrać swoje pliki na komputer Mac, aby je zapisać lub jeśli chcesz wysłać je do kogoś za pośrednictwem poczty e-mail lub innej platformy.
Część 3. Jak uzyskać dostęp do iCloud Drive za pomocą Findera
Innym sposobem uzyskania dostępu do iCloud na komputerze Mac jest użycie Findera. W ten sposób nie będziesz już musiał korzystać z przeglądarki internetowej. Aby wiedzieć, jak to zrobić, musisz to zrobić.
Krok 1: Na komputerze Mac uruchom aplikację Finder.
Krok 2: Następnie przejdź do iCloud Drive znajdującego się na pasku bocznym aplikacji Finder.
Krok 3: Następnie kliknij dwukrotnie dowolny plik, aby móc go uruchomić.
Część 4. Jak wyłączyć iCloud na Macu
Teraz, na wszelki wypadek, gdy nie chcesz już uzyskiwać dostępu do iCloud na komputerze Mac, możesz śmiało wyłączyć go na komputerze Mac. Aby móc wyłączyć usługę iCloud na komputerze Mac, oto, co musisz zrobić.
Krok 1: Na komputerze Mac przejdź do menu Apple. Znajduje się w lewym górnym rogu ekranu.
Krok 2: Stamtąd zobaczysz menu rozwijane. Więc po prostu idź dalej i kliknij Preferencje systemowe.
Krok 3: Następnie w Preferencjach systemowych wybierz iCloud.
Krok 4: Następnie śmiało i usuń zaznaczenie z pola obok iCloud Drive. Spowoduje to wyłączenie usługi iCloud na komputerze Mac.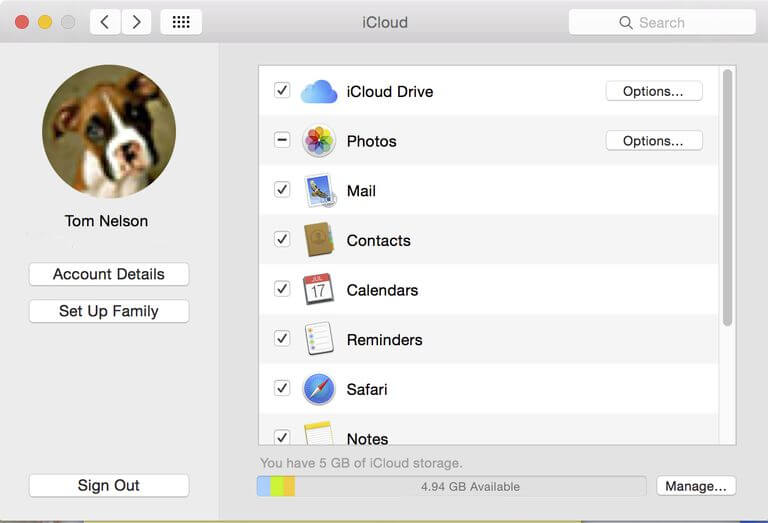
Część 5. Jak wyczyścić komputer Mac jak żaden inny
Teraz, gdy udało Ci się uzyskać dostęp do iCloud na komputerze Mac, nadszedł czas, aby upewnić się, że Twój Mac pozostaje w optymalnym stanie. W ten sposób będziesz mógł korzystać z komputera Mac bez żadnych problemów, takich jak niska wydajność lub pełne miejsce na komputerze Mac.
Aby móc to zrobić, będziesz potrzebować doskonałego narzędzia, którego możesz użyć do wykonania pracy. A to, co możemy polecić, to iMyMac PowerMyMac, abyś mógł pozbyć się wszystkich niechcianych plików z komputera Mac za pomocą jednego kliknięcia.
iMyMac PowerMyMac jest uważany za oprogramowanie typu „wszystko w jednym” ze względu na wiele funkcji. W rzeczywistości może to być monitor wydajności, ponieważ będziesz mógł sprawdzić, jak szybko i płynnie działa Twój Mac. Dzięki temu programowi będziesz mógł sprawdzić wydajność procesora komputera Mac w dowolnym momencie.
iMyMac PowerMyMac to także inteligentne czyszczenie, ponieważ może łatwo wykryć, które pliki na komputerze Mac są uważane za zaśmiecone pliki z tych plików, które są uważane za ważne. Dzięki temu nie będziesz już musiał martwić się o przypadkowe usunięcie ważnych dla Ciebie plików.
iMyMac PowerMyMac ma również funkcję dezinstalacji, której można użyć do całkowitego odinstalowania dowolnej aplikacji na komputerze Mac. Korzystając z iMyMac PowerMyMac, nie tylko odinstalujesz swoje aplikacje, ale także będziesz mógł usunąć wszelkie powiązane pliki, które są z aplikacją. Wszystko za jednym naciśnięciem przycisku.
Teraz, abyś mógł wiedzieć, jak wyczyścić komputer Mac, pozwól nam iść dalej i rozpocząć czyszczenie śmieci systemowych.
Śmieci systemowe na komputerze Mac to miejsce, w którym będziesz mógł pozbyć się pamięci podręcznej systemu, pamięci podręcznej aplikacji, dzienników systemowych, lokalizacji, a także dzienników użytkownika. Czyszczenie wszystkich tych plików z komputera Mac będzie w stanie zoptymalizować wydajność komputera Mac, a także zwolnić miejsce na dysku.
Oto, co musisz zrobić.
Krok 1: Zdobądź iMyMac PowerMyMac
Po pierwsze, musisz pobrać iMyMac PowerMyMac z naszej oficjalnej strony internetowej i pobrać program. Następnie śmiało zainstaluj PowerMyMac na komputerze Mac.
Krok 2: Otwórz program
Po zainstalowaniu iMyMac PowerMyMac uruchom go na komputerze Mac. Na głównym ekranie iMyMac PowerMyMac będziesz mógł sprawdzić stan systemu Maca. Szczegóły widoczne na ekranie są wyświetlane w czasie rzeczywistym podczas korzystania z komputera Mac. Więc za każdym razem, gdy ponownie ładujesz stronę, otrzymasz informacje o stanie systemu Maca.
Krok 3: Wybierz opcję głównego skanowania
Po lewej stronie przejdźmy dalej i wybierz opcję Skanowanie główne, aby rozpocząć czyszczenie pamięci podręcznych na komputerze Mac.
Krok 4: Wykonaj skanowanie
Następnie kliknij przycisk skanowania, PowerMyMac poprosi Cię o przeskanowanie komputera Mac. W ten sposób PowerMyMac będzie mógł działać na komputerze Mac i gromadzić wszystkie posiadane pamięci podręczne. Po prostu kliknij przycisk Skanuj znajdujący się w dolnej części ekranu, aby rozpocząć proces skanowania. Następnie rozpocznie się proces skanowania, więc wszystko, co musisz zrobić, to poczekać, aż się zakończy.

Krok 5: Zobacz wyniki
Po zakończeniu procesu skanowania PowerMyMac wyświetli pełny wynik procesu skanowania.
Krok 6: Wybierz pliki do usunięcia z komputera Mac
Następnie PowerMyMac wyświetli listę kategorii, które będziesz mógł znaleźć po prawej stronie ekranu. Będziesz mógł zobaczyć ich kategorie, takie jak pamięć podręczna systemu, pamięć podręczna aplikacji, dzienniki systemowe, dzienniki użytkownika i lokalizacja.
A jeśli zamierzasz kliknąć jedną z tych kategorii, będziesz mógł zobaczyć wszystkie zawarte w niej pliki. Stamtąd będziesz mógł wybrać wszystkie niepotrzebne pliki, które chcesz usunąć z komputera Mac. Wszystko, co musisz zrobić, to zaznaczyć kółko tuż obok każdego pliku. Lub, jeśli chcesz usunąć je wszystkie naraz, wszystko, co musisz zrobić, to kliknąć opcję Zaznacz wszystko znajdującą się u góry ekranu.
Krok 7: Posprzątaj swoje śmieci
A kiedy już skończysz wybierać wszystkie pliki, które chcesz usunąć z komputera Mac, nadszedł czas, aby się ich pozbyć. Aby usunąć wybrane pliki, wystarczy zejść w dół ekranu i nacisnąć przycisk Wyczyść.

Następnie rozpocznie się proces czyszczenia. Więc wszystko, co musisz zrobić, to poczekać, aż proces się zakończy. Gdy to zrobisz, będziesz mógł zauważyć, że wszystkie pliki, które wybrałeś do usunięcia z komputera Mac, znikną z listy. Oznacza to tylko, że PowerMyMac był w stanie wyczyścić wszystkie niepotrzebne pliki. Dzięki temu masz teraz więcej miejsca na komputerze Mac na nowe pliki.
Jak widać, dostęp do iCloud za pomocą komputera Mac jest bardzo łatwy. Możesz wybrać jedną z metod, które pokazaliśmy ci powyżej, abyś mógł wiedzieć, która z nich byłaby dla ciebie odpowiednia, a która jest dla ciebie łatwiejsza do wykonania.
A ponieważ może być konieczne pobranie niektórych plików z iCloud na komputer Mac, dobrym pomysłem będzie wyczyszczenie komputera Mac. W ten sposób będziesz mieć więcej miejsca na nowe pliki, a jednocześnie będziesz mógł zoptymalizować wydajność komputera Mac. Wszystko dzięki iMyMac PowerMyMac, będziesz mógł to wszystko zrobić jednym kliknięciem.
Czyszczenie komputera Mac będzie o wiele łatwiejsze niż kiedyś przy ręcznym sposobie robienia tego. Śmiało, pobierz i zainstaluj iMyMac PowerMyMac na komputerze Mac i wykonaj łatwą pracę.



