Istnieje wiele powodów, dla których możesz chcieć zezwalaj na wyskakujące okienka na urządzeniu Mac. Na przykład możesz chcieć upewnić się, że niektóre funkcje działają prawidłowo (np. usługi szkolne i profesjonalne). Możesz też chcieć zobaczyć wszystko, co strona internetowa oferuje swoim odbiorcom.
To irytujące, gdy zdajesz sobie sprawę, że wyskakujące okienko nie pojawia się, gdy jest potrzebne. Twoja przeglądarka mogła go po cichu zablokować. Teraz omówimy różne sposoby, w jakie możesz włączyć wyskakujące okienka na urządzeniu Mac przy użyciu najpopularniejszych przeglądarek. Wskakuj!
Przewodnik po artykułachJak włączyć wyskakujące okienka w przeglądarce SafariJak włączyć wyskakujące okienka w przeglądarce FirefoxJak włączyć wyskakujące okienka w przeglądarce ChromeWażna wskazówka: przyspiesz swoje przeglądarki i całe urządzenie MacWszystko razem
Ludzie też czytali:Jak usunąć reklamy na Macu?Jak wyłączyć iMessage na Macu?
Jak włączyć wyskakujące okienka w przeglądarce Safari
Safari jest domyślną przeglądarką na urządzeniach Mac. Nadal pozwala łatwo zarządzać wyskakującymi okienkami. Możesz to zrobić, wykonując poniższe proste czynności:
Krok 01: Otwórz aktywne okno Safari i kliknij Safari. Znajduje się w lewym górnym rogu urządzenia Mac.
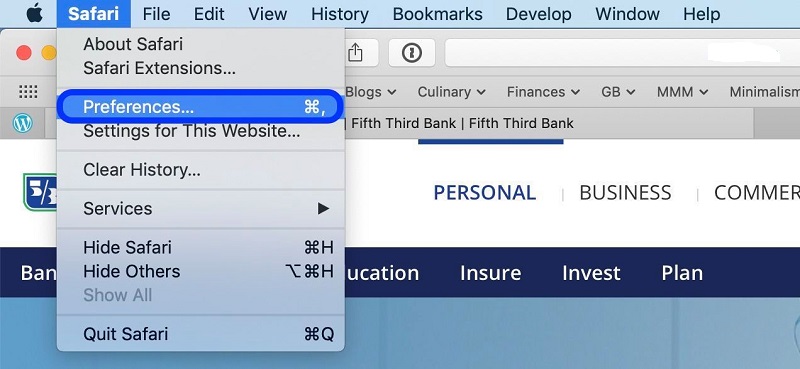
Krok 02: Wybierz Preferencje. Otworzy się nowe okno z różnymi ikonami ustawień.
Krok 03: Kliknij ikonę u góry, która mówi Bezpieczeństwo.
Krok 04: Teraz poszukaj sekcji, która mówi Zawartość sieci. Obok niego zostanie umieszczonych kilka pól wyboru. Poszukaj pola wyboru oznaczonego jako Blokuj wyskakujące okienka. Odznacz to pole.
Teraz! To proste jak 1-2-3. W tym przypadku 1-2-3-4. Możesz po prostu wyjść, aby wrócić do poprzedniego aktywnego okna Safari. Następnie możesz ponownie uruchomić Safari, aby upewnić się, że zmiany zostały wprowadzone.
Jeśli pojawi się wyskakujące okienko, Safari je zablokuje i wyśle powiadomienie znajdujące się w pasku adresu. Powie ci, że zablokował wyskakujące okienko. Możesz łatwo otworzyć to wyskakujące okienko, zwłaszcza jeśli chcesz użyć określonej funkcji w przeglądarce.
Co możesz zrobić, to kliknąć powiadomienie na pasku adresu, a Safari da ci możliwość wyświetlenia rzeczywistego wyskakującego okienka. Możesz zauważyć, że może to być dość kłopotliwe. Nie jest to jeden z najlepszych sposobów zarządzania wyskakującymi okienkami przez przeglądarkę. Jest to jednak nadal przydatne, jeśli wyświetlasz wyskakujące okienka tylko od czasu do czasu i nie chcesz trwale modyfikować swoich ustawień.
Jak włączyć wyskakujące okienka w przeglądarce Firefox
Firefox jest nadal popularnym wyborem, jeśli chodzi o przeglądarki, zwłaszcza od czasu jego uruchomienia Kwant. Tak więc, jeśli używasz przeglądarki Firefox, możesz wykonać poniższe czynności, aby włączyć wyskakujące okienka:
Krok 01: Otwórz okno Firefoksa.
Krok 02: Kliknij przycisk MENU który pojawia się jako trzy linie.
Krok 03: Wybierz Preferencje.
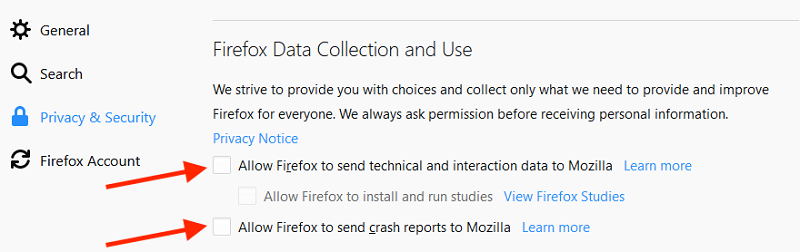
Krok 04: Znajdź panel oznaczony Prywatność lub Bezpieczeństwo. Będzie to zależeć od wersji Twojej przeglądarki. Przejdź do tego panelu. Następnie zlokalizuj sekcję o nazwie Uprawnienia.
Krok 05: Jedno z pól wyboru jest oznaczone "Zablokuj wyskakujące okienka." Jak zwykle musisz odznaczyć to pole.
Krok 06 (Opcjonalny): Możesz kliknąć „Wyjątki” znajdujące się po prawej stronie pola oznaczonego „Blokuj wyskakujące okienka”. W tym oknie, które się pojawi, możesz wprowadzić adresy stron internetowych, na których dozwolone są wyskakujące okienka. Kliknij Zezwól na dodanie strony do listy. Jeśli chcesz, możesz dodać wiele witryn. A jeśli chcesz usunąć tę witrynę z listy, możesz to zrobić.
Jak włączyć wyskakujące okienka w przeglądarce Chrome
Chrome to bardzo popularna przeglądarka, szczególnie dla tych, którzy lubią surfować w Google. Przyjrzyjmy się teraz, jak Chrome obsługuje wyskakujące okienka i co możesz z tym zrobić.
Krok 01: Uruchom przeglądarkę Chrome. Naciśnij menu, które wygląda jak trzy kropki. Znajduje się w prawej górnej części ekranu.
Krok 02: Wybierz Ustawienia. Otworzy się teraz nowa karta z ustawieniami w niej zawartymi.
Krok 03: Przewiń w dół do dolnej części okna, które się pojawiło. Wybierz opcję Zaawansowane.
Krok 04: Sekcja zatytułowana Prywatność i bezpieczeństwo powinna się otworzyć. Powinieneś to natychmiast zauważyć. W tej części spójrz na zakładki i znajdź tę oznaczoną Ustawienia zawartości. Wybierz tę zakładkę.
Krok 05: Otworzy się kolejna sekcja. Znajdź wpis o nazwie Wyskakujące okienka. Wybierz ten wpis, a otworzy się nowe okno. Zobaczysz jedną opcję, która pozwala przełączać się między opcjami oznaczonymi etykietami Zablokowane i dozwolone.
Krok 06: Przełącz opcję na Dozwolone. Spowoduje to teraz zezwolenie na „wszystkie” wyskakujące okienka.
Krok 07: Ta sekcja ustawień Chrome zawiera opcję o nazwie Dopuszczać. W tej sekcji możesz umieścić określone witryny, w których chcesz zezwolić na wyświetlanie wyskakujących okienek.
Dostępna jest również opcja, która umożliwia przeglądarce automatyczne zezwalanie na wyskakujące okienka w dowolnej witrynie. Gdy Chrome zablokuje stronie otwieranie wyskakujących okienek, na pasku adresu pojawi się mała ikona. Ta ikona mówi "Pop-up zablokowany." Wygląda jak małe okienko ze znakiem X. Po prostu kliknij tę ikonę, aby zezwolić na to konkretne wyskakujące okienko. Możesz też zezwolić na wszystkie wyskakujące okienka pochodzące z tej konkretnej witryny.
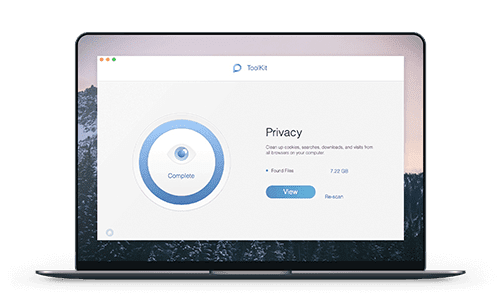
Ważna wskazówka: przyspiesz swoje przeglądarki i całe urządzenie Mac
Ale jeśli chcesz przenieść swoją grę na inny poziom, możesz użyć najpotężniejszego narzędzia iMyMac, iMyMac PowerMyMac. To narzędzie pozwala sprawdzić stan urządzenia Mac, usunąć niepotrzebne niepotrzebne pliki i zapewnia wielofunkcyjny zestaw narzędzi. Możesz łatwo zarządzać plikami i odinstalowywać aplikacje bez pozostawiania niepotrzebnych plików.
Bardzo wolna przeglądarka może być bardzo irytująca. Zapomnij o zbyt wolno ładujących się stronach internetowych, możesz przyspieszyć swoje przeglądarki za pomocą narzędzia do ochrony prywatności PowerMyMac. Pomaga poprawić jakość przeglądania online, usuwając pliki cookie, historię i niepotrzebne pliki. Ponadto pomaga chronić poufne informacje, usuwając ślady prywatności. PowerMyMac może być używany w systemach macOS i macOS X.
Wszystko razem
Zezwolenie na wyskakujące okienka na urządzeniu Mac może być bardzo przydatne, zwłaszcza jeśli chcesz skorzystać z różnych funkcji w witrynie. Istnieją różne kroki, które możesz wykonać, aby włączyć wyskakujące okienka w popularnych przeglądarkach, takich jak Chrome, Firefox i Safari. Ale wszystkie te przeglądarki pozwalają zarządzać wyskakującymi okienkami za pomocą kilku prostych kliknięć. Wreszcie, jeśli chcesz przyspieszyć działanie przeglądarki i całego urządzenia Mac, możesz użyć odpowiednio narzędzia PowerMyMac Privacy i Master Scan Tool.



