Do tego czasu mogłeś odczuwać brak pamięci systemowej na komputerze Mac i być może szukasz sposobów na jak wyczyścić pamięć systemową na komputerze Mac. I jedną z pierwszych rzeczy, które byś zrobił, to sprawdź miejsce na dysku aby zobaczyć, jakie rzeczy pochłaniają pamięć systemową komputera Mac.
Gdy zobaczysz pamięć systemową na komputerze Mac, zdziwisz się, widząc żółty pasek odnoszący się do twojego systemu, który przypomina zajmowanie większej ilości miejsca na komputerze Mac, w tym tak wiele usuwalne pliki do usunięcia. A najgorszym przypadkiem jest to, że tak naprawdę nie masz pojęcia, jakie rzeczy są zawarte w pamięci systemowej.
WSKAZÓWKA:
- Najważniejsze wskazówki dotyczące tego, że w systemie zabrakło pamięci aplikacji
- Jak dużo miejsca zajmuje Mac OS?
Dlatego w tym poście pokażemy Ci, jak to zrobić wyczyść pamięć systemową na komputerze Mac i jakie rzeczy zawierają pamięć systemową na komputerze Mac, abyś miał lepszą wiedzę na temat rzeczy, które należy usunąć z komputera Mac.
Spis treści: Część 1. Co oznacza Dose System Storage na komputerze Mac?Część 2. Jak automatycznie zwolnić pamięć systemową na moim komputerze Mac?Część 3. Jak ręcznie wyczyścić pamięć systemową na komputerze Mac?Część 4. Na zakończenie
Część 1. Co oznacza Dose System Storage na komputerze Mac?
Co to jest pamięć systemowa na komputerze Mac?
Pliki, które faktycznie zawiera pamięć systemowa komputera Mac, to wszystkie śmieci, których tak naprawdę nie potrzebujesz na komputerze Mac. Może to być pamięć podręczna systemu, pamięć podręczna aplikacji, dzienniki systemowe, dzienniki użytkownika i inne.
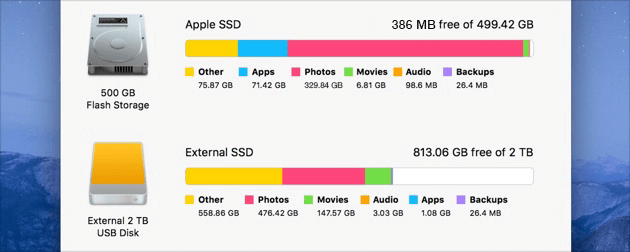
Dlaczego pamięć masowa mojego systemu Mac jest tak duża?
Dlaczego na moim komputerze Mac jest tak dużo pamięci systemowej? Te pliki są przechowywane na komputerze Mac za każdym razem, gdy pobierasz lub zapisujesz nowe pliki na komputerze Mac. Mogą to być załączniki wiadomości e-mail, film z iTunes i nie tylko. Niektóre z tych plików zapisują duże pliki, dlatego mogą szybko zająć pamięć systemową.
Ponadto foldery „System” i „Biblioteka” są głównymi lokalizacjami przechowywania. Dlatego jeśli Twój „system” zajmuje dużo miejsca, migawki Time Machine są najprawdopodobniej przechowywane na komputerze Mac.
Teraz wiesz, co to jest pamięć systemowa, ale jak wyczyścić pamięć systemową na komputerze Mac, abyś mógł zwolnij więcej miejsca, aby zapisać inne pliki chciałeś? macOS jest wyposażony w funkcję optymalizacji pamięci: przejdź do „Informacje o tym Macu” > wybierz Pamięć > kliknij przycisk Zarządzaj, a zobaczysz Przechowuj w iCloud, Optymalizuj pamięć, Opróżnij kosz automatycznie i Zmniejsz bałagan. Możesz skorzystać z tych opcji, aby najpierw zmniejszyć pamięć systemową na komputerze Mac.

Część 2. Jak automatycznie zwolnić pamięć systemową na moim komputerze Mac?
Istnieją metody ręcznego czyszczenia pamięci masowej systemu Mac, o których będziemy mówić w następnej części, ale z pewnością zajmą one więcej czasu i wysiłku, ponieważ będziesz musiał przeglądać komputer Mac jeden po drugim.
Istnieje jednak lepszy sposób na zwolnienie pamięci systemowej Mac. Będziesz wyczyść pamięć systemową komputera Mac w mgnieniu oka.
Wszystkie metody czyszczenia pamięci systemowej na komputerze Mac, które uwzględniliśmy w następnej części, można wykonać tylko za pomocą jednego programu - iMyMac PowerMyMac. Ten program jest uważany za narzędzie do czyszczenia pamięci masowej systemu Mac, którego można użyć do zmniejszenia pamięci systemowej na komputerze Mac poprzez usunięcie wszystkich niepotrzebnych plików.
Korzystanie z PowerMyMac pozwoli ci wybrać wszystkie śmieci lub pliki, których już nie potrzebujesz na komputerze Mac i wyczyścić je. Możesz zdecydować, co usunąć, a co nie, więc będziesz mieć pewność, że żaden z ważnych plików nie zostanie usunięty bez Twojej wiedzy. Jak więc pozbyć się pamięci systemowej na komputerze Mac za pomocą PowerMyMac?
Oto jak wyczyścić pamięć systemową na komputerze Mac za pomocą PowerMyMac.
- Pobierz i zainstaluj PowerMyMac na komputerze Mac, a następnie uruchom go.
- Wybierz moduł Junk Cleaner, aby wyczyścić pamięć systemową komputera Mac, usuwając pamięć podręczną systemu, pamięć podręczną aplikacji, dzienniki systemowe, dzienniki użytkownika itp.
- Po zeskanowaniu zaznacz wszystkie pliki, które chcesz wyczyścić, i kliknij przycisk „CZYŚĆ”.

Masz więc prosty sposób na wyczyszczenie pamięci systemowej na komputerze Mac za pomocą zaledwie kilku kliknięć za pomocą PowerMyMac. Możesz także wypróbować inne opcje, które program ma do czyszczenia innych rzeczy, takich jak zduplikowane zdjęcia na komputerze Mac. Zwiększy to wydajność komputera Mac, a jednocześnie odzyskasz więcej pamięci systemowej.
Część 3. Jak ręcznie wyczyścić pamięć systemową na komputerze Mac?
1. Usuń kopie zapasowe Time Machine
Kopie zapasowe Time Machine będą nie tylko przechowywane na dysku zewnętrznym, ale macOS będzie również przechowywać kopię zapasową na dysku startowym, aby można było przywrócić pliki, gdy dysk zewnętrzny jest niedostępny. Może być konieczne usunięcie kopii zapasowych Time Machine, gdy na komputerze Mac zabraknie pamięci systemowej. Sprawdź poniższe kroki:
- Uruchom Terminal i wpisz to polecenie:
tmutil listlocalsnapshotdates - Naciśnij przycisk Powrót, a zobaczysz listę kopii zapasowych Time Machine według daty.
- Wpisz polecenie:
tmutil deletelocalsnapshots NAME(NAZWA to nazwa jednej z wymienionych kopii zapasowych). - Ponownie naciśnij przycisk Powrót.
- Możesz powtórzyć krok 3 i krok 4, aby usunąć te kopie zapasowe, które chcesz wyczyścić.
2. Wyczyść pamięć podręczną komputera Mac
Pamięci podręczne są jednym z największych winowajców zapełniania pamięci systemowej komputera Mac. Aby wiedzieć, jak usunąć pamięć systemową na komputerze Mac, po prostu wyczyść pamięć podręczną komputera Mac:
- Uruchom program Finder na komputerze Mac.
- Następnie kliknij „Przejdź do folderu”.
- Stamtąd wpisz
~/Library/Cachesnastępnie usuń wszystkie pliki, które zajmują najwięcej miejsca. - Następnie kliknij „Przejdź do folderu”.
- Następnie wpisz
/Library/Cachea następnie jeszcze raz usuń wszystkie pliki, które zajmują najwięcej miejsca.
3. Usuń stare kopie zapasowe biblioteki iTunes
Za każdym razem, gdy tworzysz kopię zapasową w iTunes, tym więcej plików kopii zapasowych jest przechowywanych na komputerze Mac. Dzięki temu te kopie zapasowe, których już nie używasz, będą piętrzyły się na komputerze Mac, co może również spowodować zapełnienie pamięci systemowej.
Aby więc usunąć pamięć systemową na komputerze Mac, po prostu usuń wszystkie stare kopie zapasowe iTunes, których już nie potrzebujesz:
- Uruchom program Finder na komputerze Mac.
- Następnie kliknij przycisk „Idź” znajdujący się na pasku menu.
- Następnie wybierz „Idź do folderu”.
- Następnie wprowadź następujące informacje:
~/Music/iTunes/Previous iTunes Libraries - Po zakończeniu zobaczysz wszystkie kopie zapasowe iTunes. Podana jest również data ich wykonania, więc możesz wybierz stare kopie zapasowe i usuń je.
4. Usuń wszystkie nieużywane aplikacje
Ta metoda jest jednym z najczęstszych sposobów czyszczenia pamięci systemowej na komputerze Mac. Wszystko, co musisz zrobić, to przejrzeć wszystkie aplikacje, które masz na komputerze Mac i uporządkować te, których już nie używasz, i odinstalować je. Musisz tylko upewnić się, że usuwasz je poprawnie, a nie tylko przeciągając je do kosza.
Musisz upewnić się, że podczas odinstalowywania dowolnej aplikacji na komputerze Mac, której już nie potrzebujesz, powinieneś również znaleźć wszystkie pliki lub foldery powiązane z tą aplikacją. Jeśli nie, nadal pozostawiasz dane, które nadal będą zajmować miejsce na komputerze Mac.
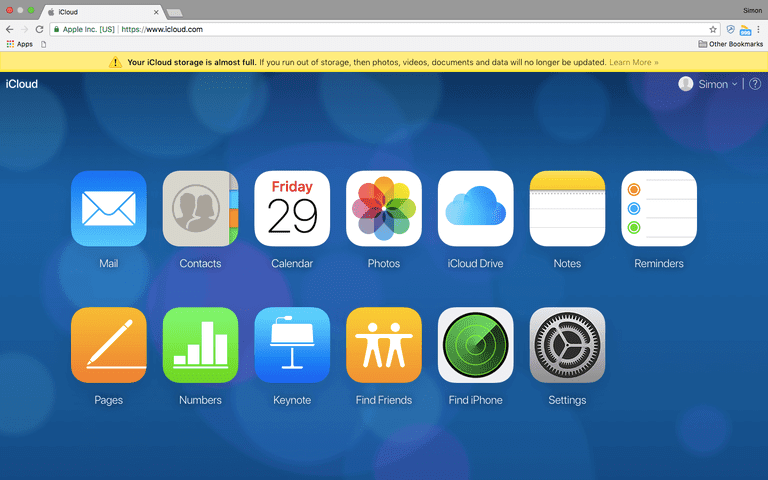
5. Uporządkuj swoją bibliotekę zdjęć
Zdjęcia to jedne z najczęstszych danych, które mamy na naszym Macu. A zachowanie ich to zachowanie wspomnień. Jednak te zdjęcia faktycznie zajmują więcej miejsca w pamięci systemowej komputera Mac. Musisz więc upewnić się, że wszystko uporządkowałeś.
Jak więc zwolnić miejsce w systemie Mac? Możesz usunąć wszystkie zdjęcia, które Twoim zdaniem nie są już potrzebne, a także zdjęcia, które mają więcej niż jedną kopię. Możesz także przenieść je na inny dysk twardy lub dysk USB, aby zwolnić miejsce na komputerze Mac.
6. Usuń wszystkie stare kopie zapasowe iOS
Podobnie jak kopia zapasowa iTunes, stara kopia zapasowa systemu iOS, którą masz na komputerze Mac, jest również jednym z powodów, dla których system zajmuje tak dużo miejsca na komputerze Mac. Dlatego dobrym pomysłem jest usunięcie starej kopii zapasowej iOS z komputera Mac. Sprawdźmy, jak wyczyścić pamięć systemową na komputerze Mac poniżej:
- Uruchom program Finder na komputerze Mac.
- Następnie kliknij przycisk „Idź” znajdujący się na pasku menu.
- Stamtąd wybierz „Idź do folderu”.
- Następnie po wejściu wpisz:
~/Library/Application Support/MobileSync/Backup
Po otwarciu okna wybierz całą starą kopię zapasową iOS, którą masz na komputerze Mac. Daty wykonania kopii zapasowej są już wskazane, abyś wiedział, które z nich są stare.

Część 4. Na zakończenie
Jak widać, wyczyszczenie pamięci systemowej na komputerze Mac jest łatwe. Chociaż robienie tego ręcznie zajmie więcej czasu i wysiłku. Ale wszystko dzięki tzw PowerMyMac, zaoszczędzisz więcej czasu i wysiłku, ponieważ wystarczy kilka kliknięć, aby przeprowadzić proces czyszczenia i zoptymalizować pamięć systemową.
Przyzwyczajaj się do czyszczenia komputera Mac od czasu do czasu, aby nie mieć pełnej pamięci i wolnego komputera Mac. Pamiętaj, że wyczyszczenie wszystkich plików i innych rzeczy, których już nie potrzebujesz, z pewnością znacznie poprawi wydajność komputera Mac.
Ostatnia wskazówka: Jeśli chcesz zmniejsz rozmiar pamięci „systemowej” na iPhonie lub iPadzie, po prostu przejdź do podanego łącza, aby sprawdzić, jak zwolnić pamięć systemową na iPhonie.



