Wiadomości na komputerze Mac umożliwiają zapisywanie wszystkich rozmów. Po wyłączeniu komputera Mac lub rozpoczęciu korzystania z innego urządzenia możesz z łatwością kontynuować pracę.
Jak mogę usunąć wiadomości lub rozmowy? Możesz ustawić Wiadomości tak, aby zapisywały rozmowę lub usuwały ją po jej zamknięciu. Jeśli ustawisz aplikację tak, aby automatycznie zapisywała wszystkie rozmowy, możesz zamknąć jedną i kontynuować później z nienaruszoną historią.
W zależności od potrzeb możesz chcieć usuń wszystkie wiadomości na komputerze Mac lub usuwaj tylko określone wiadomości, a nawet usuwaj historię czatów.
Jeśli chcesz się uczyć jak usunąć wszystkie wiadomości tylko na komputerze Mac, ale zachować je na innych urządzeniach, w tym poście pojawi się kilka opcji, których możesz użyć.
Spis treści: Część 1. Jak usunąć wiadomości na komputerze Mac, ale nie na iPhonie Jak wyczyścić pamięci podręczne wiadomości i rozmów na komputerze Mac?Część 2. Wskazówki dotyczące zarządzania rozmową w aplikacji WiadomościCzęść 3. To okład
Część 1. Jak usunąć wiadomości na komputerze Mac, ale nie na iPhonie
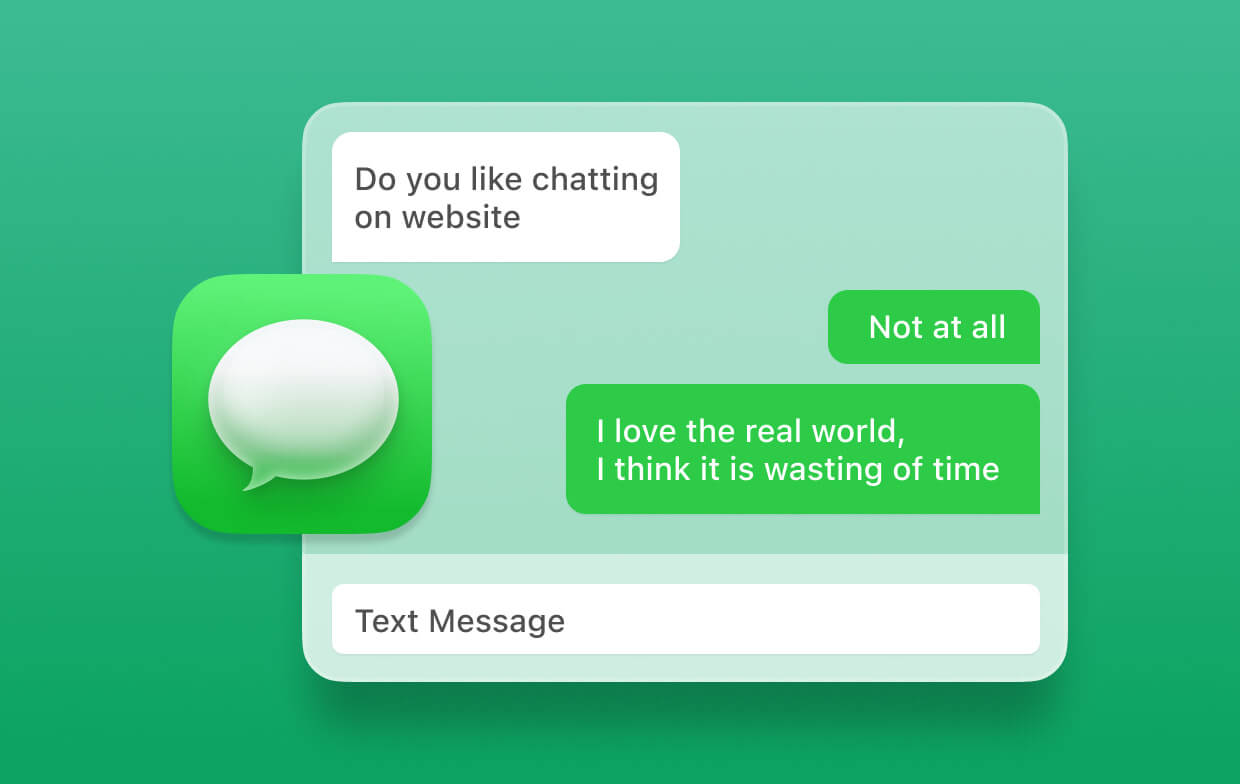
Masz możliwość usunięcia wiadomości na komputerze Mac za pomocą poniższej metody, ale pamiętaj, że są one nadal możliwe do odzyskania w urządzeniu.
- Otwórz aplikację Wiadomości na komputerze Mac
- Wybierz „Preference of Message”, który znajdziesz na karcie menu
- W ustawieniach ogólnych masz wybór - zapisuj historię, gdy rozmowy są zamknięte. Należy odznaczyć tę opcję. Po zakończeniu rozmowy po użyciu aplikacji i jej ponownym otwarciu na komputerze Mac poprzednie czaty nie będą już wyświetlane.
Jeśli chcesz usuń określone wiadomości w aplikacji Wiadomości na komputerze Mac wykonaj następujące kroki:
- Otwórz Wiadomości na swoim urządzeniu
- Znajdź wątek, z którego chcesz usunąć wiadomość
- Kliknij raz wiadomość, aby podświetlić ją w ciemniejszym kolorze niż pozostałe wiadomości
- Kliknij prawym przyciskiem myszy wiadomość, aby otworzyć menu kontekstowe
- Wybierz opcję „Usuń”, aby usunąć wiadomość.
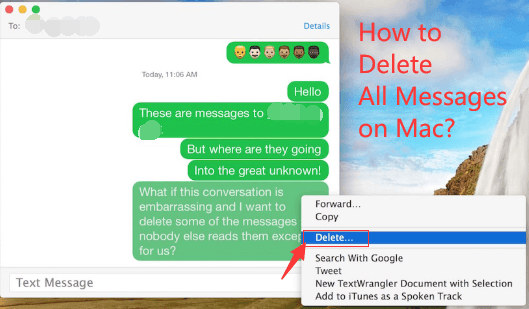
Jak wyczyścić wszystkie wiadomości i historię na moim Macu?
Jak wybrać wiele wiadomości na komputerze Mac? Jeśli chcesz usunąć historię czatu z urządzenia (jak usunąć transkrypcje czatu na komputerze Mac), możesz również usunąć całe zapisy czatu, wykonując następujące czynności:
- Zamknij wiadomości, jeśli są otwarte.
- Otwórz Finder i wprowadź
Command+Shift+G - Gdy otworzy się okno dialogowe „Przejdź do folderu”, wprowadź
~/Library/Messages/ - Po otwarciu katalogu wiadomości wybierz pliki oznaczone jako chat.db, chat.db-wal, chat.db-shm. Po wybraniu wszystkich usuń je.
- Kliknij opcję, aby opróżnić „Kosz”
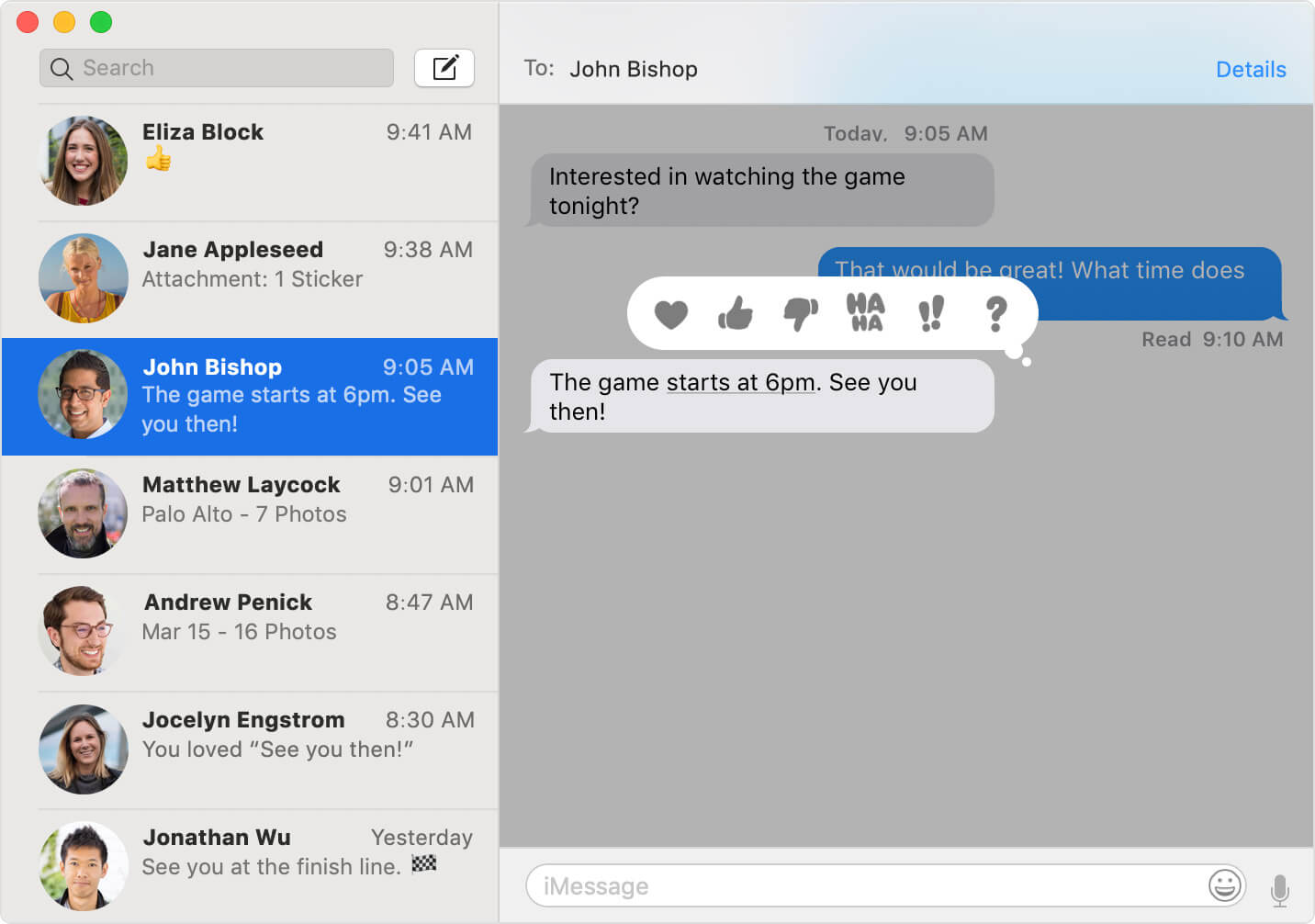
Jak usunąć wiadomości na komputerze Mac z iPhone'a?
Dla tych, którzy obecnie korzystają z systemu iOS 11.4 lub nowszego na iPadzie, iPhonie lub iPodzie i korzystają z systemu operacyjnego High Sierra 10.13.5 lub nowszego, możesz skorzystać z Wiadomości w iCloud. (Gdy wiadomości są synchronizowane z iCloud, możesz usuń oryginalne pliki, ponieważ można je usunąć.)
Gdy Twoje urządzenia i komputer Mac wykorzystają Wiadomości w iCloud, wszystkie wiadomości są synchronizowane na wszystkich urządzeniach, jeśli używany jest określony identyfikator Apple ID. Oznacza to po prostu, że gdy zdecydujesz się usunąć wiadomości na jednym urządzeniu, wszystkie zostaną usunięte.
Głównym celem tego podejścia jest automatyczne aktualizowanie wszystkich używanych urządzeń. Zwykle kończy się na podobnych rozmowach podczas korzystania z aplikacji. Upewnij się, że używasz identycznego identyfikatora Apple ID, a używane urządzenia obsługują funkcję iCloud.
Jeśli chcesz Wyłącz "Wiadomości w iCloud”Na urządzeniu, wykonaj następujące czynności:
- Otwórz „Wiadomości”
- Kliknij „Preferencje”
- Wybierz opcję „Konta”
- Kliknij pole „Włącz wiadomości w iCloud”
- Kliknij „Synchronizuj teraz”, aby rozpocząć proces.
Jeśli logujesz się do Wiadomości przy użyciu innego identyfikatora Apple ID niż ten, który wprowadziłeś w Preferencjach systemowych> iCloud, nie możesz używać Wiadomości w iCloud.
Upewnij się, że identyfikator Apple ID dla wiadomości musi być zgodny z identyfikatorem używanym dla innych usług iCloud, aby ta funkcja działała.
Kroki, jak usunąć wszystkie wiadomości z iCloud na Macu:
- Otwórz aplikację „Wiadomość”
- Znajdź rozmowę zawierającą wiadomość, którą chcesz usunąć.
Po dopuszczeniu funkcji iCloud usunięcie wiadomości lub segmentów na komputerze Mac spowoduje również usunięcie go z innych urządzeń, w których funkcja iCloud jest włączona, i zalogowanie się przy użyciu jednego identyfikatora Apple ID.
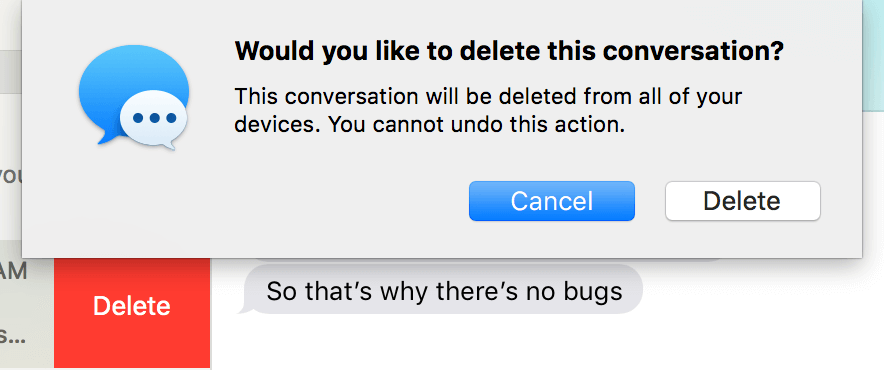
Jeśli chcesz usuń całą wiadomość, wykonaj następujące kroki:
- Wybierz rozmowę, którą chcesz usunąć.
- Wybierz Plik> Usuń rozmowę lub wpisz „Polecenie + Usuń”
- Jeśli używasz Magic Mouse lub gładzika, po prostu przesuń palcem w lewo za pomocą dwóch palców na pasku bocznym i wybierz opcję „Usuń”
- Po otwarciu okna potwierdzenia ponownie kliknij „Usuń”
W przypadku, gdy chcesz usuń segmenty rozmowy, wykonaj następujące kroki:
- Wyszukaj i stuknij dymek, który chcesz usunąć. Tylko upewnij się, że wybierzesz cały bąbelek wiadomości, a nie tylko tekst w nim.
- Wprowadź „Command + Click” w przypadku, gdy chcesz dodać więcej zaznaczeń tekstu. Pozycje, które wybierzesz, staną się szare.
- Stuknij w „Control + Click” lub kliknij prawym przyciskiem myszy i wybierz opcję „Usuń” z menu
- W przypadku braku opcji „Usuń” wybrałeś tekst zamiast dymku wiadomości.
- W tym momencie urządzenie poprosi Cię o autoryzację usunięcia tej wiadomości i poprosi Cię, aby nie można było cofnąć tego aktu. Wystarczy dotknąć „Usuń”, aby zatwierdzić akcję
- MacOS usunie wybrane wiadomości z Wiadomości na Twoim urządzeniu.
Jak wyczyścić pamięci podręczne wiadomości i rozmów na komputerze Mac?
Wiadomości zajmujące miejsce na Macu. Jeśli chcesz skutecznie zoptymalizować swój komputer Mac, potrzebujesz jednego z narzędzi iMyMac PowerMyMac.
Teraz, gdy znasz opcje usuwania wszystkich wiadomości na komputerze Mac, możesz wybrać odpowiednie podejście, które najlepiej odpowiada Twoim potrzebom. Na przykład możesz go użyć do usuń wszystkie niepotrzebne pliki z komputera Mac to naprawdę zajmuje tyle miejsca, na przykład wyczyść pamięć podręczną wiadomości na swoim urządzeniu.
Dla dodatkowej sztuczki możesz wykorzystaj PowerMyMac, aby zwolnić miejsce a także przyspieszyć i zoptymalizować ogólną funkcjonalność urządzenia. Po prostu zdobądź Darmowa wersja poniżej, aby rozpocząć czyszczenie komputera Mac z wszelkiego rodzaju niepotrzebnych plików i zaoszczędzić znacznie więcej miejsca na inne przydatne pliki.

Część 2. Wskazówki dotyczące zarządzania rozmową w aplikacji Wiadomości
Kurs iMessage to aplikacja do obsługi wiadomości błyskawicznych stworzona przez Apple, która jest zawarta w systemie OS X. Z aplikacji korzystały miliony osób na całym świecie. Podobnie jak w przypadku innych aplikacji, Wiadomości mają pewne problemy, które wymagają pewnych ulepszeń, aby działać skutecznie.
Po otwarciu aplikacji Wiadomości na urządzeniu masz możliwość wykonania dowolnej z następujących czynności:
Automatycznie zapisuj rozmowy
Po prostu kliknij Wiadomości> Preferencje i kliknij Ogólne. Kliknij „Zapisz historię po zamknięciu rozmów”.
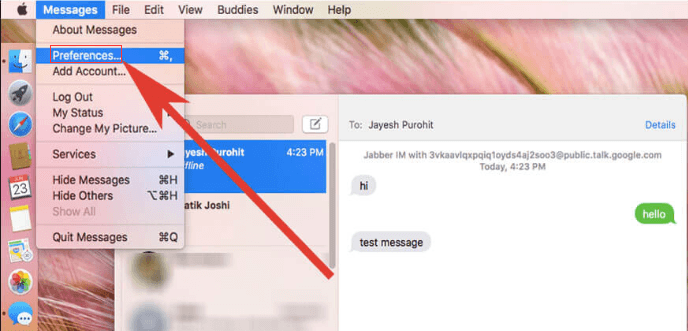
Dostosuj czas przechowywania wiadomości
Kliknij Wiadomości> Preferencje i kliknij Ogólne. Kliknij menu „Zachowaj wiadomości” i wybierz opcję. Jeśli wybierzesz opcję inną niż „Na zawsze”, wszystkie rozmowy zostaną natychmiast usunięte po upływie ustawionego czasu.
Zamknij rozmowę
Wystarczy przesunąć kursor nad rozmową i kliknąć „X”. W przypadku, gdy konwersacje są zapisywane automatycznie, możesz przywrócić zamkniętą konwersację, tworząc nową wiadomość tekstową dla grupy lub osoby.
Zamknij wszystkie rozmowy:
W przypadku, gdy wszystkie rozmowy są zapisywane automatycznie, możesz kliknąć Option+Shift+Command+W.
Usuwanie rozmowy:
Po prostu wybierz rozmowę i kliknij Plik> Usuń rozmowę. Jeśli masz Magic Mouse lub gładzik, możesz łatwo przesunąć dwoma palcami w lewo na rozmowie na pasku bocznym i kliknąć Usuń.
Usuń wszystkie wiadomości na MacBooku
Wyczyść wszystkie wiadomości bez zamykania rozmowy:
Po prostu wybierz Edytuj> Wyczyść transkrypcję.
Wskazówka: Zastanawiasz się, jak masowo usuwać wiadomości w iMessage na komputerze Mac? Kliknij pod tym linkiem znaleźć różne odpowiedzi.
Część 3. To okład
W zależności od przyczyny szukania sposobów jak usunąć wszystkie wiadomości na komputerze Mac, znajdziesz rozwiązania naprawdę przydatne.
Jeśli chcesz uporządkować długą listę wiadomości na komputerze Mac, możesz użyć jednego z omówionych powyżej rozwiązań, aby utrzymać porządek w rozmowach.




Pinkza2021-11-01 19:06:53
Tak, jakie jest rozwiązanie dla Big Sur? W obliczu tego samego problemu dobrze byłoby znać rozwiązanie
Jim D.2021-10-13 03:23:23
Wiadomości--preferencje-ogólne nie mają opcji „Zapisz historię po zamknięciu wątków”.
Melinia2021-10-15 02:34:43
Kliknięcie z wciśniętym klawiszem Shift powoduje zaznaczenie wielu wiadomości, a następnie naciśnięcie przycisku Usuń
Izzy2021-06-18 23:48:26
Zawsze jest dla mnie zdumiewające, że niektórzy z tych pisarzy technicznych oferują sugestie, które w niczym nie przypominają tego, co widzę na moim laptopie. Próbuję usunąć wiadomości z mojego MacBooka Pro 2021 bez usuwania ich z telefonu. Dlatego autor sugeruje, aby otworzyć aplikację wiadomości, co robię. Do wyboru "Preferencje wiadomości", które powinienem znaleźć na karcie menu, której nie mam. To, co mam pod Wiadomościami w lewym górnym rogu, to Preferencje. Idę tam. Następnie pisarz sugeruje w sekcji Ogólne mam opcję „Zapisz historię po zamknięciu rozmów”. i odznacz go. Mam nowiutkiego Macbooka Air 2021 i nie ma takiej opcji pod Ogólne. Jedyne opcje, jakie mam, to zapisywanie wiadomości przez 30 dni, 60 dni lub na zawsze.
iMyMac2021-06-19 23:03:09
Cześć, ustawienia w różnych wersjach oprogramowania zmienią się nieznacznie.
Jim D.2021-10-13 03:25:00
Więc jakie jest rozwiązanie dla oS Big Sur?