Zdecydowałeś się rozpocząć usuwanie zdjęć na komputerze Mac. Być może Twój komputer Mac jest pełny lub rozpaczliwie potrzebuje miejsca na dysku, a może po prostu wiesz, że na komputerze Mac znajduje się wiele zduplikowanych zdjęć. Bez względu na powód, zdecydowałeś się pozbyć niektórych zdjęć i odzyskać tę potrzebną przestrzeń. Ten przewodnik na w jaki sposób usunąć zdjęcia na komputerze Mac z pewnością pomoże Ci pozbyć się tych zdjęć w kilku krokach.
Spis treści: Część 1. Jak usunąć zdjęcia z komputera Mac, aby zwolnić miejsce?Część 2. Jak ręcznie usunąć zdjęcia na komputerze Mac?Część 3. Jak usunąć zdjęcia z iPhoto na Macu?Część 4. Jak usunąć album ze zdjęć na komputerze Mac?Część 5. Ostateczna konkluzja
Część 1. Jak usunąć zdjęcia z komputera Mac, aby zwolnić miejsce?
Bezużyteczne zdjęcia naprawdę zajmują miejsce na komputerze Mac, a nawet wpływają na szybkość działania komputera Mac. Jak więc usunąć zdjęcia na komputerze Mac, aby zwolnić miejsce? Jaki jest najlepszy sposób usuwania zdjęć na komputerze Mac? Zalecamy użycie potężnego narzędzia o nazwie iMyMac PowerMyMac Ci pomóc szybko zlokalizować zdjęcia i usuń je:
- Bezpłatne pobieranie i instalowanie PowerMyMac na komputerze Mac, a następnie uruchamianie.
- Dodaj Skanowanie główne moduł.
- Przeskanuj komputer Mac w poszukiwaniu wszystkich zdjęć i przejrzyj wyniki skanowania.
- Wybierz zdjęcia, które chcesz usunąć i kliknij Czyszczenie przycisk i poczekaj sekundę na zakończenie.

Oto niektóre z najbardziej przydatnych narzędzi PowerMyMac, po obejrzeniu tych kilku elementów prawdopodobnie zdasz sobie sprawę, jak przydatne byłoby zainstalowanie PowerMyMac:
Health monitor
Będąc w stanie zobaczyć, jak „zdrowe” twoje Mac jest na jednym ekranie to całkiem fajne małe narzędzie. Dzięki PowerMyMac, gdy tylko otworzysz program, zobaczysz bieżące użycie procesora, pamięci i dysku komputera Mac. Tam możesz od razu dowiedzieć się, jak należy postępować, aby lepiej traktować komputer Mac i upewnić się, że przedłużysz jego żywotność, wykonując prostą konserwację.

Odkurzacz
PowerMyMac jest wyposażony w kilka świetnych programów czyszczących, które poradzą sobie z większością, jeśli nie wszystkimi rodzajami niepotrzebnych plików zaśmieconych na całym komputerze Mac. Jest w stanie wyczyść śmieci systemowe dla ciebie. Czy jesteś intensywnym użytkownikiem poczty e-mail? Narzędzie do czyszczenia załączników do wiadomości e-mail jest dokładnie tym, czego potrzebujesz. Użytkownik iTunes? Następnie używasz go jako narzędzia do czyszczenia kopii zapasowych iTunes. Jakichkolwiek śmieci chcesz się pozbyć, Mac z pewnością może pomóc.

Podobne zdjęcie
Być może musisz pozbyć się wielu podobnych zdjęć i dlatego czytasz o tym, jak usunąć zdjęcia na komputerze Mac. Jak wspomniano wcześniej, możesz spędzić czas i sprawdzać je jeden po drugim, ale jeśli masz tysiące zdjęć na komputerze Mac, prawdopodobnie zajmie to sporo czasu. Z PowerMyMac wcale nie powinno to zająć zbyt długo. Możesz użyć tego narzędzia, aby przyspieszyć proces i wybrać podobne zdjęcia, których chcesz się pozbyć, gdy masz pewność, że są kopiami lub są zbyt blisko siebie.
Duplicate Finder
Kolejne przydatne małe narzędzie, które może pomóc w znalezieniu duplikatów prawie dowolnego pliku i poinformować, że kopia zajmuje trochę miejsca na komputerze Mac. Musisz tylko użyć narzędzia i znaleźć co duplikaty, które możesz usunąć w iPhoto i prawie się go pozbyć.
Uninstaller
Programy i aplikacje mogą naprawdę zająć ogromną część dysku twardego komputera Mac, ale kiedy odinstalujesz, przeciągając te aplikacje i programy do kosza, pozbędziesz się tylko programu. Niestety, pozostawiasz inne pliki związane z programem, które utknęły na komputerze Mac. Niektóre z tych plików mogą być dość nieporęczne, a jeśli robiłeś to wiele razy, mogą one rosnąć w tle w zajmujący miejsce stos bezużytecznych danych. W twoim najlepszym interesie jest pozbycie się tych plików.
A to tylko kilka przydatnych narzędzi, które ma do zaoferowania PowerMyMac. Jeszcze raz, jeśli czytasz ten przewodnik na temat usuwania zdjęć na komputerze Mac, ponieważ masz wiele zduplikowanych zdjęć zapisanych na komputerze Mac, ten program może zaoszczędzić Ci poważnego bólu głowy.
Część 2. Jak ręcznie usunąć zdjęcia na komputerze Mac?
Może zapisałeś wszystkie pliki w folderze lub dwóch, co znacznie ułatwi ci życie. Jak usunąć zdjęcia z komputera Mac, aby zwolnić miejsce? Będziesz musiał kliknąć i wybrać każdy plik, ale jest mała wskazówka, która może pomóc, po prostu wykonaj następujące kroki, aby rozpocząć usuwanie zdjęć metodą ręczną:
- Znajdź miejsce, w którym zostawiłeś wszystkie swoje zdjęcia. Może znajdują się w wielu folderach lub jeśli poświęciłeś trochę czasu, być może są tylko w jednym folderze, co ułatwi ci życie.
- Wybierz zdjęcie, które chcesz usunąć. Jeśli masz wiele zdjęć, które chcesz usunąć, co prawdopodobnie robisz.
- Po kliknięciu jednego zdjęcia użyj klawiatury, aby usunąć zdjęcia z komputera Mac. Nacisnij i przytrzymaj
Commandprzed kliknięciem następnego. Umożliwi to wybranie wielu zdjęć z folderu. - Stamtąd możesz przeciągnąć wszystkie zdjęcia do Kosza. Po tym, otwórz Kosz i usuń wszystkie plikii gotowe.
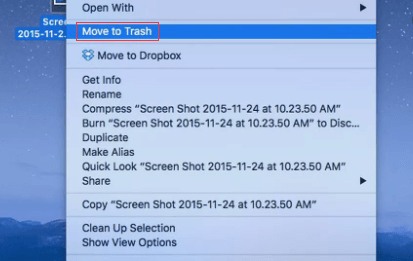
Note: Zachowaj ostrożność, jeśli przegapisz lub zapomnisz nacisnąć Command, wybierzesz pojedynczy plik, co oznaczałoby, że cofnąłeś całą swoją pracę i musisz zacząć od początku
Możesz usunąć wszystkie zdjęcia na komputerze Mac, to zależy od Ciebie. Dość łatwa metoda, ale może być czasochłonna, zwłaszcza jeśli wszystkie zdjęcia nie znajdują się w jednym lub dwóch folderach. Teraz, jeśli ta metoda nie rezonuje z tobą, nadal masz kilka dostępnych opcji.
Część 3. Jak usunąć zdjęcia z iPhoto na Macu?
Zakładając ciebie użyj aplikacji iPhoto i najprawdopodobniej tak, możesz usunąć mnóstwo zdjęć za pomocą tej aplikacji. Jest to również dobra metoda, jeśli wszystkie pliki znajdują się w wielu folderach. Wykonaj te proste kroki, aby usunąć zdjęcia na komputerze Mac:
- Znajdź aplikację Zdjęcie w stacji dokującej i po prostu kliknij na nią, aby otworzyć program.
- Wybierz odpowiednie zdjęcia. Ten krok może zająć trochę czasu, w zależności od liczby zdjęć zgromadzonych przez lata.
- Jeszcze raz możesz kliknąć każdy z nich i wybierz więcej, klikając i przytrzymując
Command. - Gdy masz pewność co do zdjęć, po prostu kliknij prawym przyciskiem myszy i wybierz opcję usuwania. Spowoduje to natychmiastowe usunięcie wszystkich wyróżnionych zdjęć.
Teraz znasz inny sposób usuwania zdjęć na komputerze Mac. Ale na wypadek, gdybyś popełnił błąd i usunął wiele zdjęć, których nie chciałeś, możesz odwiedzić stronę Ostatnio usunięty folder. Zobaczysz, co właśnie usunąłeś i możesz odzyskać dowolne zdjęcie a nawet wideo usunięte w aplikacji Zdjęcia przez okres do 30 dni.
Jak trwale usunąć zdjęcia z komputera Mac? Po zeskanowaniu wszystkiego wygląda na to, że jesteś w 100% pewien, że chcesz się pozbyć wszystkich tych zdjęć, wybierz je w folderze Ostatnio usunięte i usuń je jeszcze raz.
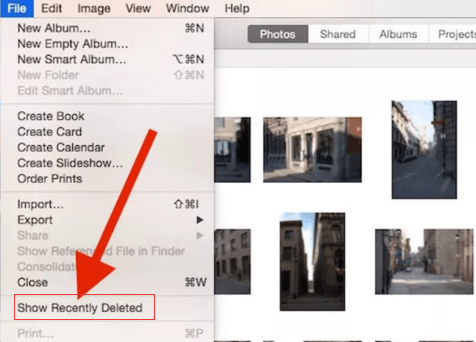
Po czwartym kroku jest mało prawdopodobne, że będziesz w stanie odzyskać zdjęcia, więc najlepiej się upewnić. Po raz kolejny jest to bardzo przydatne małe narzędzie, które może pomóc pozbyć się tony zdjęć, jeśli masz cierpliwość, aby przejść przez każde z nich. Istnieje sposób na usunięcie zdjęć na komputerze Mac za jednym razem, ale wymaga to trochę przygotowań.
Część 4. Jak usunąć album ze zdjęć na komputerze Mac?
Jeszcze raz, jeśli jesteś raczej zapalonym użytkownikiem aplikacji Photo i chcesz pozbyć się wielu zdjęć w ciągu kilku sekund, może to być opcja, która najlepiej Ci odpowiada. Pamiętaj, że działa to najlepiej, jeśli poświęciłeś czas na umieszczenie większości zdjęć w albumach i skonfigurowałeś je wcześniej. Jeśli jednak to zrobiłeś, może być mało prawdopodobne, że chcesz wiedzieć, jak usuwać zdjęcia na komputerze Mac, nawet całe albumy.
Jeśli jednak masz pewność, że nie chcesz już tego albumu, wykonaj następujące kroki, aby od razu usunąć wiele zdjęć:
- Po prostu wyszukaj w swojej stacji dokującej Zdjęcie app i otwórz go.
- Możesz wybrać album, który zwykle znajduje się w oknie po lewej stronie. Pamiętaj, że możesz nawet wybrać wiele albumów, jeśli chcesz, podobnie jak zdjęcia, możesz kliknąć jeden, a następnie wybrać inny, klikając inny, naciskając i przytrzymując przycisk
Commandprzycisk. - Po wybraniu, kliknij prawym przyciskiem myszyi wybierz opcję usuwania, wspomniane albumy zostaną natychmiast wysłane do folderu Ostatnio usunięte.
- Otwórz Ostatnio usunięty folder i tam możesz albo odzyskać album, albo trwale go usunąć, możesz odzyskać wspomniane albumy przez okres do 30 dni, pamiętaj o tym, jeśli nie masz pewności, czy usunąć całe albumy.
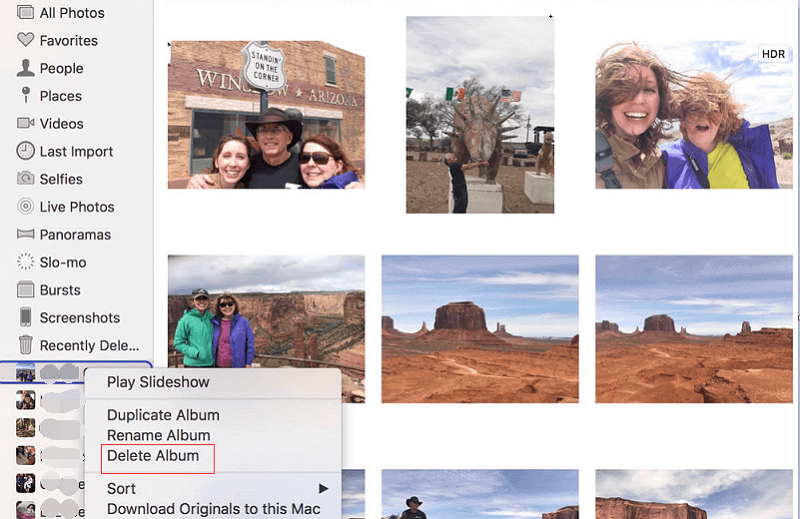
Dzięki temu powinieneś być w stanie pozbyć się wielu zdjęć, które zajmują miejsce na komputerze Mac. Oczywiście, jeśli wolisz zachować zdrowie komputera Mac, zamiast usuwać wiele zdjęć na komputerze Mac przez cały dzień, jest to również świetna opcja dla większości użytkowników.
Część 5. Ostateczna konkluzja
Pozbycie się zdjęć jest dość łatwe, ale jeśli czekałeś na to od dłuższego czasu, może nie być tak proste, jak powyższe kroki. Liczy się tylko to, jak dobrze czujesz się z czyszczeniem komputera Mac. Podejmij niezbędne kroki i wybierz opcję, która najbardziej Ci odpowiada.
PowerMyMac to najłatwiejsze rozwiązanie problemu usuwania zdjęć na komputerze Mac. Dzięki temu narzędziu nie musisz wyszukiwać zdjęć pojedynczo. Zamiast tego te bezużyteczne obrazy zostaną usunięte za pomocą zaledwie kilku kliknięć. Wypróbuj go teraz za darmo!




Anity Korff de Gidts2022-07-31 20:39:52
Beste lezer, het inloggen lukt niet. Kunt u hierbij even ondersteunen ik krijg foutmeldingen. Mrgr Anita