W przypadku korzystania z zupełnie nowego zewnętrznego dysku twardego lub dysku flash bardzo ważne jest zapewnienie zgodności poprzez sformatowanie dysku do systemu plików Mac OS Extended.
Zasadniczo jest to niezbędne dla tych, którzy używają ogólnych dysków komputerowych, które są wstępnie sformatowane, aby były kompatybilne z systemem Windows zamiast systemu Mac OS.
Podłączenie zewnętrznego dysku twardego lub dysku flash USB do komputera Mac zwykle działa dobrze, ponieważ system Mac OS może z łatwością rozszyfrować inne typy formatów systemów plików, w tym Windows MS-DOS, FAT, FAT32, NTFS i ExFAT formaty. Więc, jak sformatować USB na Macu?
Jeśli chcesz dowiedzieć się, jak sformatować USB na komputerze Mac dla systemu Windows, kroki są stosunkowo łatwe do wykonania. Po prostu przejdź do pierwszej części tego postu, a dostaniesz to, czego chcesz.
WSKAZÓWKA:
Przewodnik po artykułachCzęść 1. Jak sformatować USB na komputerze Mac?Część 2. Jaki jest najlepszy format dysku USB na komputerze Mac?Część 3. Jak sformatować dysk USB do FAT32 na komputerze Mac?Część 4. To już koniec!
Część 1. Jak sformatować USB na komputerze Mac?
Należy zauważyć, że dyski sformatowane w systemie FAT32 mogą być odczytywane i zapisywane przez system Mac OS, ale nie jest to uważane za optymalne i na dłuższą metę mogą wystąpić problemy.
Jeśli masz dysk USB sformatowany jako FAT 32 lub inny format inny niż Mac OS Extended (HFS+) lub APFS, najlepiej sformatować dysk.
Jeśli nie planujesz używać dysku między systemem Windows i Mac, zaleca się sformatowanie go całkowicie w systemie plików zgodnym z komputerem Mac.

Możesz łatwo pracować na swój sposób jak sformatować USB na komputerze Mac. Można to osiągnąć w ten sam sposób dla wszystkich typów napędów i poprzez wszystkie połączenia. Ogólnie rzecz biorąc, formatowanie dysku powoduje usunięcie wszystkich danych i wszelkich partycji znajdujących się na dysku.
- Podłącz dysk twardy lub USB do komputera Mac
- Otwórz Narzędzie dyskowe, które można znaleźć w Aplikacje > Narzędzia
- Znajdź nazwę dysku po lewej stronie Narzędzia dyskowego i dotknij jej
- Stuknij w zakładkę „Wymaż”, którą znajdziesz u góry
- Tuż obok opcji „Format” dotknij menu kontekstowego i wybierz „Mac OS Extended (Journaled)”
- Podaj żądaną nazwę dysku. Możesz zmienić w dowolnym momencie.
- Stuknij w „Wymaż” i autoryzuj ponownie w następnym oknie, które się pojawi
Kroki na jak sformatować USB na komputerze Mac jest stosunkowo łatwe. Twój dysk USB zostanie teraz sformatowany i usunie wszystko, co się na nim znajduje.
Mniejsze zewnętrzne dyski twarde, takie jak klucze flash USB i dyski SSD, formatują szybko, podczas gdy większy dysk może zająć więcej czasu. Po zakończeniu formatowania dysk jest sformatowany do systemu plików zgodnego z systemem Mac OS.
Dodatkowa wskazówka: Jak korzystać z narzędzia NTFS z iMyMac PowerMyMac
Chociaż nie mogłem pomóc sformatować USB na komputerze Mac, narzędzie NTFS w module Toolkit iMyMac PowerMyMac może pomóc w odczytywaniu i zapisywaniu plików z dysku SSD, HDD lub dysku flash, który został sformatowany w systemie Windows.
Tak poza tym, iMyMac PowerMyMac to wszechstronne oprogramowanie dla komputerów Mac, które zapewnia różnorodne narzędzia do konserwacji i optymalizacji.
Wskazówka: Obecna wersja nie obsługuje tymczasowo następującej funkcji, ale specjalne oprogramowanie obsługujące następującą funkcję zostanie udostępnione w przyszłości.
Przyjrzyjmy się bliżej krokom, jak korzystać z narzędzia NTFS z iMyMac PowerMyMac.
- Narzędzie NTFS znajdziesz w module ToolKit PowerMyMac. Po prostu dotknij zestawu narzędzi i wybierz NTFS.
- W interfejsie NTFS naciśnij przycisk „Zapisz”, aby rozpocząć kopiowanie, edycję lub usuwanie lub zainicjować inne instrukcje dotyczące plików z dysku SSD, HDD lub sformatowany dysk flash w systemie Windows na komputerze Mac. Jeśli na ekranie pojawi się wyskakujące okienko z komunikatem „Niepowodzenie”, musisz to zrobić zainstaluj NTFS – 3G i Osxfuse zanim będziesz mógł korzystać z narzędzia.
- Otrzymasz informacje o USB po lewej stronie, podczas gdy pliki i foldery na USB są wymienione w prawej kolumnie. W tym momencie musisz przenieść jeden z plików z USB do górnej pustej strony.
- Stuknij w przycisk „Zapisz”, a przeciągnięty plik zostanie przesłany na USB. Gdy wybrany plik zniknie z witryny lub pojawi się komunikat, proces zapisu jest zakończony. Ponadto znajdziesz również ikonę swojego USB inną niż w momencie, gdy został włożony do komputera Mac. Jest to również oznaką udanego pisania.
- Po zakończeniu pisania dotknij przycisku „Odłącz”, aby usunąć USB z komputera Mac.

Część 2. Jaki jest najlepszy format dysku USB na komputerze Mac?
Jeśli używasz komputera Mac z systemem High Sierra OS lub nowszym, możesz wybrać jedną z 2 opcji formatów plików — APFS oraz Mac OS Extended. Należy pamiętać, że dyski sformatowane jako APFS nie będą rozpoznawane przez komputery Mac z wersjami systemu operacyjnego starszymi niż High Sierra. Jeśli uważasz, że istnieje potrzeba podłączenia dysku USB do komputera Mac ze starszą wersją, musi on być sformatowany jako Mac OS Extended.
Ogólnie rzecz biorąc, APFS jest dostosowany do SSD (dysk półprzewodnikowy), który obejmuje dyski flash. Jeśli chcesz rozpocząć proces ponownego formatowania dysku flash na komputerze Mac, musisz wybrać APFS. Jeśli chodzi o dyski twarde, APFS jest stosunkowo szybszy i bardziej niezawodny niż Mac OS Extended.
Wreszcie, jeśli planujesz używać dysku USB jako miejsca do tworzenia kopii zapasowych Time Machine, powinieneś wybrać Mac OS Extended. Należy pamiętać, że Time Machine nie tworzy kopii zapasowych na dysku sformatowanym w systemie APFS, a jeśli wybierzesz taki, który będzie używany z Time Machine, zaoferuje ponowne sformatowanie w formacie Mac OS Extended. Ponadto można utworzyć kopię zapasową dysku sformatowanego w systemie APFS na dysku Mac OS Extended Time Machine.
Rodzaje formatów plików
- OS X rozszerzony (kronikowany).Standard, ale kompatybilny tylko z komputerami Mac. Jest również nazywany HFS+ i jest niezbędny dla tych, którzy zamierzają używać dysku do tworzenia kopii zapasowych Time Machine.
- OS X Extended (wielkość liter ma znaczenie, kronikowane).W przypadku określonego systemu plików należy zauważyć, że „plik” różni się od „pliku”. W ustawieniach domyślnych, Mac OS X nie korzysta z określonego systemu. Pamiętaj, że wybór jest dostępny, ponieważ pasuje do przestarzałej wydajności systemu UNIX. Co więcej, niektóre osoby nadal wolą z niego korzystać.
- OS X Extended (kronikowany, szyfrowany).To samo co „standardowy OS X Extended”, ale z dodanym szyfrowaniem. Wymagane jest podanie hasła. To hasło należy wprowadzać za każdym razem, gdy podłączasz dysk do komputera Mac.
- OS X Extended (wielkość liter ma znaczenie, kronikowane, szyfrowane). Podobny do „standardowego OS X Extended”, ale z dodatkową funkcją szyfrowania.
- MS-DOS (FAT). Wysoce dobrze dostrojona opcja ma jednak swoje ograniczenia. Każdy plik powinien mieć 4 GB. Ten system plików nie jest sugerowany, chyba że masz urządzenie wymagające FAT32.
- Jest to wybór zgodny ze starszymi systemami plików FAT, ale ma też wady. Jest to idealny system plików, jeśli zamierzasz współdzielić dysk z komputerami z systemem Windows lub innymi urządzeniami, takimi jak konsole Xbox One lub PlayStation 4. Ogólnie rzecz biorąc, jest to doskonały wieloplatformowy system plików. Nie jest obsługiwany natywnie w kilku wariantach Linuksa, ale masz możliwość zainstalowania obsługi ExFAT w systemie Linux.
Część 3. Jak sformatować dysk USB do FAT32 na komputerze Mac?
Jeśli chcesz się uczyć jak sformatować USB na komputerze Mac, w szczególności do FAT32 na komputerze Mac, powodem jest możliwość korzystania z dysku zarówno na komputerze z systemem Windows, jak i na komputerze Mac. Możesz także planować użycie dysku jako miejsca do przechowywania odtwarzacza multimedialnego lub do nagrywania programów telewizyjnych na telewizorze z wbudowanym portem USB.
Wskazówka: Jeśli nie chcesz formatować dysku USB w celu zaoszczędzenia miejsca, możesz to po prostu zrobić użyj narzędzia do czyszczenia komputerów Mac, aby zwolnić miejsce i jest to dość łatwe do zrobienia.
Pamiętaj, że FAT32 można odczytywać i zapisywać zarówno na komputerach Mac, jak i Windows. To sprawia, że jest to wszechstronna opcja. Niemniej jednak istnieje ograniczenie, o którym należy pamiętać – każdy plik ma maksymalny rozmiar 4 GB. Będzie to stanowić problem, jeśli używasz dysku USB do przechowywania dużych plików wideo.
Rozwiązaniem jest ExFAT, w którym nie ma maksymalnego limitu plików. Kolejną zaletą jest to, że można go odczytywać i zapisywać na dowolnym komputerze Mac z systemem Mac OS X Snow Leopard lub nowszym oraz w systemie Windows.
Jeśli chcesz się uczyć jak sformatować USB na komputerze Mac FAT32 lub ExFAT, wykonaj następujące kroki:
- Podłącz dysk USB do komputera Mac
- Przejdź do opcji Aplikacje > Narzędzia i otwórz Narzędzie dyskowe
- Stuknij dysk USB, który znajdziesz na pasku bocznym w Narzędziu dyskowym
- Stuknij w „Wymaż” w Narzędziu dyskowym
- Wprowadź nazwę nowo sformatowanego dysku
- Stuknij w menu Format i wybierz pomiędzy MS-DOS (FAT32) lub ExFAT
- Stuknij w „Wymaż”
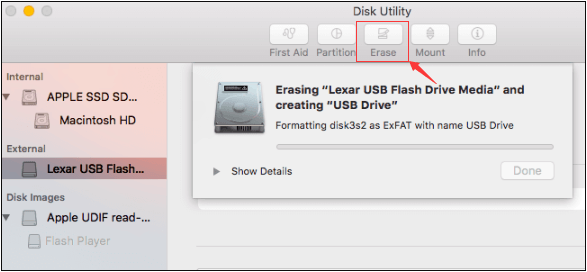
W tym momencie dysk USB zostanie wymazany i sformatowany jako ExFAT lub FAT32, który jest oparty na wybranym formacie.
Część 4. To już koniec!
Dzięki prostym krokom jak sformatować USB na komputerze Mac, możesz łatwo zakończyć to zadanie za pomocą Narzędzia dyskowego.
Pamiętaj jednak, że decydując się na sformatowanie dysku, usuniesz wszystkie zapisane na nim dane. Jeśli nadal potrzebujesz tych danych do wykorzystania w przyszłości, przed rozpoczęciem musisz utworzyć kopię na innym dysku.
Ponadto istnieje kilka formatów do wyboru, a każdy z nich ma swoje zalety i wady.
Z włączonym narzędziem NTFS iMyMac PowerMyMac, jest to również kolejne skuteczne podejście, które możesz wykorzystać.




Olo2022-04-28 23:27:12
Jeśli podzielę pendriva na 2 partycję, jeden sformatuję MacOs Extended a drugi ExFat, wydzielony z okienka, aby po podłaczeniu okien nie wykryć partycji MacOs (co zrozumiałe), ale pojawi się okienko przez sformatować pendriva. Czy da się zrobić, żeby ten komunikat nie trafić?