Możliwość wyświetlania pokazu slajdów na komputerze Mac może zapewnić wielką przewagę. Dzieje się tak dlatego, że korzystając z pokazu slajdów, będziesz w stanie obsłużyć dane, które masz, używając zdjęć w bardzo świeży i dynamiczny sposób. Jednak nie wszyscy użytkownicy komputerów Mac będą wiedzieć jak zrobić pokaz slajdów na komputerze Mac.
Dlatego w tym artykule pokażemy Ci różne sposoby tworzenia pokazu slajdów na komputerze Mac w najprostszy możliwy sposób. Podzielimy się z Tobą również świetnym sposobem znaleźć podobne obrazy na komputerze Mac, aby zwolnić miejsce.
Przewodnik po artykułachCzęść 1. 4 różne sposoby tworzenia pokazu slajdów na komputerze MacCzęść 2. Czyszczenie podobnych zdjęć — szybki i łatwy sposóbCzęść 3. Wniosek
Ludzie też czytali:Jak edytować wideo na komputerze Mac za pomocą iMovieSzybki przewodnik na temat rozwiązywania problemów z Wi-Fi na Macu
Część 1. 4 różne sposoby tworzenia pokazu slajdów na komputerze Mac
Jak utworzyć pokaz slajdów na komputerze Mac? Teraz, tworzenie pokazu slajdów na komputerze Mac nie jest tak naprawdę nauką o rakietach. To jest łatwiejsze niż myślisz. Tak więc, jeśli masz już dane lub zawartość do zrobienia pokazu slajdów, możesz zacząć. Możesz wybrać jeden z poniższych sposobów na jak zrobić pokaz slajdów na komputerze Mac.
Opcja 1. Utwórz pokaz slajdów na komputerze Mac za pomocą podglądu w Finderze
Teraz Podgląd aplikacja to jedna z aplikacji preinstalowanych na komputerze Mac. Oprócz tego, że umożliwia przeglądanie innych zdjęć i plików za pomocą tej aplikacji, możesz także stworzyć własny pokaz slajdów. Aby wiedzieć, jak zrobić pokaz slajdów na komputerze Mac bez iPhoto, oto metoda krok po kroku:
- Otwórz Findera na komputerze Mac.
- Wybierz wszystkie obrazy, które chcesz.
- Wybierz Otwarte przycisk z paska menu. W ten sposób będziesz mógł przetwarzać swoje obrazy.
- Kiedyś, że Podgląd aplikacja została otwarta na komputerze Mac, będziesz mógł zobaczyć wszystkie wybrane pliki.
- Kliknij przycisk „Widok” i wybierz „Pokaz slajdów”.
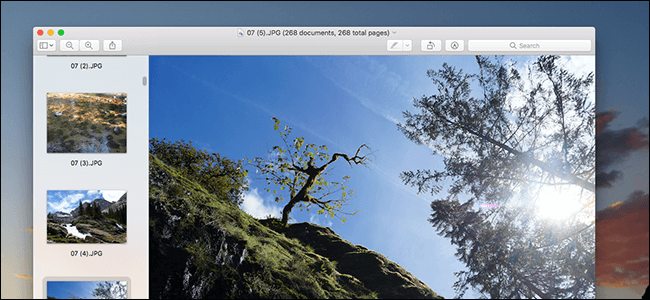
Opcja 2. Utwórz pokaz slajdów za pomocą iMovie
Jaki jest najlepszy program do tworzenia pokazu slajdów na komputerze Mac? The iMovie jest uważany za jeden z najpopularniejszych programów do edycji wideo. Jest to najlepszy darmowy program do tworzenia pokazów slajdów dla komputerów Mac. Jest dołączany do każdego urządzenia Mac.
To narzędzie może pomóc Ci stworzyć dopracowany pokaz slajdów na jakiś czas. A dzięki temu postępujmy zgodnie z prostym przewodnikiem, jak zrobić pokaz slajdów na komputerze Mac z muzyką poniżej.
- Uruchom aplikację iMovie na komputerze Mac.
- Wybierz "filet", A następnie wybierz"Nowy film”, aby rozpocząć tworzenie pokazu slajdów.
- Możesz także wybrać opcję „Importuj multimedia”, aby uruchomić folder Zdjęcia na komputerze Mac.
- Stamtąd naciśnij
CommandKlucz. Następnie wybierz wszystkie zdjęcia, które chcesz dołączyć, lub kliknij przycisk „Importuj wszystko”. - Następnie, aby przesłać własne pliki muzyczne do pokazu slajdów, kliknij przycisk „import” i wybierz żądany utwór. Następnie naciśnij „Graj”, aby uruchomić pokaz slajdów.
Opcja 3. Utwórz pokaz slajdów przy użyciu zdjęć Apple
Apple Photo to także kolejne narzędzie, które może stworzyć własny pokaz slajdów z podkładem muzycznym. Mówi się, że to narzędzie zapewnia pełną kontrolę nad wprowadzaniem własnej muzyki, ich, przejść i wielu innych.
Aby zrobić pokaz slajdów na komputerze Mac, oto krótki przewodnik, dzięki któremu możesz zorientować się, jak działają Zdjęcia Apple:
- Dodaj wszystkie zdjęcia w programie Zdjęcia i wybierz obrazy które chcesz mieć w swoim pokazie slajdów.
- Następnie kliknij „Utwórz pokaz slajdów” znajdujący się w menu „Plik”. Następnie zobaczysz wyskakujące okienko z domyślną nazwą pokazu slajdów. Stamtąd możesz zmienić nazwę, jeśli chcesz.
- Następnie kliknij „Prześlij zdjęcia”, aby zaimportować wszystkie zdjęcia używane w pokazie slajdów.
- Następnie wszystkie utworzone pokazy slajdów zostaną wyświetlone po lewej stronie ekranu. Kliknij na "Projekty”, a następnie kliknij dwukrotnie miniaturę, aby otworzyć pokaz slajdów.
- Uderz w "Graj”, aby odtworzyć pokaz slajdów na komputerze Mac. Stąd możesz teraz wprowadzić pewne zmiany, takie jak głośność muzyki w tle, motywy, zmienić utwór, jeśli chcesz, i czas trwania na slajd.
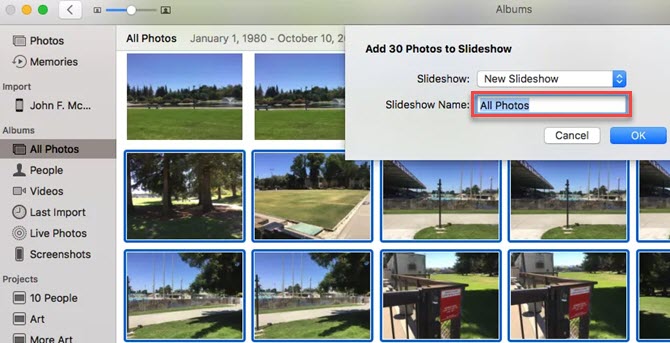
Opcja 4. Zrób pokaz slajdów za pomocą paska opcji w Finderze
Pasek opcji to kolejne narzędzie, którego można użyć do wykonania pokazu slajdów na komputerze Mac. Oto kroki, które możesz wykonać.
- Uruchom aplikację Finder i wybierz wszystkie obrazy, których chcesz użyć w pokazie slajdów.
- Wciśnij "
Option"I"Space”' klawiszy na klawiaturze w tym samym czasie. Wtedy zobaczysz, że wszystkie wybrane wcześniej obrazy są wyświetlane w formie pokazu slajdów i na pełnym ekranie. - Teraz, jeśli chcesz sprawdzić poprzedni slajd, naciśnij lewą strzałkę i kliknij prawa strzałka przejść do następnego slajdu. Jeśli chcesz zatrzymać pokaz slajdów, kliknij na dwa pionowe paski ikony. Następnie kliknij ikonę czterech kwadratów, aby wyświetlić wszystkie slajdy w postaci miniatur.
Część 2. Czyszczenie podobnych zdjęć — szybki i łatwy sposób
Teraz, ponieważ zamierzasz zająć się wszystkimi zdjęciami z komputera Mac, aby zaimplementować sposób tworzenia pokazu slajdów na komputerze Mac, możesz najpierw rozważyć usunięcie wszystkich tych, których już nie potrzebujesz. Obejmuje to wszystkie podobne zdjęcia, które masz na komputerze Mac.
Usunięcie podobnych zdjęć z komputera Mac znacznie ułatwi pracę nad pokazem slajdów, ponieważ nie trzeba już tracić czasu na szukanie potrzebnych zdjęć. Nie tylko to, ale zrobienie tego pozwoli ci mieć więcej miejsca do przechowywania.
Teraz, aby rozpocząć usuwanie wszystkich podobnych zdjęć na komputerze Mac, będziesz potrzebować najpotężniejszej i najbardziej niezawodnej aplikacji dla komputerów Mac. Dzięki temu wielu użytkowników komputerów Mac zdecydowanie zaleca korzystanie z iMyMac PowerMyMac ponieważ ma możliwość znalezienia wszystkich podobnych zdjęć na komputerze Mac za pomocą prostych kliknięć i usunięcia ich. Oto prosty przewodnik, którego możesz przestrzegać.
Krok 1. Pobierz iMyMac PowerMyMac na Maca
Oczywiście musisz pobrać iMyMac PowerMyMac na swój komputer Mac. Więc przejdź do oficjalnej strony internetowej, a następnie pobierz aplikację. Następnie zainstaluj program na komputerze Mac.
Następnie uruchom program na komputerze Mac. Jak widać domyślnie, program pokaże stan systemu Maca. To jest jego własny sposób działania jako monitor wydajności dla komputera Mac. W ten sposób otrzymasz powiadomienie, ile miejsca na dysku, pamięci RAM i miejsca w pamięci pozostało lub zostało wykorzystane na komputerze Mac.
Krok 2. Wybierz wyszukiwarkę podobnych obrazów
Zobaczysz kilka różnych modułów po lewej stronie ekranu. Więc z tej listy wybierz „Podobny wyszukiwarka obrazów” w module Zestaw narzędzi.
Krok 3. Przetwórz skanowanie
Następnie PowerMyMac poprosi o pozwolenie na uruchomienie operacji skanowania na komputerze Mac. Po prostu kliknij „Scan"Przycisk.

Krok 4. Sprawdź wynik i wybierz wszystkie podobne zdjęcia
Możesz także kliknąć przycisk „Przeskanuj ponownie”, jeśli w razie potrzeby chcesz wykonać kolejne skanowanie na komputerze Mac.
Następnie, pokazując wynik na ekranie, wystarczy kleszcz na tych zdjęciach, aby zobaczyć podobne zdjęcia. Wybierz wszystkie, które chcesz usunąć z komputera Mac.
Możesz także zdecydować, które z Twoich podobnych zdjęć pozostaną Twoim komputerem Mac po wykonaniu podglądu każdego z nich.

Krok 5. Usuń wszystkie podobne zdjęcia
Następnie po prostu kliknij „Czyszczenie”, który znajduje się w prawym dolnym rogu ekranu. Następnie rozpocznie się proces czyszczenia i należy poczekać, aż się zakończy.

Część 3. Wniosek
Jak widać, kroki do przodu jak zrobić pokaz slajdów na komputerze Mac są w rzeczywistości o wiele łatwiejsze niż się spodziewałeś. Możesz zrobić pokaz slajdów bez iPhoto lub z iMovie itp. Wszystko, czego potrzebujesz, to najlepszy program, który zaspokoi to, czego potrzebujesz do zrobienia pokazu slajdów. Możesz wybrać jedną z opcji, które pokazaliśmy powyżej w celach informacyjnych.
Nie zapomnij też pozbyć się wszystkich zdjęć, których już nie potrzebujesz, takich jak podobne zdjęcia. To świetny sposób zwolnij więcej miejsca na komputerze Mac jak również dla nowych projektów pokazów slajdów, które zamierzasz wykonać w przyszłości.
A jeśli chodzi o czyszczenie komputera Mac, nie ma lepszego narzędzia niż iMyMac PowerMyMac. Aby wszystko było łatwiejsze, szybsze i skuteczniejsze na komputerze Mac, uzyskaj teraz bezpłatną wersję próbną na PowerMyMac!



