Nawet dzisiaj Mac ma ograniczony dysk twardy, który może szybko się zapełnić, zwłaszcza jeśli masz dużo plików. Na szczęście dostępne są proste i szybkie opcje jak zrobić miejsce na Macu aby zwolnić miejsce na dysku twardym.
Zasadniczo możesz zwolnij miejsce na komputerze Mac, usuwając pliki lub inne obiekty, które pobrałeś, ale zwykle to nie wystarczy. Większość zmarnowanego miejsca na komputerze Mac zostanie odzyskana, zajmując się głębszymi elementami, takimi jak duplikaty plików, pliki językowe, załączniki, pliki tymczasowe lub opróżnianie Kosza. Jeśli nie możesz utrzymać dysku twardego komputera Mac w czystości, może wystąpić błąd „Twój dysk jest prawie pełny”. Zaleca się rozpoczęcie sprzątania teraz.
Spis treści: Część 1. Często zadawane pytania dotyczące pełnego dysku startowego na komputerze MacCzęść 2. Jak zwolnić miejsce na dysku na moim Macu?Część 3. Inne wskazówki, jak zrobić miejsce na komputerze MacCzęść 4. Wniosek
Część 1. Często zadawane pytania dotyczące pełnego dysku startowego na komputerze Mac
Zanim zaczniemy mówić o sposobach robienia miejsca na Macu, musimy dowiedzieć się, dlaczego jest to twoje dysk startowy jest pełny i zobacz, co zajmuje miejsce poniżej.
1. Co oznacza błąd „Twój dysk startowy jest pełny”?
Dysk startowy to partycja lub wolumin dysku, który zawiera działający system operacyjny. Dysk twardy komputera Mac składa się z dysków lub partycji. Na każdym dysku lub partycji zawiera dane, takie jak system operacyjny, aplikacje i wiele innych. Większość użytkowników komputerów Mac ma tylko jeden dysk, ale niektórzy mogą mieć dwa lub więcej.
Jeśli komputer Mac zawiera dwa dyski, przestrzeń dyskowa jest rozdzielona między nimi. Dysk Mac, który zawiera system operacyjny, jest dyskiem startowym, podczas gdy drugi jest wykorzystywany jako magazyn plików. Zasadniczo prawdopodobnie ma kilka dysków startowych, ale większość komputerów Mac ma tylko jeden.
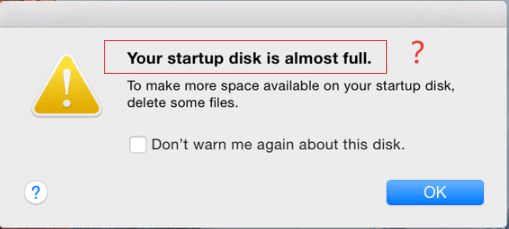
2. Dlaczego mój dysk startowy jest pełny?
Generalnie miejsca jest już za mało. ten dysk startowy zbliża się do pełnej pojemności a to jest szkodliwe. Dysk twardy nie może przekraczać 85% swojej pojemności, zwłaszcza dysk startowy, ponieważ może to prowadzić do spowolnienia i ostatecznie do błędów na dłuższą metę.
Jeśli dysk startowy jest zacięty i otrzymasz powiadomienie z urządzenia, jest to poważny znak, że musisz natychmiast zwolnić miejsce.
3. Jak dowiedzieć się, co zajmuje całe moje miejsce na dysku startowym?
Możesz sprawdzić wykorzystanie pamięci, przechodząc do "O tym Macu" w menu Apple i przechodząc do sekcji Pamięć. Ogólnie na dysku startowym przechowywanych jest 6 kategorii danych. Jeśli pasek jest duży, wskazuje ilość miejsca zajmowanego przez te typy plików, a mianowicie – filmy, aplikacje, audio, dokumenty, kopie zapasowe i inne.
Gdy na ekranie pojawi się komunikat „Dysk startowy pełny” z powodu ograniczonej ilości wolnego miejsca na dysku, pierwszym krokiem jest wyczyszczenie komputera Mac z niepotrzebnych plików. Po ustaleniu, co zajmuje miejsce na dysku, możesz zbadać swoje foldery i wybrać niepotrzebne pliki do usunięcia. Zdjęcia, filmy lub kopie zapasowe zwykle zajmują najwięcej miejsca. Jednak w niektórych przypadkach pliki „Inne” zajmują najwięcej miejsca, które obejmuje logi, pamięci podręczne, archiwa, pliki cookie, wtyczki, obrazy dysków, rozszerzenia i inne.

Część 2. Jak zwolnić miejsce na dysku na moim Macu?
Skuteczny sposób na jak zrobić miejsce na Macu jest użycie iMyMac PowerMyMac. Dzięki temu narzędziu może skutecznie oczyścić i zoptymalizować komputer Mac. Narzędzie może zapewnić wiele funkcji w jednej aplikacji. Ponieważ chcesz zwolnić miejsce na komputerze Mac, skupimy się na module Junk Cleaner PowerMyMac. W tym module możesz wyczyścić niechciane pliki systemowe, pamięć podręczną zdjęć, pobrane wiadomości e-mail i załączniki, podobne zdjęcia, kopie zapasowe iTunes i pakiety instalacyjne, a także nieaktualne lub duże pliki. Dzięki tej selektywnej funkcji nie musisz już martwić się o błędne usunięcie innych ważnych plików.
Możesz użyć dowolnego narzędzia w module Junk Cleaner firmy PowerMyMac. Przyjrzyjmy się bliżej krokom, jak zrobić miejsce na Macu podczas korzystania z tego narzędzia:
- Sprawdź stan swojego Maca. Otwórz program i oceń stan systemu na głównym interfejsie.
- Kliknij moduł „Czyszczenie śmieci”.
- Stuknij przycisk „SKANUJ”, aby rozpocząć skanowanie pamięci podręcznej systemu, pamięci podręcznej aplikacji i innych powiązanych śmieci na komputerze Mac.
- Po zakończeniu skanowania możesz wyświetlić wyniki.
- W tym momencie wybierz pliki systemowe, które chcesz usunąć.
- Stuknij przycisk „WYCZYŚĆ”, aby pozbyć się niepotrzebnych plików systemowych na komputerze Mac. W niektórych przypadkach konieczne jest wpisanie hasła. Po prostu poczekaj na zakończenie procesu czyszczenia.

Jest to szybki i prosty proces usuwania wszelkich niepotrzebnych plików systemowych z urządzenia. Pamiętaj, że te same kroki dotyczą innych narzędzi w module Junk Cleaner PowerMyMac. Za pomocą kilku kliknięć myszą i prostych kroków możesz zwolnić miejsce na swoim urządzeniu w bezproblemowy sposób.
Część 3. Inne wskazówki, jak zrobić miejsce na komputerze Mac
Oprócz używania PowerMyMac do łatwego unikania komunikatu „Dysk startowy pełny”, istnieją sposoby jak zrobić miejsce na Macu które powinieneś znać.
1. Opróżnij kosz
Jeden prosty sposób na jak zrobić miejsce na Macu jest po prostu opróżnienie Kosza na urządzeniu. Gdy usuniesz pliki, są one wysyłane do Kosza, więc możesz je później przywrócić, jeśli zmienisz zdanie. Możesz całkowicie usunąć te pliki, aby zwolnić miejsce, opróżniając Kosz. W niektórych komputerach Mac mają kilka koszy na śmieci, dlatego musisz opróżnić kilka z nich.
Podczas opróżniania głównego Kosza na swoim koncie po prostu kliknij CTRL+klik lub kliknij prawym przyciskiem myszy ikonę Kosza w prawej dolnej części doku i wybierz opcję „Opróżnij Kosz”. Spowoduje to usunięcie wszystkich plików, które wysłałeś do kosza z Findera. iMovie, iPhoto i Mail mają osobne kosze na śmieci. W przypadku usunięcia plików multimedialnych z tych aplikacji, możesz opróżnić ich kosze na śmieci.
2. Usuń nieużywane aplikacje
Aplikacje obecne na komputerze Mac również zajmują miejsce. Wszystkie aplikacje, których już nie używasz, muszą zostać usunięte, aby zwolnić miejsce. Po prostu otwórz okno Findera, wybierz aplikacje, które chcesz usunąć na pasku bocznym, a następnie przeciągnij i upuść ikonę aplikacji do Kosza w doku. Pamiętaj, że niektóre nieużywane aplikacje mogą zajmować dużo cennego miejsca.
Jeśli chcesz sprawdzić, które programy zajmują większość miejsca na komputerze Mac, otwórz okno Findera i wybierz Aplikacje. Stuknij ikonę "Pokaż elementy na liście" na pasku narzędzi i kliknij nagłówek Rozmiar, który posortuje zainstalowane aplikacje na podstawie ich rozmiaru.
Możesz także skorzystać z PowerMyMac, aby całkowicie usunąć nieużywane aplikacje i powiązane z nimi pliki. Po prostu wybierz moduł dezinstalacji aplikacji, a następnie postępuj zgodnie z tym przewodnikiem aby zakończyć proces usuwania aplikacji.

3. Pozbądź się starych kopii zapasowych iOS
Kopie zapasowe systemu iOS mogą zajmować dużo miejsca. Jeśli chcesz je znaleźć i usunąć, wykonaj następujące kroki, aby zrobić miejsce na komputerze Mac, usuwając stare kopie zapasowe iOS:
- Otwórz Finder
- Stuknij w „Idź” w menu i wybierz „Przejdź do folderu…”
- Wprowadź ~/Biblioteka/Obsługa aplikacji/MobileSync/Kopia zapasowa/
Spowoduje to usunięcie wszystkich starych, nieaktualnych kopii zapasowych na komputerze Mac, które pochłaniały cenne miejsce na dysku.
4. Usuń stare kopie zapasowe biblioteki iTunes
Za każdym razem, gdy aktualizujesz iTunes, najnowsze wersje aplikacji tworzą kopie zapasowe biblioteki. Możesz usunąć te stare kopie zapasowe biblioteki iTunes, wykonując następujące czynności:
- Otwórz Finder
- Stuknij w „Idź” w menu w lewej górnej części ekranu.
- Wybierz „Idź do folderu” i wpisz ~/Muzyka/iTunes/Poprzednie biblioteki iTunes
Pamiętaj, że wszystkie są przestarzałe i po prostu usuń stare, których już nie potrzebujesz.
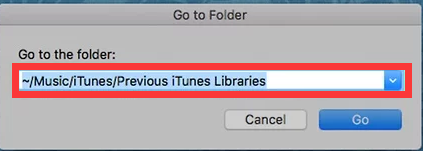
5. Czyszczenie pamięci podręcznej
Plik pamięci podręcznej to tymczasowy plik danych, który został utworzony przez przeglądarki, aplikacje i inne programy, aby umożliwić szybsze działanie komputera Mac. Podczas usuwania plików pamięci podręcznej są one odtwarzane przy następnym użyciu aplikacji. Niemniej jednak niektóre aplikacje, których już nie używasz, nadal mają resztki w folderze pamięci podręcznej i zajmują dużo miejsca. Zaleca się co jakiś czas wyczyścić pamięć podręczną.
Pliki pamięci podręcznej są zwykle przechowywane w folderach Biblioteki, które można znaleźć w następujących lokalizacjach:
- / Biblioteka / Skrytki
- ~ / Library / Skrytki
W /Library/Caches można znaleźć pliki tymczasowe, które zostały utworzone przez system. Generalnie te pliki nie zajmują dużo miejsca. Jednak w folderze ~/Library/Caches znajduje się wiele niepotrzebnych plików, które zostały utworzone podczas korzystania z aplikacji. W rezultacie ten folder z czasem będzie się powiększał. Jeśli chcesz uzyskać dostęp do tych plików, po prostu otwórz okno Findera. Kliknij Idź > Idź do folderu w menu. Wpisz ~Biblioteka/Cache w oknie dialogowym i kliknij Przejdź.
6. Pozbądź się dzienników
Po otwarciu folderu Biblioteki znajdziesz również inny typ pliku tymczasowego – Pliki dziennika. Pliki te są przechowywane w folderze Logs. Tylko upewnij się, że wcześniej usuwanie logów systemu, urządzenia mobilne i aplikacje, już ich nie potrzebujesz.
7. Usuń pobieranie poczty
Jeśli korzystasz ze standardowej aplikacji macOS Mail, za każdym razem, gdy przeglądasz załączniki do wiadomości e-mail, system zapisuje je w osobnym folderze na dysku twardym. Na dłuższą metę rozmiar tego folderu może wzrosnąć do kilku GB.
Najprostszym sposobem znalezienia tego folderu jest wyszukanie go za pomocą Spotlight. Po prostu wpisz „Pobieranie poczty” w polu wyszukiwania. Jeśli ta metoda nie zadziała, alternatywą jest otwarcie Findera> dotknij skrótu klawiszowego Shift + CMD + G i wprowadź ~/Library/Containers/com.apple.mail/Data/Library/Mail w polu wyszukiwania. Po otwarciu sprawdź pliki i zapisz te, których potrzebujesz lub usuń je wszystkie.
8. Usuń zduplikowane pliki
Z biegiem czasu mogłeś dwukrotnie utworzyć kopie dokumentów lub pobrać pliki i zapomnieć o nich. Zasadniczo duplikaty plików mogą zajmować miejsce na dysku na komputerze Mac. Ręczne wyszukiwanie duplikatów plików może być długim i uciążliwym procesem. Możesz wykonać następujące kroki, aby zrobić miejsce na Macu, łatwo odnajdując zduplikowane pliki multimedialne w bibliotece iTunes:
- Otwórz program iTunes
- Stuknij w Plik w menu
- Wybierz Biblioteka > Pokaż zduplikowane elementy
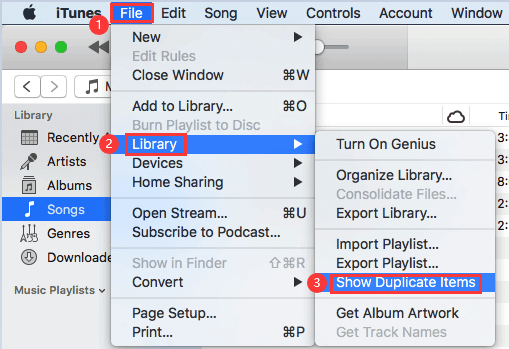
iTunes dostarczy ci listę duplikatów. Możesz sprawdzić listę i pozbyć się wszelkich duplikatów. Niestety, w przypadku innych zduplikowanych plików musisz sprawdzić każdy folder osobno, co może zająć dużo czasu.
9. Wyłącz aplikacje działające w tle
Wyłączanie aplikacji, które były otwarte przez kilka dni lub dłużej, lub regularne ponowne uruchamianie komputera Mac może pomóc zwolnić miejsce na dysku.
Należy zauważyć, że aplikacje tworzą tymczasowe pliki do przechowywania danych. Jeśli te aplikacje zostaną uruchomione bez ich zamykania, pliki te będą nadal rosnąć. Po wyłączeniu aplikacji pliki pamięci podręcznej są usuwane, a miejsce na dysku zostaje przywrócone.
10. Porządkowanie biblioteki zdjęć
Zdjęcia zawsze były winowajcą, jeśli chodzi o pochłanianie cennego miejsca na dysku. Początkowy ruch dalej jak zrobić miejsce na Macu jest wybieranie tylko tych, które chcesz wyeliminować np. duplikaty lub te, które zostały błędnie pobrane.
Po zajęciu się własnymi plikami następnym krokiem jest usunięcie plików utworzonych przez system. W Zdjęciach dla komputerów Mac są to pliki pamięci podręcznej. Pliki pamięci podręcznej Zdjęć obejmują również lokalne kopie iCloud, pamięć podręczną twarzy i inne pamięci podręczne związane z aplikacjami. Możesz być zaskoczony ilością miejsca, które zajmują, zwłaszcza jeśli regularnie korzystasz ze Zdjęć. Jeśli używasz Wersje systemu operacyjnego przed macOS Sierra, oto kroki, jak zrobić miejsce na Macu, znajdując i usuwając pamięć podręczną:
- Otwórz Finder i przejdź do biblioteki Zdjęć.
- CTRL+kliknij bibliotekę Zdjęć i wybierz opcję „Pokaż zawartość paczki”.
- Uzyskaj dostęp do zasobów i kliknij zasób modelu.
W tym momencie zobaczysz kilka folderów w Finderze. Pamięć podręczna Zdjęć jest zwykle obecna w tych folderach, ale ustalenie, które z nich można bezpiecznie usunąć, a co zachować, może być trudne. Pamiętaj, że jeśli usuniesz niewłaściwy plik, może to zakłócić ogólną wydajność Zdjęć.
Część 4. Wniosek
Teraz masz przydatne wskazówki, jak zrobić miejsce na Macu, aby móc zapisywać nowe pliki. Ręczne sposoby zajmują dużo czasu, aby zakończyć jeden po drugim, dlatego zalecamy użycie iMyMac PowerMyMac aby pomóc Ci wykonać wszystkie zadania. To uniwersalne narzędzie ma wiele funkcji, których możesz użyć do uporządkowania komputera Mac i zwolnienia większej ilości miejsca. Po prostu pobierz bezpłatną wersję próbną poniżej, aby mieć teraz dobre wrażenia z czyszczenia komputerów Mac!



