Możesz chcieć całkowicie zamknąć Findera w różnych okolicznościach, takich jak wyczyszczenie bałaganu na pulpicie w celu przechwycenia ekranu lub odrzucenie grupy okien Findera naraz. Z drugiej strony Finder nie oferuje domyślnie opcji Zakończ. Więc, jak wyjść z Findera na Macu?
Aplikacja Finder na komputerze Mac umożliwia użytkownikom dostęp do większości firmowego oprogramowania, plików, folderów i dysków. Uruchamia się i pozostaje otwarty podczas korzystania z innych aplikacji. Finder może czasami przestać odpowiadać, co może się zdarzyć, jeśli prowadzisz prezentację dla klienta i zajmuje ona zbyt dużo miejsca. Jeśli z jakiegoś powodu wyjście z programu nie działa, może być konieczne ręczne zamknięcie aplikacji. w odróżnieniu odinstalowanie innych niechcianych aplikacji na komputerze Mac, możesz jedynie zamknąć Findera. Aby dowiedzieć się więcej o tym, jak zamknąć Findera na Macu, przeczytaj poniższe instrukcje. Jeśli się spieszysz i chcesz poznać rozwiązania, kliknij Część 2 i idź prosto do nich.
Spis treści: Część 1. Dlaczego Finder działa wolno i nie działa poprawnie?Część 2. Różne sposoby zamykania Findera na komputerze MacCzęść 3. Odinstaluj dowolną aplikację za pomocą PowerMyMac
Część 1. Dlaczego Finder działa wolno i nie działa poprawnie?
Istnieją powody, dla których warto ponownie uruchomić Finder na Twoim Macu. Po wprowadzeniu zmian w konfiguracjach lub preferencjach może być konieczne ponowne uruchomienie Findera. Być może Finder działa wolno, nie odpowiada, często się zawiesza lub otrzymujesz powiadomienie o nieoczekiwanym zamknięciu Findera i masz nadzieję, że ponowne uruchomienie rozwiąże problem. Zanim wyjaśnimy proces zamykania Findera na komputerze Mac, istnieje kilka innych powodów, dla których Finder może działać wolno lub nie działać normalnie.
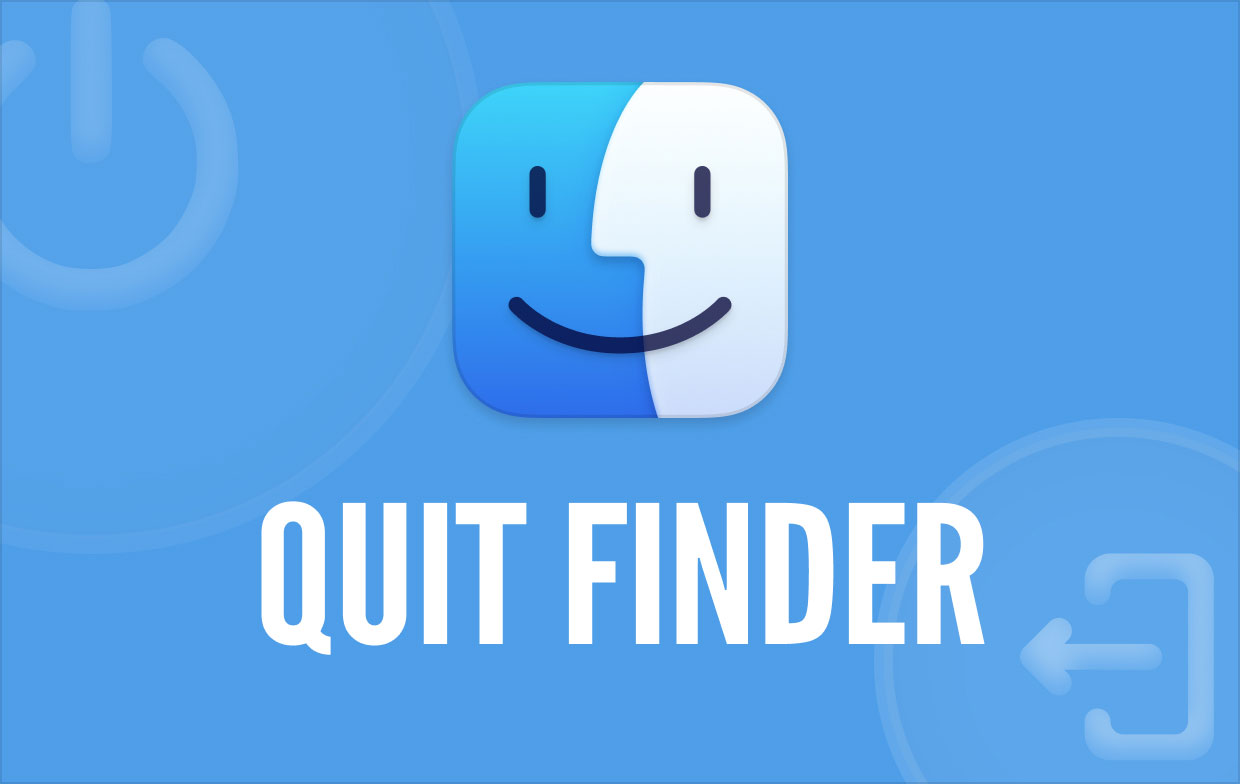
Kiedy zabraknie pamięci, wszystko może zacząć zwalniać – dlatego zaleca się utrzymywanie wolnych 20% pojemności pamięci – więc jeśli masz uporczywy problem z Finderem, możesz zajrzeć do swojej pamięci.
Indeksowanie Spotlight to kolejny czynnik, który może spowolnić działanie Findera, co może wystąpić po przeniesieniu dużej liczby plików i dokumentów na komputer Mac lub po zaktualizowaniu systemu macOS do nowej wersji. Jeśli podczas wyszukiwania wyświetla się indeksowanie wyrazów, przyczyną problemu jest indeksowanie Spotlight. Wybierz ikonę szkła powiększającego w menu u góry ekranu, aby sprawdzić, czy to ona jest przyczyną problemu.
Bez względu na przyczynę może być konieczne zamknięcie Findera, co zostanie wyjaśnione w następnej części tego artykułu. Czytaj dalej, aby dowiedzieć się więcej.
Część 2. Różne sposoby zamykania Findera na komputerze Mac
W menu Findera brakuje polecenia Zakończ, jak być może zauważyłeś. Zrobiono to ze względów bezpieczeństwa, aby użytkownicy mogli uzyskać dostęp do dysku twardego Maca w dowolnym momencie. Dlatego w tym segmencie zostaną pokazane różne metody prawidłowego zamykania Findera na komputerze Mac.
Zamknij Findera z menu Apple
Możesz wymusić zamknięcie Findera z menu Apple, tak jak każde inne oprogramowanie. Możesz postępować zgodnie z poniższymi wskazówkami, jak zatrzymać działanie wyszukiwarki na komputerze Mac.
- Uruchom Finder.
- Kliknij ikonę menu Apple → naciśnij i przytrzymaj Shift klawisz.
- Dodaj Wymuś zamknięcie Findera Komenda. Następnie Finder uruchomi się ponownie.
- Można również użyć
Option+Shift+Command+Escskrót klawiaturowy, aby wymusić zamknięcie Findera.
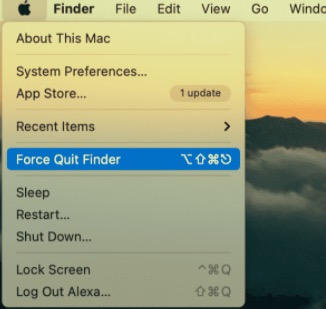
Zamknij Findera na komputerze Mac z terminalem
Jeśli opcja Wymuś zamknięcie z menu Apple nie działa, możesz użyć wiersza poleceń Terminala, aby wykonać tę funkcję. Możesz także dodać opcję Zakończ do menu Findera za pomocą Terminala, aby uzyskać łatwy i szybki dostęp w przyszłości.
- Uruchom terminal aplikacja. To jest w Użytkowe folder znaleziony w Zastosowania teczka.
- Poniższe polecenie należy skopiować i wkleić:
killall Finder - Wpisz kod.
- Program Finder zostanie wtedy ponownie uruchomiony.
Za pomocą Terminala możesz także dodać polecenie Zamknij Finder do menu Findera.
- W oknie Terminal skopiuj i wklej następujące polecenie:
defaults write com.apple.finder QuitMenuItem -bool true; killall Finder - Wprowadź polecenie. A później Zamknij Findera opcja pojawi się w menu Findera.
Dodatkowo, uderzając w Command+Q skrót klawiaturowy, możesz natychmiast zamknąć Findera.
Jeśli kiedykolwiek chcesz usunąć opcję Quit Finder w menu Findera, użyj Terminalu i wprowadź następujące polecenie: defaults write com.apple.finder QuitMenuItem -bool false
Zamknij Finder na komputerze Mac z Monitorem aktywności
Możesz zamknąć i zawiesić procesy w tle dla dowolnej aplikacji na komputerze Mac za pomocą Monitora aktywności. Gdy użyjesz Monitora aktywności do zamknięcia Findera i wszystkich jego funkcji, wszystkie elementy i ikony na pulpicie znikną, dopóki ręcznie ponownie nie uruchomisz Findera. Więc nie panikuj; Twoje pliki nie zostaną usunięte. Po prostu ponownie otwórz Findera, a elementy z folderu na pulpicie ponownie pojawią się na ekranie komputera.
- Otwórz Activity monitor.
- Z listy uruchomionych programów znajdź i wybierz Finder.
- U góry kliknij przycisk Zamknij („X") symbolu.
- Kliknij porzucić (lub Wymuś zakończenie), aby potwierdzić swoją decyzję.
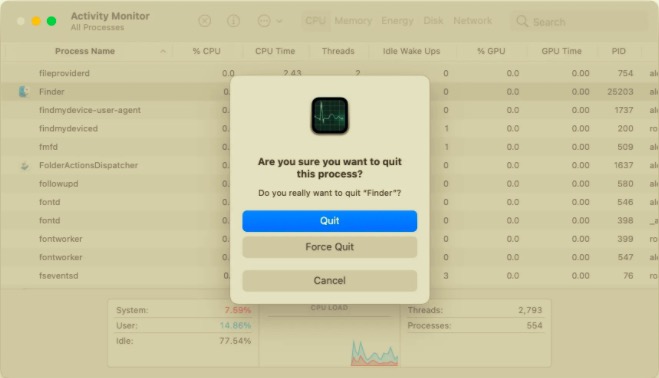
Jeśli żadne z powyższych podejść nie naprawiło Findera, możesz spróbować ponownie uruchomić komputer Mac.
Ponownie otwórz Findera z Docka
Innym podejściem jest użycie określonej opcji z panelu dokowania w celu ponownego uruchomienia Findera.
- Trzymaj Option klawisz podczas naciskania.
- W panelu Dock kliknij prawym przyciskiem myszy plik Finder icon.
- Dodaj Wznowienie.
Część 3. Odinstaluj dowolną aplikację za pomocą PowerMyMac
Oprócz różnych sposobów zamykania Findera na komputerze Mac, podczas odinstalowywania aplikacji zostanie również wprowadzone specjalistyczne narzędzie. PowerMyMacDezinstalator aplikacji to kompleksowe narzędzie, za pomocą którego można całkowicie usunąć aplikację wraz z powiązanymi z nią plikami w krótkim czasie i za pomocą zaledwie kilku kliknięć. Aby zobaczyć, jak skuteczny jest Dezinstalator aplikacji, przeczytaj poniższe kroki:
- Pobierz, zainstaluj i uruchom PowerMyMac.
- Kliknij Deinstalator aplikacji i kliknij SCAN przycisk.
- Po przeskanowaniu wszystkich aplikacji lista aplikacji pojawi się po lewej stronie. Znajdź niechcianą aplikację lub wyszukaj ją w polu wyszukiwania, aby szybko zlokalizować aplikację.
- Wybierz aplikację, a powiązane z nią pliki pojawią się po prawej stronie. Wybierz wszystkie pliki związane z aplikacją i kliknij CZYSZCZENIE.
- Po zakończeniu procesu czyszczenia pojawi się wyskakujące okienko „Oczyszczanie zakończone", co oznacza, że całkowita dezinstalacja została zakończona.

W tym artykule omówiliśmy wszystkie sposoby zamykania Findera na komputerze Mac. Pamiętaj, że jeśli Twoje aplikacje często zawieszają się w systemie, najprawdopodobniej nie masz wystarczającej ilości wolnej pamięci RAM, aby system działał płynnie. Możesz także użyć PowerMyMac aby odinstalować aplikacje, które nie są często używane, aby zwolnić trochę miejsca na dysku twardym.



