Chcesz wiedzieć jak zresetować Maca do ustawień fabrycznych? Następnie powinieneś kontynuować czytanie tego artykułu. Nasz przewodnik pomoże Ci poznać dokładne kroki resetowania komputera Mac do ustawień fabrycznych. Po przeczytaniu tego przewodnika będziesz mieć komputer Mac, który będzie jak nowy.
Należy zauważyć, że ten przewodnik jest przydatny dla różnych urządzeń Mac, takich jak iMac, MacBook, Mac Pro i MacBook Air.
Przewodnik po artykułachCzęść 1. Wykonaj kopię zapasową plików przed przywróceniem ustawień fabrycznych komputera MacCzęść 2. Zaznacz tę całą listę kontrolną przed zresetowaniem komputera Mac do ustawień fabrycznychCzęść 3. Jak przywrócić komputer Mac do ustawień fabrycznych?Część 4. Zawijanie wszystkiego
Część 1. Wykonaj kopię zapasową plików przed przywróceniem ustawień fabrycznych komputera Mac
Po zresetowaniu urządzenia Mac do ustawień fabrycznych wszystkie informacje zostaną usunięte z dysku twardego. Dlatego konieczne jest wykonanie kopii zapasowej najważniejszych danych. Przypomina to kopiowanie dysku twardego i przechowywanie plików przez pewien czas.
Można to zrobić na różne sposoby. Najpierw możesz ręcznie skopiować wszystkie pliki i aplikacje na zewnętrzny dysk twardy. Możesz także użyć iCloud jako platformy do tworzenia kopii zapasowych.
Ale najlepszym sposobem na to jest skorzystanie z Time Machine. To oprogramowanie jest wbudowane w urządzenie Mac i stanowi szybką i bezpieczną metodę tworzenia kopii zapasowych danych. Jeśli coś pójdzie nie tak, możesz natychmiast odzyskać określone pliki lub cały dysk twardy.
Wskazówka: Jeśli masz wiele starych kopii zapasowych na komputerze Mac, które zajmują tak dużo miejsca, możesz sprawdź ten link, aby je usunąć.
Wyczyść komputer Mac bez utraty niezbędnych danych
Przed użyciem Time Machine musisz wyczyścić urządzenie Mac. W ten sposób nie będziesz tworzyć kopii zapasowych niepotrzebnych niepotrzebnych plików, które tylko zaśmiecają komputer. Pliki kopii zapasowych są tworzone płynnie, gdy komputer nie jest chaotyczny i zagracony.
Jak to zrobić? Możesz użyć narzędzia użytkowego, takiego jak iMyMac PowerMyMac. To narzędzie może wykryć bezużyteczne aplikacje, duże pliki, stare dane, śmieci systemowe, pamięci podręczne i inne niepotrzebne dane na komputerze za pomocą kilku prostych kliknięć.
Oto jak go użyć zwolnij miejsce na komputerze Mac krok po kroku:
- Pobierz PowerMyMac firmy iMyMac i uruchom go na swoim komputerze.
- Kliknij „Skanowanie główne”.
- Kliknij Skanuj.
- Po zakończeniu procesu skanowania możesz wyświetlić wyniki. Możesz także wrócić i wybrać „Przeskanuj ponownie”, aby powtórzyć proces.
- Wybierz pliki, które chcesz usunąć.
- Kliknij przycisk „Wyczyść”. Jeśli poprosi o uwierzytelnienie, po prostu wprowadź hasło.

Pozwoli to usunąć więcej niepotrzebnych śmieci w systemie. Możesz także użyć Wyszukiwarki duplikatów i podobnych obrazów, aby usunąć duplikaty w swoim systemie.
Tworzenie kopii zapasowych plików za pomocą Time Machine
Teraz, po wyczyszczeniu urządzenia Mac, możesz zacząć aktywować kopie zapasowe za pomocą Time Machine. Poniżej znajdują się kroki, jak to zrobić:
- Odwiedź menu Apple. Znajduje się w lewym górnym rogu ekranu.
- Wybierz Preferencje systemowe.
- Wybierz wehikuł czasu.
- Naciśnij „Wybierz dysk kopii zapasowej”.
- Wybierz dysk, którego chcesz użyć jako kopii zapasowej Time Machine.
- Naciśnij „Użyj dysku”.
- Zaznacz pole „Utwórz kopię zapasową automatycznie”. Umożliwia to automatyczne utworzenie kopii zapasowej na wybranym dysku.
Teraz skończyłeś tworzenie kopii zapasowych plików. Może to zająć naprawdę dużo czasu i zależy od ilości posiadanych danych. Konieczne jest jednak wykonanie powyższych kroków, aby nie utracić danych.
Ponadto, jeśli coś pójdzie nie tak podczas przywracania ustawień fabrycznych, możesz upewnić się, że Twoje pliki pozostaną nienaruszone.
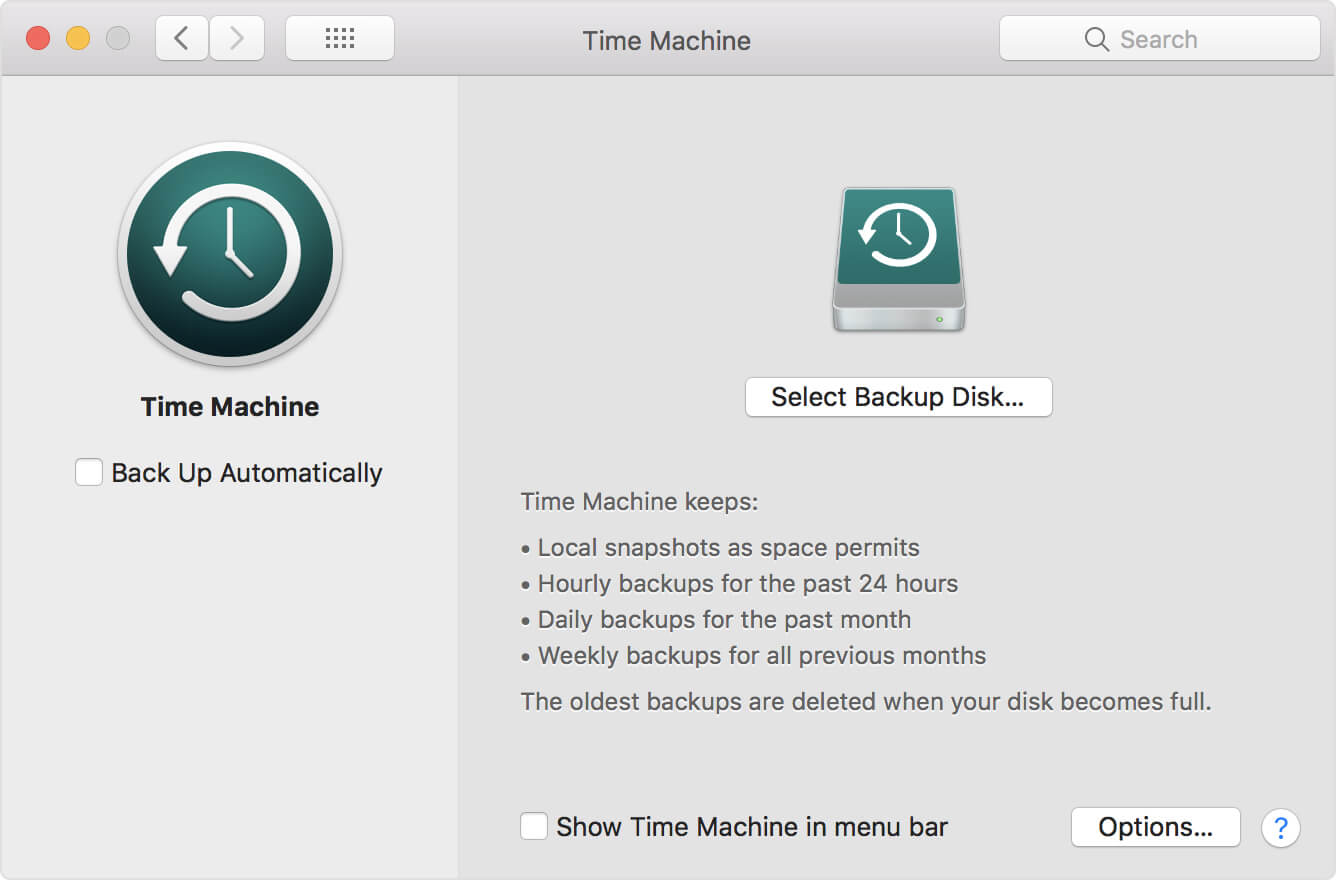
Część 2. Zaznacz tę całą listę kontrolną przed zresetowaniem komputera Mac do ustawień fabrycznych
Zanim wykonasz ten krok, upewnij się, że wykonałeś kopię zapasową danych, jak pokazano powyżej. Następnie upewnij się, że wyłączyłeś wszystkie usługi związane z rzeczywistym systemem, który zamierzasz zresetować.
Usługi te obejmują iCloud, iTunes, iMessage. Ponadto musisz dezaktywować programy na urządzeniu Mac. Musisz wylogować się z tych aplikacji i usług, aby uniknąć połączeń od sprzedawców. Zwykle dzwonią do nowych użytkowników „po dokonaniu sprzedaży”.
Lista kontrolna 01: Cofnij autoryzację iTunes
Możesz autoryzować maksymalnie 5 komputerów do korzystania z iTunes. Oznacza to, że możesz odtwarzać multimedia na pięciu różnych urządzeniach Mac. Musisz upewnić się, że Twój komputer nie jest połączony z Twoim kontem iTunes. Ten krok jest ważny, zwłaszcza jeśli sprzedajesz urządzenie nowemu właścicielowi.
Oto przewodnik krok po kroku, jak cofnąć autoryzację iTunes:
- Uruchom iTunes na swoim urządzeniu Mac.
- Przejdź do paska menu i wybierz Konto.
- Wybierz Uprawnienia.
- Wybierz opcję Cofnij autoryzację tego komputera.
- Podaj niezbędny identyfikator Apple ID i hasło.
- Naciśnij Cofnij autoryzację.
Lista kontrolna 02: Wyłącz FileVault
FileVault jest istotną częścią komputera Mac. Zapewnia szyfrowanie danych na dysku twardym. W ten sposób zapobiega się nieautoryzowanemu dostępowi do informacji zawartych na dysku startowym. Jeśli zamierzasz zresetować komputer Mac do ustawień fabrycznych i usunąć wszystkie dane, wyłącz FileVault.
Oto instrukcje, jak to zrobić:
- Odwiedź menu Apple i przejdź do Preferencji systemowych.
- Znajdź ikonę kłódki i kliknij ją. To go odblokuje.
- Wprowadź nazwę użytkownika administratora i powiązane z nią hasło.
- Wybierz opcję Wyłącz FileVault.
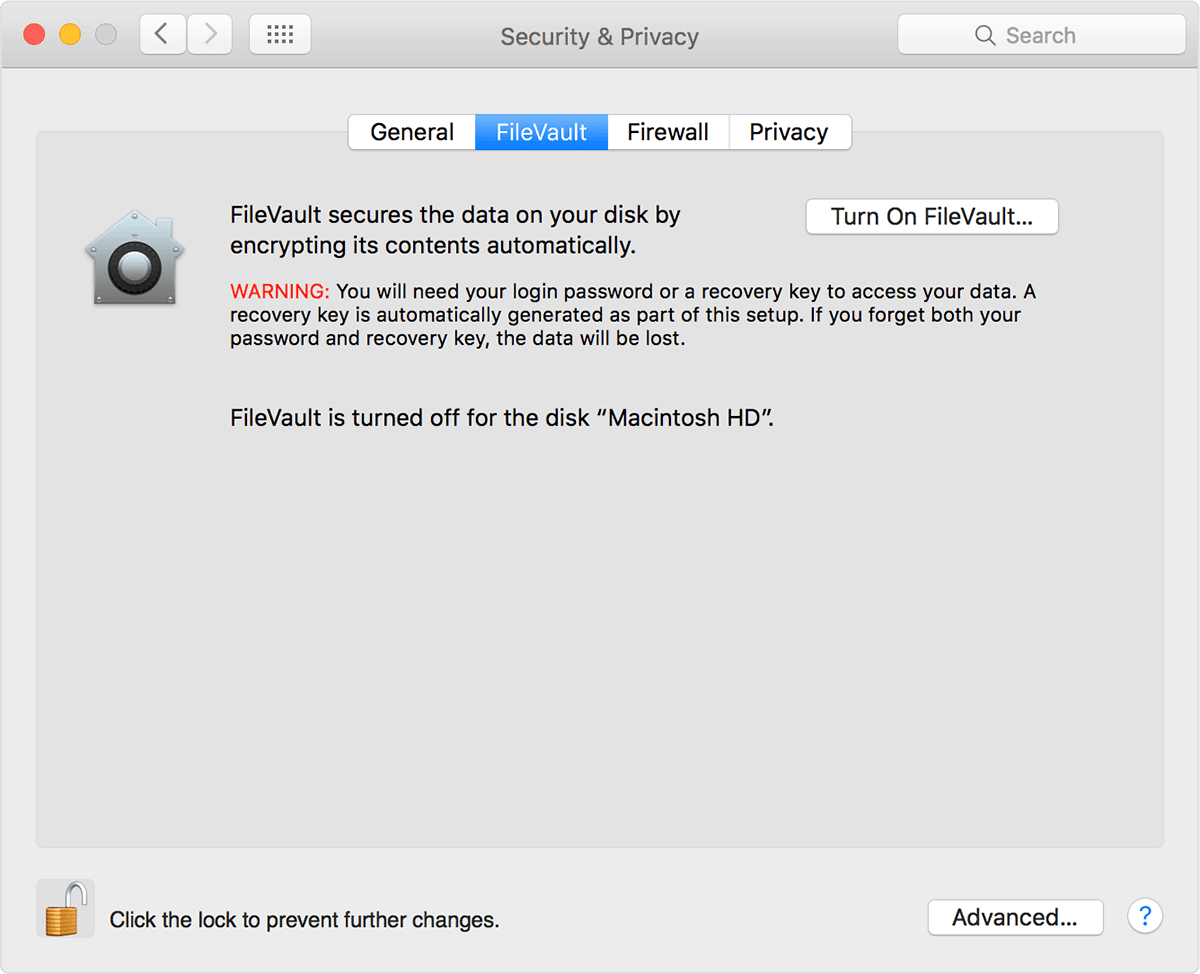
Lista kontrolna 03: Dezaktywuj iCloud
Jeśli zamierzasz sprzedać lub przekazać komputer Mac nowemu użytkownikowi, upewnij się, że pozostałości danych w chmurze (np. zakładki, przypomnienia, notatki itp.) nie będą dla niego widoczne.
Oto kroki, które należy wykonać, aby dezaktywować iCloud:
- Odwiedź menu Apple i przejdź do Preferencji systemowych.
- Wybierz iCloud.
- Naciśnij Wyloguj.
- Potwierdź, że naprawdę chcesz usunąć dane z urządzenia Mac.
Lista kontrolna 04: Wyloguj się z konta iMessage
Wylogowanie się z konta iMessage jest jednym z kroków, które należy wykonać przed zresetowaniem urządzenia Mac.
Oto jak to zrobić:
- Uruchom Wiadomości.
- Naciśnij ponownie Wiadomości. Znajduje się na pasku menu w lewej górnej części ekranu.
- Z rozwijanego menu wybierz Preferencje.
- Wybierz własne konto iMessage.
- Kliknij Wyloguj się.
Lista kontrolna 05: Usuń dane z paska dotykowego
Aby mieć pewność, że wszystkie dane zostaną usunięte z paska Touch Bar, musisz go usunąć. W tym celu wykonaj poniższe czynności:
- Naciśnij przycisk zasilania, a następnie naciśnij klawisze „Command + R”.
- Wybierz Narzędzia, a następnie przejdź do Terminalu. Opcje te można zobaczyć w oknie Narzędzia systemu macOS.
- W terminalu wpisz to polecenie: xartutil -serase-all
- Naciśnij Powrót. Jeśli poprosi o potwierdzenie, wpisz „tak”.
- Naciśnij Return jeszcze raz.
- Wybierz Terminal.
- Wybierz Zamknij terminal.
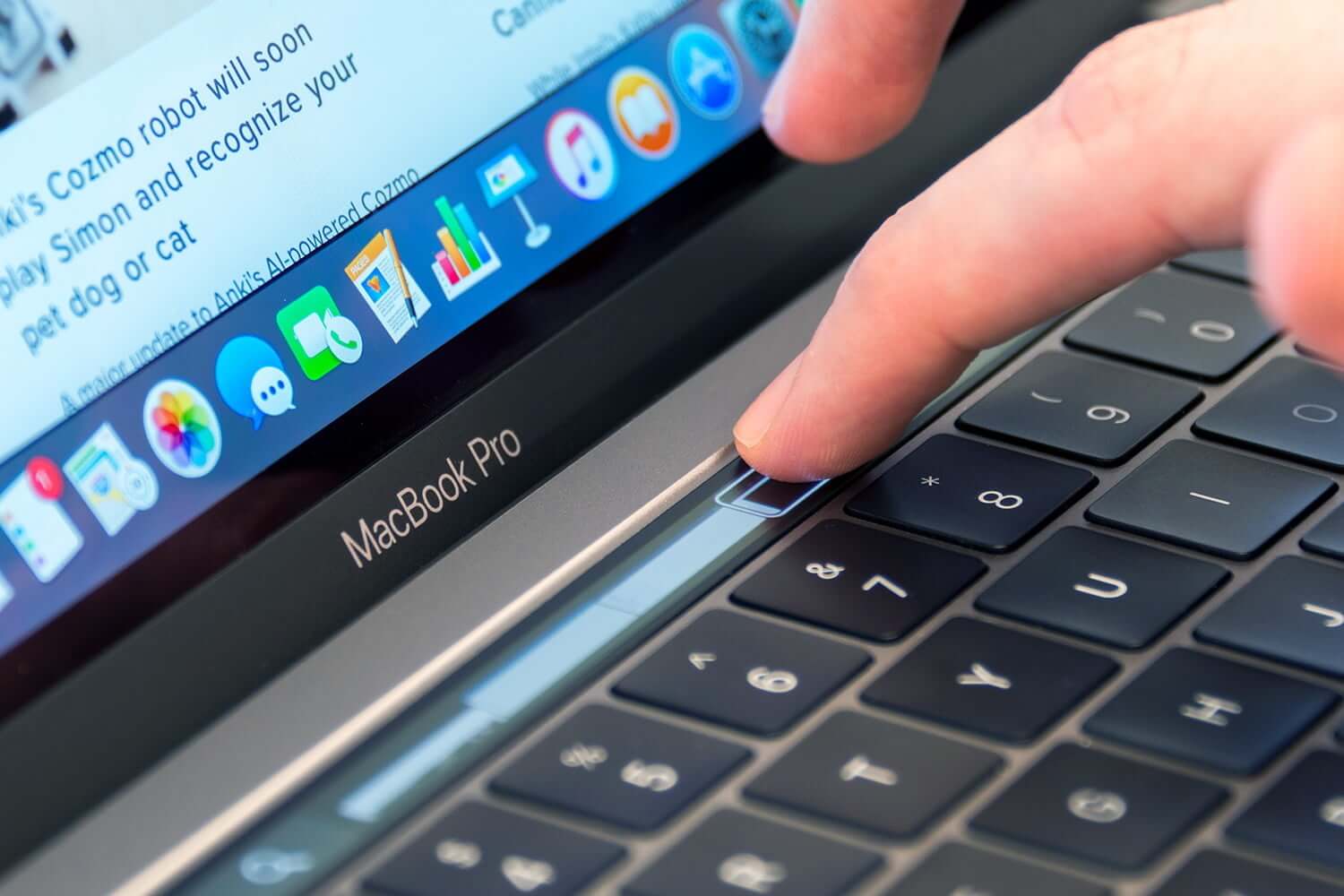
Część 3. Jak przywrócić komputer Mac do ustawień fabrycznych?
Podsumujmy, co do tej pory zrobiliśmy. Najpierw wyczyść urządzenie Mac z niepotrzebnych plików za pomocą iMyMac PowerMyMac. Następnie wykonaj kopię zapasową plików za pomocą Time Machine. Następnie wylogowujesz się ze wszystkiego, aby upewnić się, że inny użytkownik nie uzyska dostępu do Twoich aplikacji i kont.
Po wykonaniu wszystkich czynności opisanych powyżej komputer Mac jest teraz gotowy do przywrócenia domyślnych ustawień fabrycznych. Oto jak to zrobić krok po kroku:
Krok 01: Uruchom ponownie komputer Mac i przełącz go w tryb odzyskiwania
To jest całkiem proste. Oto jak to zrobić:
- Odwiedź menu Apple (lewy górny róg).
- Wybierz Uruchom ponownie.
- Podczas ponownego uruchamiania systemu przytrzymaj klawisze „Polecenie” i „R”.
- Poczekaj, aż pojawi się okno trybu odzyskiwania.
Krok 02: Usuń dane z dysku twardego
Teraz musimy wymazać dane z dysku twardego, aby był idealnie czysty. Nie martw się jednak, wykonałeś wcześniej kopię zapasową, prawda? Oto jak to zrobić:
- W oknie Narzędzia wybierz Narzędzie dyskowe.
- Naciśnij Kontynuuj.
- Wybierz żądany dysk startowy.
- Sprawdź górną część okna narzędzi dyskowych. Naciśnij Wymaż.
- Przejdź do menu i wybierz Mac OS Extended (Journaled).
- Wybierz Wymaż.
- Poczekaj, aż proces się zakończy, a następnie przejdź do menu Narzędzia dyskowego. Znajduje się w lewym górnym rogu ekranu.
- Wybierz Zamknij narzędzie dyskowe.
Krok 03: Ponownie zainstaluj system macOS
Ponowne formatowanie dysku twardego zostało zakończone. Teraz możesz ponownie zainstalować system operacyjny komputera Mac. Aby to zrobić, wystarczy nacisnąć „Zainstaluj ponownie OS X” lub „Zainstaluj ponownie system macOS”. Następnie potwierdź, że naprawdę chcesz wykonać operację. Po prostu postępuj zgodnie z instrukcjami wyświetlanymi na ekranie.
Jeśli oddajesz komputer Mac innemu właścicielowi, zaleca się przerwanie tego procesu. Możesz pozwolić nowemu właścicielowi na dostarczenie nowych, niezbędnych informacji odpowiednich dla niego. Aby to zrobić, wystarczy nacisnąć i przytrzymać klawisze „Command + Q”. Następnie wybierz Zamknij, aby wyłączyć komputer Mac. Teraz będzie gotowy dla nowego użytkownika.
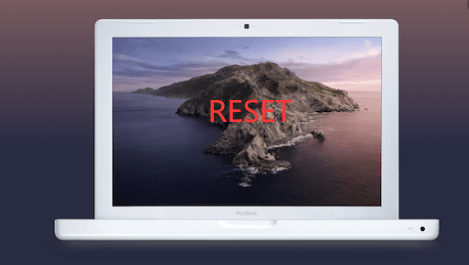
Część 4. Zawijanie wszystkiego
Zanim faktycznie wykonasz proces resetowania komputera Mac do ustawień fabrycznych, powinieneś wyczyścić całe urządzenie z niepotrzebnych plików. Następnie możesz wykonać kopię zapasową plików i wylogować się z aplikacji i kont.
Na koniec możesz zresetować komputer Mac do ustawień fabrycznych, zapewniając, że jest on w doskonałym stanie dla Ciebie lub jego nowego właściciela.



