Czy cały czas pracujesz z dokumentami PDF? A może spotkałeś się z nimi po raz pierwszy? Praca z dokumentami PDF wymaga dodawania tekstów, obrazów, a nawet podpisów do tych plików. Dlatego musisz się uczyć jak pisać w pliku PDF na komputerze Mac Komputer.
W tym artykule nauczymy Cię jak pisać w pliku PDF dokumentów za pomocą komputera Mac. W ten sposób z łatwością edytujesz pliki PDF. Możesz przejść do umów lub formularzy biznesowych. Ponadto ułatwisz sobie życie zawodowe. Zacznijmy.
Przewodnik po artykułachMetoda 01: Używanie programu Adobe Reader DC do pisania w pliku PDF na komputerze MacMetoda 02: Jak wpisywać tekst w plikach PDF za pomocą programu Adobe Reader XIMetoda 03: Jak pisać w pliku PDF za pomocą aplikacji podglądu na komputerze MacWnioski w
Ludzie też czytali:Kompresuj PDF Mac bez utraty jakościPrzydatne porady i wskazówki dotyczące konwertowania plików PDF na Word na komputerze Mac
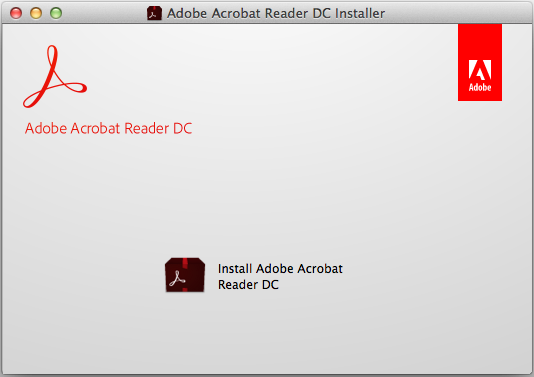
Metoda 01: Używanie programu Adobe Reader DC do pisania w pliku PDF na komputerze Mac
W tej sekcji szczegółowo omówimy sposób pisania pliku PDF na komputerze Mac za pomocą programu Adobe Reader. Adobe jest faktycznym twórcą plików PDF i być może warto przyjrzeć się, w jaki sposób pomagają one wprowadzać teksty do swoich dokumentów. Oto jak to zrobić krok po kroku:
Krok 01: Pobierz Adobe Reader. Można go używać z systemami operacyjnymi Mac, Android i Windows. Następnie zainstaluj program Adobe Reader na komputerze Mac.
Krok 02: Uruchom plik PDF chcesz edytować za pomocą programu Adobe Reader. Możesz to zrobić, otwierając aplikację Adobe Reader. Następnie naciśnij Plik na pasku menu znajdującym się w górnej części ekranu. Naciśnij Otwórz. Następnie wybierz dokument PDF, przechodząc do jego lokalizacji na komputerze Mac. Następnie naciśnij Otwórz.
Krok 03: Naciśnij Narzędzia. Znajduje się w lewym górnym rogu interfejsu. Naciśnij Wypełnij i podpisz. Ta ikona wygląda jak ołówek. Znajduje się w lewej górnej części okna
Krok 04: Naciśnij ikonę z literami „Ab”.. Znajduje się w górnej środkowej części interfejsu. Kliknij dokument. Upewnij się, że kliknąłeś miejsce, w którym chcesz umieścić tekst. Pojawi się nowe okno dialogowe.
Krok 05: Możesz dostosować rozmiar tekstu, naciskając małe „A”, aby go zmniejszyć. Możesz nacisnąć większą ikonę „A”, aby powiększyć rozmiar tekstu. Kliknij pole, które mówi „Wpisz tekst tutaj” w bieżącym oknie dialogowym.
Krok 06: Wprowadź tekst chcesz, aby pojawił się w lokalizacji w dokumencie PDF. Kliknij dowolną część dokumentu PDF, upewniając się, że naciskasz poza oknem dialogowym.
Krok 07: Na koniec przejdź do menu, a następnie naciśnij Plik. Po tym kliknij Zapisz w ramach listy rozwijanej. Teraz twój tekst został zapisany z całym dokumentem PDF.
Teraz nauczyłeś się, jak dodawać tekst do dokumentu PDF na komputerze Mac za pomocą programu Adobe Reader DC. W następnej sekcji poniżej nauczymy Cię, jak to zrobić za pomocą programu Adobe Reader XI. Przejdź do następnej sekcji, aby dowiedzieć się więcej.
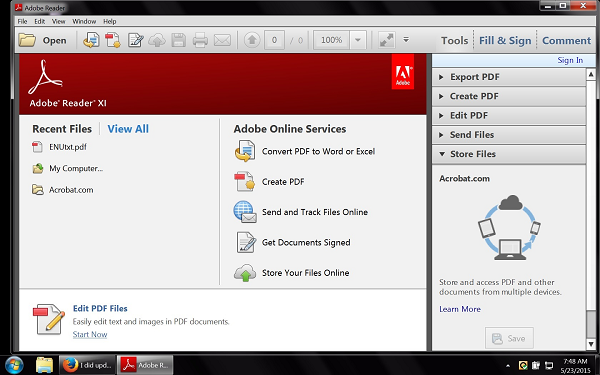
Metoda 02: Jak wpisywać tekst w plikach PDF za pomocą programu Adobe Reader XI
Kroki dla pierwszej metody i drugiej mogą wyglądać podobnie. Ale istnieją kluczowe różnice. Poniżej przedstawiono kroki, które należy wykonać, aby używać programu Adobe Reader XI do wpisywania tekstu w plikach PDF na komputerze Mac:
Krok 01: Pobierz Adobe Reader. Można go używać z systemami operacyjnymi Mac, Android i Windows. Następnie zainstaluj program Adobe Reader na komputerze Mac.
Krok 02: Uruchom plik PDF chcesz edytować za pomocą programu Adobe Reader. Możesz to zrobić, otwierając aplikację Adobe Reader. Następnie naciśnij Plik na pasku menu znajdującym się w górnej części ekranu. Naciśnij Otwórz. Następnie wybierz dokument PDF, przechodząc do jego lokalizacji na komputerze Mac. Następnie naciśnij Otwórz.
Krok 03: Naciśnij Wypełnij i podpisz. Jest to karta znajdująca się w prawej górnej części interfejsu. Naciśnij Dodaj tekst. Znajduje się tuż obok ikony T w menu „Narzędzia wypełniania i podpisywania”. Jeśli nie możesz znaleźć opcji Dodaj tekst, kliknij mały trójkąt umieszczony obok „Narzędzia wypełniania i podpisywania”. Gdy to zrobisz, menu się rozwinie.
Krok 04: Kliknij dowolną lokalizację w dokumencie, w którym chcesz wprowadzić tekst. Pojawi się nowe okno dialogowe. W miejscu, w którym kliknąłeś dokument PDF, pojawi się kursor.
Krok 05: Wybierz styl czcionki które lubisz w rozwijanym menu okna dialogowego. Wybierz również rozmiar czcionki. Rozmiar czcionki można po prostu wpisać w polu znajdującym się po prawej stronie stylu lub nazwy czcionki.
Krok 06: Kliknij T umieszczone wewnątrz kwadratu w celu modyfikacji kolorów tekstu. Kliknij dokument, upewniając się, że naciskasz miejsce obok migającego kursora.
Krok 07: Wpisz tekst chcesz umieścić w pliku PDF. Następnie kliknij X znajdujący się w lewym górnym rogu okna dialogowego.
Krok 08: Naciśnij Plik na pasku menu. Następnie kliknij Zapisz znajdujący się w rozwijanym menu. Twój tekst zostanie teraz dodany do dokumentu PDF.
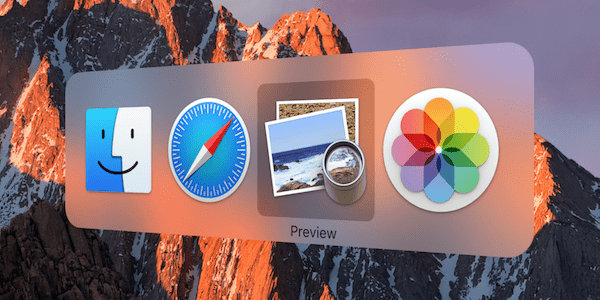
Metoda 03: Jak pisać w pliku PDF za pomocą aplikacji podglądu na komputerze Mac
Krok 01: Uruchom plik PDF za pomocą aplikacji Podgląd. Możesz to zrobić, otwierając najpierw Podgląd. Następnie naciskając Plik w menu i naciskając Otwórz. Wybierz plik PDF w jego lokalizacji, a następnie naciśnij Otwórz.
Krok 02: Naciśnij Narzędzia na pasku menu znajduje się w górnej części ekranu. Naciśnij Adnotacja. Znajduje się w środkowej części rozwijanego menu.
Krok 03: Naciśnij Tekst znajdujący się w rozwijanym menu. Zwykle znajduje się w środkowej części. Pole tekstowe pojawi się w dokumencie zwykle w środkowej części. To pole tekstowe zawiera słowo „Tekst”. Przeciągnij to pole tekstowe w kierunku miejsca, w którym chcesz je umieścić w dokumencie.
Krok 04: Naciśnij ikonę oznaczoną „A”. Zwykle znajduje się po prawej stronie paska narzędzi nad dokumentem PDF. Zostanie wyświetlone nowe okno dialogowe. Aby edytować tekst, możesz wykonać następujące czynności:
- Aby zmodyfikować styl czcionki, naciśnij ikonę czcionki.
- Aby zmienić kolor tekstu, naciśnij kolorowy prostokąt.
- Aby zmodyfikować rozmiar czcionki, naciśnij ikonę rozmiaru czcionki.
- Aby pogrubić tekst, naciśnij B. Aby zastosować kursywę, naciśnij I. Aby podkreślić tekst, naciśnij U.
- Użyj ikon wyrównania w oknie dialogowym, aby wyrównać tekst do żądanej pozycji.
Krok 05: Kliknij dwukrotnie pole w oknie dialogowym z napisem „Tekst”. Wprowadź tekst, który chcesz umieścić w dokumencie. Następnie naciśnij Plik w menu, a następnie naciśnij Zapisz.
Wnioski w
W tym przewodniku nauczyłeś się pisać w pliku PDF na komputerze Mac. Możesz to zrobić za pomocą Adobe Reader DC, Adobe Reader XI i wbudowanej aplikacji Preview na Maca. Teraz możesz z łatwością edytować swoje dokumenty PDF.




Ewa2024-10-18 16:45:58
Dzień dobry. Odnoszenie metod 03. Po wpisaniu tekstu w zapisaniu dokumentu jest niby ok, ale jak np.załączam ten dokument do wiadomości e-mail (otwieram w innym urządzeniu) mieszany tekst jest niewyraźny, jakby miał twój przesunięty cień w białym kolorze. Co robić nie tak?