Gdyby tylko pozbycie się programów Mac było tak proste, jak wrzucenie ich logo do Kosza. Niestety tak nie jest. Jeśli nieprawidłowo usuniesz oprogramowanie z komputera Mac, dane instalacyjne mogą pozostać na dysku twardym, zajmując ważne miejsce do przechowywania.
Istnieją programy, które mają prosty automatyczny dezinstalator; jednak ta funkcja nie jest nigdzie dostępna; Dlatego niektórzy ludzie chcą wiedzieć jak odinstalować ukryte aplikacje na Macu.
W tym poście pokażemy Ci dwa metody odinstalowywania dzięki czemu możesz wiedzieć, jak odinstalować ukryte aplikacje Mac i prawidłowo usunąć pliki bez pozostawiania żadnych śladów. Dowiedz się o nich i wybierz opcję, która jest dla Ciebie najwygodniejsza.
Spis treści: Część 1. Jak ręcznie usunąć ukryte aplikacje na komputerze Mac?Część 2. Jak całkowicie odinstalować wszystkie ukryte aplikacje na komputerze MacCzęść 3. Czy mogę usunąć ukryte pliki na komputerze Mac?Część 4. Wniosek
Część 1. Jak ręcznie usunąć ukryte aplikacje na komputerze Mac?
Większość programów Mac OS to pakiety, które zawierają wszystkie lub przynajmniej większość elementów wymaganych do uruchomienia programu, dzięki czemu są samowystarczalne. W przeciwieństwie do użytkowników systemu Windows, którzy muszą korzystać z centrum sterowania, aby usunąć programy, użytkownicy komputerów Mac mogą po prostu przeciągnąć dowolny niepożądany program do Kosza, a następnie rozpocznie się procedura dezinstalacji.
Mimo to użytkownicy muszą pamiętać, że przeniesienie niepowiązanej aplikacji do Kosza spowoduje pozostawienie części jej zawartości na komputerze Mac.
W tej części dowiesz się, jak ręcznie odinstalować ukryte aplikacje na komputerze Mac, wykonując następujące czynności:
- Korzystanie z Monitora aktywności, aby zatrzymać wszelkie ukryte działania.
Najpierw możesz otworzyć App Store aby znaleźć ukryte aplikacje na Macu: Wybierz Wyświetl informacje od prawego górnego rogu ekranu; następnie przewiń na dół strony, aby zarządzać ukrytymi przedmiotami; Kliknij Odkryj i Gotowe aby pokazać ukryte aplikacje na Macu.
Powinieneś również użyć Activity monitor aby zamknąć i znaleźć uruchomione aplikacje oraz zakończyć wszystkie ich procesy przed ich usunięciem. Możesz to na siłę zakończyć, naciskając Cmd + Opc + Esc, wybierając aplikację w wyskakującym menu i klikając Wymuś rezygnację.
- Przenieś aplikacje do Kosza, aby usunąć program.
Aby rozpocząć, upewnij się, że jesteś zalogowany na komputerze Mac, takim jak konto administratora; w przeciwnym razie zostaniesz poproszony o podanie hasła, jeśli spróbujesz coś usunąć. Aby rozpocząć proces czyszczenia, wejdź na Zastosowania folder w Finder, wyszukaj oprogramowanie, wprowadzając nazwę w obszarze wyszukiwania, a następnie przeciągnij to do Kosz.
W przeciwnym razie możesz uderzyć Polecenie + Del lub użyj filet i Przenieś do Kosza polecenia, aby wybrać ikonę/folder aplikacji, a następnie przenieść go do Kosza. Możesz po prostu przejść do Launchpada, poszukać programu, wybrać i przytrzymać ikonę za pomocą przycisku myszy, a następnie ikona poruszy się i odsłoni „X” w lewym górnym rogu. W wyskakującym okienku weryfikacji wybierz „X" i wtedy Usuń.
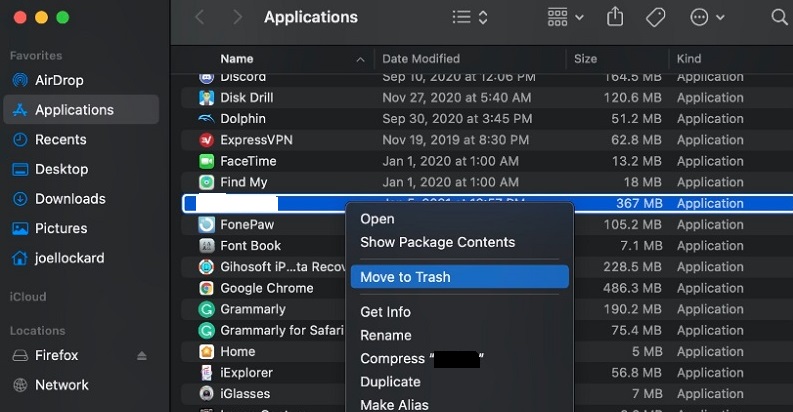
- Usuń wszystkie powiązane pliki z aplikacji w Finderze.
Dzienniki, pliki, pamięć podręczna i inne obce elementy aplikacji mogą pozostać na dysku twardym nawet po usunięciu go do Kosza. Możesz ręcznie zlokalizować i usunąć wszelkie komponenty związane z aplikacją, aby całkowicie ją usunąć. Reflektor może być używany do wyszukiwania odpowiednich nazw. Tak więc ten krok jest bardzo istotnym krokiem, jeśli wiesz, jak ręcznie odinstalować ukryte aplikacje na komputerze Mac.
Przejdź do paska menu Findera, wejdź do menu „Idź” i wpisz następującą lokalizację:
Dane preferencji można znaleźć w Preferencje folder katalogu biblioteki użytkownika (~/Library/Preferences) lub ogólnosystemową bibliotekę w rdzeniu woluminu systemowego (/Library/Preferences/), podczas gdy pliki pomocnicze można znaleźć w „~/Library/Application Support/"Lub"/Library/Application Support/".
W ~/Library/Preferences/, ~/Library/Application Support/, ~/Library/Caches/ katalogów, poszukaj dowolnych danych i plików zawierających nazwę systemu lub dewelopera. Aby usunąć takie obiekty, kliknij je prawym przyciskiem myszy i wybierz Przenieś do Kosza.
Ponadto poszukaj i usuń odpowiednie obiekty w następujących lokalizacjach:
/Library/Application Support//Library/Caches//Library/Application Support/
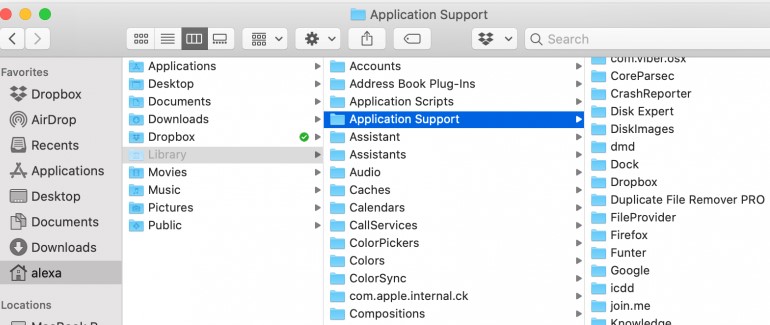
- Całkowicie usuń aplikację, wyczyść Kosz.
Jeśli poważnie myślisz o trwałym odinstalowaniu ukrytych aplikacji na komputerze Mac, ostatnią rzeczą, którą powinieneś zrobić, jest wyczyszczenie Kosza. Kliknij ikonę prawym przyciskiem myszy i wybierz Opróżnij kosz aby całkowicie wyczyścić kosz, lub przejdź do Finder menu i wybierz Opróżnij kosz. Jeśli nie możesz wyczyścić Kosza, uruchom ponownie komputer Mac.
Część 2. Jak całkowicie odinstalować wszystkie ukryte aplikacje na komputerze Mac
Drugą metodą usuwania programów jest wykorzystanie iMyMac PowerMyMac aplikacja. Dlatego sugerujemy to większości naszych czytelników.
PowerMyMac Deinstalator aplikacji to dedykowane narzędzie do dokładnego i pełnego odinstalowywania aplikacji i usuwania pamięci podręcznych.
Jest prosty w obsłudze i umożliwia usuwanie aplikacji za pomocą zaledwie kilku dotknięć. Niezliczone programy dla komputerów Mac można odinstalować za pomocą dezinstalatora aplikacji PowerMyMac. Zawiera również dodatkowe narzędzia do resetowania programów, czyszczenia nieprawidłowo działających plików usług i zarządzania rozszerzeniami systemu.
Wykonaj te proste kroki, aby odinstalować ukryte aplikacje na komputerze Mac:
- Najpierw zamknij uruchomione aplikacje i inne otwarte aplikacje na komputerze Mac.
- Przed użyciem musisz najpierw pobrać i zainstalować program PowerMyMac. Oprogramowanie daje przegląd wydajności systemu przy pierwszym uruchomieniu.
- Uruchom skanowanie po wybraniu Deinstalator aplikacji. Poczekaj trochę, aż skanowanie aplikacji się zakończy.
- Lista aplikacji pojawi się po prawej stronie po zeskanowaniu wszystkich aplikacji zainstalowanych na komputerze Mac, możesz również zobaczyć ukryte aplikacje na Macu.
- Aby szybko zlokalizować aplikację lub inne niepożądane oprogramowanie, wpisz ich nazwę w polu wyszukiwania. Po wybraniu programu pliki powiązane z aplikacją zostaną wyświetlone po prawej stronie.
- Zrób listę wszystkich plików, które chcesz usunąć. Uderzyć CZYSZCZENIE z menu, aby rozpocząć usuwanie.

To znaczy, możesz też usuń Nextcloud, Anydesk lub Freecad, w tym ich pliki, o których nie wiesz na komputerze Mac.
Część 3. Czy mogę usunąć ukryte pliki na komputerze Mac?
Gdy pobierzesz aplikację na komputer Mac, uzyska ona również kilka plików pomocniczych programu, w tym preferencje, pliki obsługi aplikacji i pamięci podręczne. Niestety, większość osób nie zna tych elementów, a niektóre z nich są trudne do zlokalizowania i usunięcia, szczególnie dla początkujących użytkowników komputerów Mac.
W rezultacie, gdy użytkownicy muszą usunąć programy, spowoduje to pewne problemy. Zwykłe powody, dla których chcieliby wiedzieć, jak go odinstalować, to to, że nie było to przydatne przez długi czas, po prostu zajmują trochę miejsca na swoim magazynie, masz problemy z aplikacją lub po prostu musisz ją ponownie zainstalować.
Osoby, które nie wiedzą, jak odinstalować ukryte aplikacje na komputerze Mac, mogą napotkać typowe problemy, takie jak brak wiedzy, od czego zacząć, niemożność zlokalizowania i usunięcia pozostałości aplikacji i wiele innych. Wręcz przeciwnie, czasami muszą udaje się odkryć ukryte pliki na Macu, aby całkowicie odinstalować aplikacje.
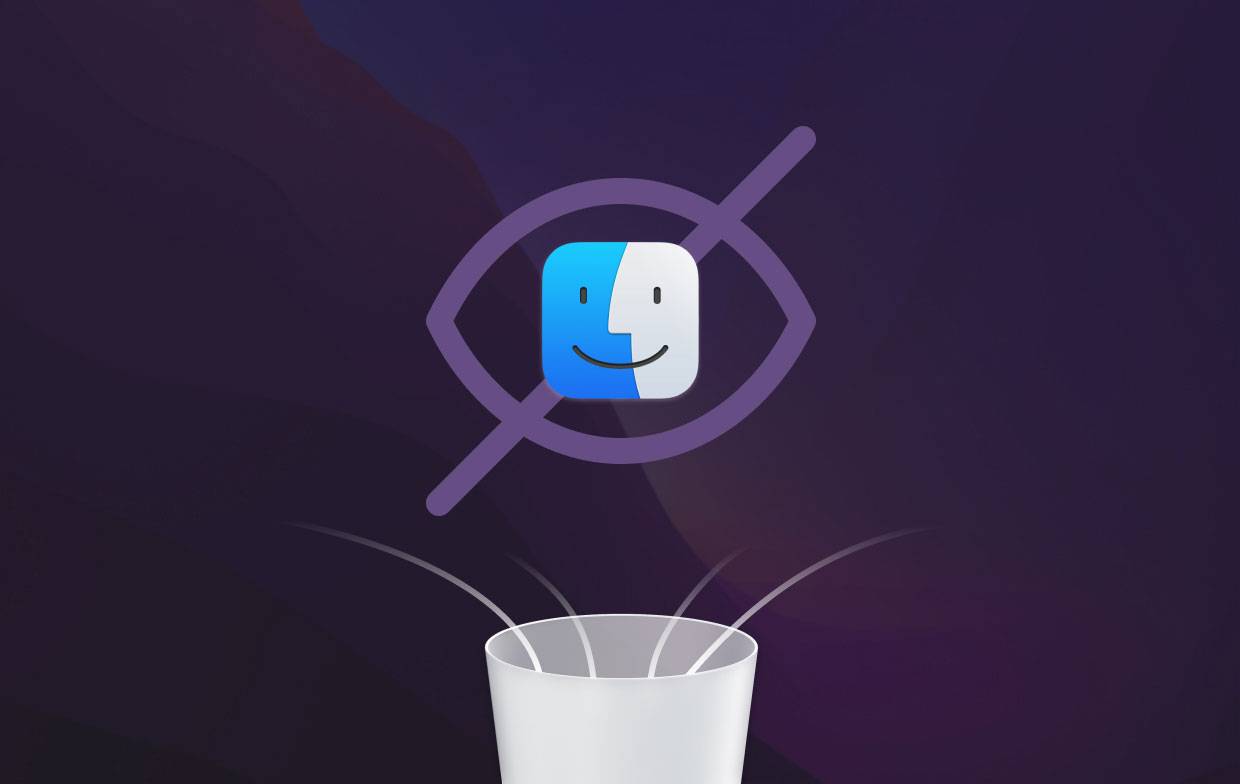
Część 4. Wniosek
Teraz, gdy masz już wiedzę na temat jak odinstaluj ukryte aplikacje na Macu, możesz skutecznie usunąć aplikację bez rozrzucania jej pozostałości po folderach. Niezależnie od tego, jakiej metody użyjesz, ręcznej czy automatycznej, należy zawsze wziąć pod uwagę pozostałe pliki i usunąć je wraz z aplikacją.



