Istnieje wiele skarg dotyczących MacKeepera, że powoduje to spowolnienie działania komputera Mac. Zastanawiają się, czy ta aplikacja jest wirusem. Poza tym niektórzy użytkownicy komputerów Mac twierdzą, że właśnie przypadkowo pobrali to oprogramowanie i chcą się go pozbyć, ale nie wiedzą jak.
W tym artykule opowiemy wszystko o MacKeeperze, a jednocześnie istnieje kilka sposobów na jak odinstalować MacKeepera oprogramowanie z komputera Mac.
Przewodnik po artykułachCzęść 1. Najszybszy sposób na odinstalowanie przypadkowo pobranego MacKeeperaCzęść 2. Jak odinstalować MacKeepera na Macu na swój własny sposób?Część 3. Odinstalowywanie MacKeepera z komputera Mac w sposób ręcznyCzęść 4. Zapobieganie ponownemu pojawianiu się MacKeepera na komputerze Mac
Część 1. Najszybszy sposób na odinstalowanie przypadkowo pobranego MacKeepera
Kiedy już spróbujesz odinstaluj wszystkie aplikacje z komputera Mac i po prostu próbujesz przeciągnąć go do kosza, nadal pozostaje wiele powiązanych z nim plików. Dlatego nadal musisz ręcznie przeglądać wszystkie pliki, aby znaleźć wszystkie pliki powiązane z aplikacją i usunąć je jeden po drugim.
Istnieje jednak inny szybszy i łatwiejszy sposób na odinstalowanie dowolnej aplikacji z komputera Mac, w tym MacKeepera. I to za pomocą jednego narzędzia, które gorąco polecamy -- iMyMac PowerMyMac. To potężne narzędzie z łatwością odinstaluje MacKepeera, w tym wszystkie powiązane z nim pliki. Wystarczy kilka kliknięć.
Poniżej znajdziesz najszybszy sposób odinstalowania przypadkowo pobranego MacKeepera na Maca:
- Pobierz, zainstaluj i uruchom PowerMyMac na komputerze Mac.
- Na ekranie głównym wybierz Uninstaller.
- Zeskanuj wszystkie aplikacje zainstalowane na Macu, a następnie przejrzyj listę aplikacji.
- Zlokalizuj i wybierz MacKeepera, a także wszystkie powiązane z nim pliki do wyczyszczenia.
- Kliknij przycisk Wyczyść, aby odinstalować MacKeepera i usunąć wszystkie powiązane z nim pliki.

Część 2. Jak odinstalować MacKeepera na Macu na swój własny sposób?
Gdy spróbujesz przeglądać witrynę MacKeepera, zobaczysz, że odinstalowanie tego programu z komputera Mac jest dość łatwe. Wszystko, co musisz zrobić, to zamknąć aplikację i przeciągnąć ją do kosza. Jeśli jednak używasz starszej wersji komputera Mac, możesz najpierw spróbować usunąć ikonę paska menu.
Oto jak to zrobić.
- W menu Apple na Macu wybierz „Idź”, wybierz Aplikacje.
- Znajdź i kliknij dwukrotnie ikonę MacKeepera.
- Tak więc z menu MacKeepera wybierz Preferencje. Następnie wybierz Ogólne z nowego okna.
- Ogólnie rzecz biorąc, po prostu odznacz pole opcji „Pokaż ikonę MacKeepera na pasku menu”.
- Następnie wróć do menu MacKeepera i po prostu kliknij opcję „Zamknij”.
- Przeciągnij program do kosza z okna aplikacji.
Po całkowitym odinstalowaniu MacKeepera z komputera Mac za pomocą kroków, które podaliśmy powyżej, zostaniesz przeniesiony do witryny MacKeepera i poprosisz o wypełnienie ankiety. Po prostu zapyta Cię o powód odinstalowania MacKeepera z komputera Mac, więc odpowiedź na to będzie opcjonalna.
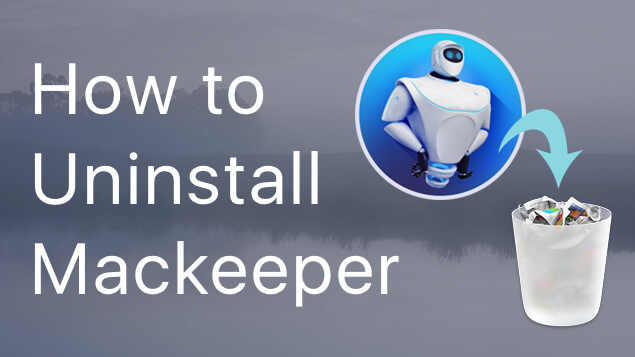
Część 3. Odinstalowywanie MacKeepera z komputera Mac w sposób ręczny
Oprócz metody, którą pokazaliśmy powyżej, istnieje również inny sposób na odinstalowanie MacKeepera z komputera Mac. Upewnij się, że odinstalowałeś program, wykonując powyższą metodę, ale musisz pamiętać, że są z nim powiązane pliki, których nie można było usunąć z komputera Mac.
To jest powód, dla którego musisz przeglądać pliki jeden po drugim, aby znaleźć wszystkie pliki powiązane z MacKeeperem i usunąć je z komputera Mac. W ten sposób będziesz mógł całkowicie odzyskać więcej miejsca do przechowywania.
Oto jak możesz znaleźć te pliki.
- Uruchom Finder na Macu, wybierz Idź, a następnie Idź do folderu.
- W oknie dialogowym, które pojawiło się na ekranie, wpisz
~/Libraryi kliknij przycisk Idź. - W bibliotece poszukaj folderu o nazwie MacKeeper Backups, a następnie przeciągnij ten folder do kosza.
- Następnie uruchom folder Application Support i po prostu poszukaj folderów, które mają nazwę MacKeeper.
- Na koniec przeciągnij je do kosza.
UWAGA: Jest też kilka innych folderów, które musisz znaleźć i musisz usunąć z komputera Mac, a oto one:
- Folder pamięci podręcznej:
com.mackeeper.MacKeeper - Uruchom agentów:
com.mackeeper.MacKeeper.Helper.plist - Folder LaunchDaemons:
com.MacKeeper.plugin.AntiTheft - Folder preferencji:
com.mackeeper.MacKeeper.AdwareAnalyzer.plist
Po pomyślnym przejrzeniu wszystkich folderów na komputerze Mac i przeniesieniu wszystkich plików powiązanych z MacKeeperem do Kosza na komputerze Mac, opróżnij Kosz.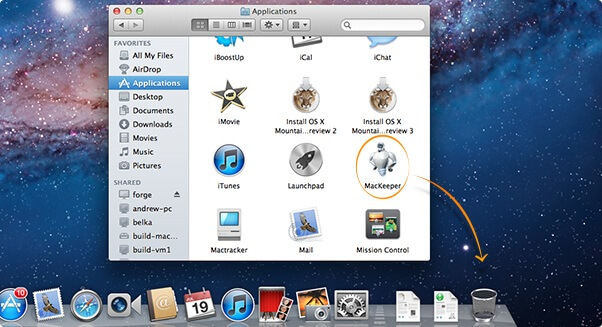
Część 4. Zapobieganie ponownemu pojawianiu się MacKeepera na komputerze Mac
W niektórych przypadkach po zainstalowaniu MacKeepera na komputerze Mac spowoduje to zainstalowanie rozszerzeń Safari i plików cookie. Jest też kilka innych reklam, które będą się pojawiać na Twoim Macu.
Ale nie martw się, zwłaszcza jeśli używasz najnowszej wersji systemu MacOS, ponieważ zawiera ona wbudowane narzędzie, które pomoże Ci pozbyć się niechcianego oprogramowania reklamowego i złośliwego oprogramowania po ponownym uruchomieniu komputera Mac. Jeśli jednak to nie zadziała, oto, co musisz zrobić.
- Kliknij menu Apple, a następnie wybierz opcję „Wymuś zakończenie”.
- W oknie, które pojawiło się na ekranie, po prostu wybierz Safari, a następnie kliknij przycisk „Wymuś zakończenie”.
- Po zakończeniu uruchom ponownie Safari na komputerze Mac, przytrzymując klawisz SHIFT na klawiaturze komputera Mac. Pomoże to zapobiec próbie ponownego otwarcia wszystkich otwartych okien.
- Na pasku menu w Safari po prostu kliknij "Preferencje".
- Następnie kliknij „Rozszerzenia”.
- Z listy, która pojawi się na ekranie, wybierz dowolne rozszerzenie, którego nie znasz, a następnie kliknij Odinstaluj przy każdym z nich.
- Po zakończeniu wybierz „prywatność”, a następnie „Zarządzaj danymi witryny”.
- Następnie na ekranie pojawi się arkusz. Stamtąd wpisz MacKeeper w polu wyszukiwania. W ten sposób Twój Mac pokaże Ci wszystkie dane, które są połączone z MacKeeperem.
- Gdy zobaczysz wszystkie te dane, kliknij przycisk „Usuń wszystko”.
- I na koniec zamknij okno Preferencje. Następnie wybierz Zakończ Safari.
Gdy skończysz, możesz zamknąć okno Preferencje, a następnie ponownie uruchomić komputer Mac.
Proszę bardzo! W ten sposób łatwo odinstalować MacKeepera z komputera Mac. Możesz zrobić to na dłuższą metę, korzystając z potężnego narzędzia -- PowerMyMac i zaoszczędzisz więcej czasu na wykonanie zadania.



