Tutaj omówimy jak odinstalować Paint 2 na komputerze Mac. Ale najpierw krótkie wprowadzenie. Będąc jednym z najlepszych zestawów narzędzi przyjaznych nowicjuszom, Paint 2 dla komputerów Mac jest przeznaczony dla nowicjuszy lub entuzjastów, którzy potrzebują podstawowej aplikacji do edycji zdjęć. Dzięki usprawnionemu interfejsowi i szerokiemu zestawowi narzędzi pozwala szybko i bez wysiłku tworzyć i edytować wszystkie rodzaje obrazów.
Chociaż nie zastępuje profesjonalnego oprogramowania graficznego, zapewnia doskonałe możliwości w łatwym w obsłudze pakiecie. Biorąc wszystko pod uwagę, Paint 2 może zaspokoić twoje potrzeby edycyjne tylko do pewnego stopnia. Jeśli kiedykolwiek będziesz musiał ustąpić miejsca nowej lub lepszej aplikacji do edycji zdjęć, aby ulepszyć swoją grę do edycji, jesteśmy tutaj, aby pokazać Ci, jak odinstalować Paint 2 na komputerze Mac. Paint 2 nie jest dla Ciebie, jeśli musisz przeprowadzić obszerną edycję zdjęć, ponieważ brak narzędzi byłby restrykcyjny dla profesjonalistów lub chcących nimi zostać.
Jeśli nie potrzebujesz aplikacji na komputerze Mac, możesz chcieć odinstaluj to z urządzenia. W ten sposób możesz przyspieszyć swój komputer. Ponadto możesz mieć więcej miejsca na swoim komputerze.
Przewodnik po artykułachCzęść 1. Zamknij Paint 2 przed odinstalowaniemCzęść 2. Ręcznie odinstaluj Paint 2 na komputerze MacCzęść 3. Usuń komponenty należące do programu Paint 2Część 4. Jak idealnie odinstalować Paint 2 na komputerze Mac?Część 5. Wniosek
Część 1. Zamknij Paint 2 przed odinstalowaniem
Niektórzy niedoświadczeni użytkownicy mogą być zdezorientowani, jak odinstalować Farba 2 na komputerze Mac. Nawet najbardziej doświadczeni użytkownicy mogą wpaść w zakłopotanie podczas próby odinstalowania aplikacji. Aby rozpocząć, musisz zalogować się na komputerze Mac przy użyciu konta administratora. Przy uprawnieniach administratora następnym krokiem jest wyłączenie programu Paint 2, jeśli jest on aktualnie uruchomiony, przed jego usunięciem. Aby dezaktywować aplikację, kliknij prawym przyciskiem myszy jego ikonę w stacji dokującej i wybierz porzucić (lub wybierz Paint 2 > Zamknij Paint 2 na pasku menu).
Można również użyć Activity monitor (znaleziono w/Applications/Utilities/folder), aby określić, czy aplikacja działa w tle. Jeśli nie możesz poprawnie zamknąć programu Paint 2, otwórz Monitor aktywności, wybierz aplikację i kliknij przycisk „Zakończ proces" w lewym dolnym rogu, a następnie kliknij Wymuś rezygnację kiedy pojawi się okno dialogowe.
Część 2. Ręcznie odinstaluj Paint 2 na komputerze Mac
Istnieje wiele sposobów odinstalowania programu Paint 2 na komputerze Mac. Przeciągnij go do kosza, usuń za pomocą Launchpada i uruchom własny dezinstalator Paint 2. Pamiętaj, że po ręcznym usunięciu programu Paint 2 z komputera Mac jego pliki pomocnicze lub preferencje mogą pozostać na dysku twardym.
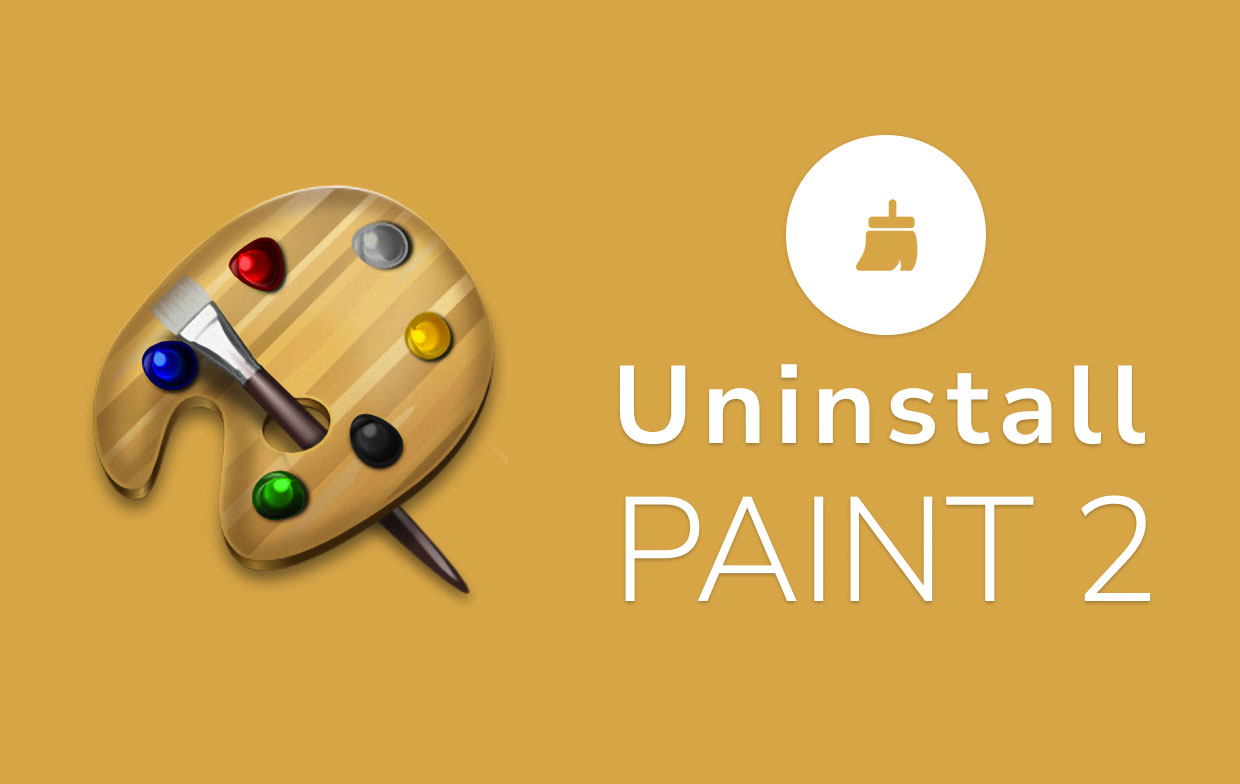
Metoda 1: Przeciągnięcie Paint 2 do Kosza.
Ta technika przeciągania i usuwania jest jednym ze sposobów odinstalowania programu Paint 2 na komputerze Mac. Większość programów innych firm można usunąć w ten sposób, ale wbudowane aplikacje nie.
- Otwórz Finder app, kliknij Zastosowania z menu po lewej stronie.
- Wybierz ikonę Paint 2 i przeciągnij go do Kosza. Możesz zostać poproszony o podanie hasła podczas próby przeniesienia oprogramowania do Kosza po zainstalowaniu go za pomocą instalatora pakietu Mac. Jeśli nie możesz przenieść Paint 2 do Kosza lub go opróżnić, przytrzymaj klawisz Opcja podczas wybierania Opróżnij kosz z menu Findera lub uruchom ponownie komputer Mac i spróbuj ponownie później.
- Aby rozpocząć dezinstalację, kliknij prawym przyciskiem myszy ikonę Kosza i wybierz Opróżnij kosz.
Pamiętaj, że opróżnienie Kosza spowoduje usunięcie Paint 2 wraz z innymi plikami. Upewnij się, że przywracasz, jeśli nie chcesz go trwale usunąć, wybierając plik, klikając prawym przyciskiem myszy i wybierając Położyć z powrotem opcję przed opróżnieniem Kosza, ponieważ ta czynność jest nieodwracalna.
Metoda 2: Usuwanie za pomocą Launchpada
To podejście „dotknij i przytrzymaj”, jak odinstalować Paint 2 na komputerze Mac, jest dostępne tylko dla aplikacji App Store i wymaga systemu OS X Lion lub nowszego. Farba 2 zostanie natychmiast usunięta po kliknięciu symbolu X, bez konieczności opróżniania Kosza. Ta metoda nie działa również w przypadku odinstalowywania wbudowanych aplikacji.
- Otwórz Launchpad i wyszukaj Paint 2.
- W pierwszym akapicie zawrzyj swój główny komunikat, pamiętając o zasadzie nazywanej z angielska zasadą pięciu W: kto (who?), co (what?), kiedy (when?), gdzie (where?), dlaczego (why?). Akapit powinien liczyć XNUMX-XNUMX zdania i być zapisany pogrubioną czcionką. To tutaj na dobre musisz zainteresować dziennikarza, by zechciał czytać dalej 🙂 przytrzymaj przycisk myszy na ikonę Paint 2, aż zacznie się trząść. Następnie wybierz „X", który pojawi się obok ikony Paint 2, aby rozpocząć dezinstalację.
Metoda 3: Odinstaluj program Paint 2 za pomocą jego dezinstalatora
Warto zauważyć, że niektóre programy Mac, w tym Paint 2, mają swoje dezinstalatory, które pomogą Ci odinstalować Paint 2 na komputerze Mac. Zaleca się użycie specjalistycznego dezinstalatora, aby całkowicie usunąć aplikację, jak również wszelkie dołączone oprogramowanie lub powiązane elementy.
Jeśli nie jest dostarczany z dezinstalatorem, odwiedź ich oficjalne strony internetowe, aby znaleźć dezinstalatory do pobrania lub instrukcje odinstalowywania.
- Zlokalizuj i kliknij dwukrotnie plik instalacyjny, aby uruchomić program Paint 2.
- Kliknij dwukrotnie ikonę [deinstalatora] w paczce.
- Postępuj zgodnie z instrukcjami wyświetlanymi na ekranie, aby rozpocząć odinstalowywanie.
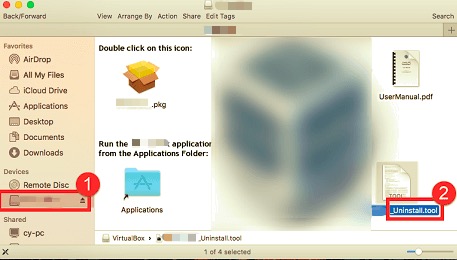
Część 3. Usuń komponenty należące do programu Paint 2
Chociaż Paint 2 został odinstalowany, jego pozostałe pliki, dzienniki, pamięci podręczne i inne rzeczy nie są niebezpieczne dla twojego systemu, ale zajmują trochę miejsca w pamięci. W rezultacie, jeśli nie chcesz już używać programu Paint 2, możesz usunąć te komponenty.
Aplikacje zapisują swoje dane i pliki pomocnicze w dwóch obszarach, jednym w Bibliotece najwyższego poziomu na dysku twardym: /Library a drugi znajduje się w Bibliotece użytkownika w folderze domowym (~/Library). Oprócz tych plików Paint 2 może również dystrybuować swoje komponenty w całym systemie, takie jak elementy logowania, uruchamiające demony / agenty lub rozszerzenia jądra.
Jak odinstalować program Paint 2 na komputerze Mac ze wszystkimi jego śladami, wykonaj poniższe czynności.
- Biblioteka najwyższego poziomu dysku twardego:
/Library
Otwórz Finder, przejdź do paska menu i kliknij Przejdź do folderu.
Wprowadź ścieżkę do Biblioteki najwyższego poziomu na dysku twardym:/Library
Wyszukaj pliki lub foldery o nazwie Paint 2 na:
/Library
/Library/Application Support
/Library/Caches
/Library/LaunchAgents
/Library/LaunchDaemons
/Library/PreferencePanes
/Library/Preferences
/Library/StartupItems
Kliknij prawym przyciskiem myszy odpowiednie pliki lub foldery i wybierz Przenieś do kosza.
- Biblioteka użytkownika w folderze domowym (
~/Library)
Przejdź do folderu, wpisz ~Library w polu wyszukiwania, a następnie naciśnij Wchodzę klawisz.
Usuń wszystkie pliki lub foldery z nazwą Paint 2 na:
~/Library
~/Library/Caches
~/Library/Preferences
~/Library/Application Support
~/Library/LaunchAgents
~/Library/LaunchDaemons
~/Library/PreferencePanes
~/Library/StartupItems
Aby trwale usunąć pozostałości farby 2, opróżnij kosz.
Ponadto mogą istnieć pewne rozszerzenia jądra lub ukryte pliki, które nie są od razu oczywiste.
W takim przypadku możesz wyszukać w Google komponenty Paint 2.
Rozszerzenia jądra zwykle znajdują się w/System/Library/Extensions i z a .kextrozbudowa.
Możesz użyć Terminala (z Applications/Utilities), aby wyświetlić zawartość danego katalogu i usunąć problematyczny element.
Część 4. Jak idealnie odinstalować Paint 2 na komputerze Mac?
Instalacja programu Paint 2 jest łatwa, ale sposób odinstalowania programu Paint 2 na komputerze Mac i wszystkich danych, które tworzy, nie zawsze jest taki. Ręczne usuwanie i czyszczenie wszystkich śladów wydaje się pracochłonnym i czasochłonnym zadaniem dla nowych użytkowników. Jeśli masz problem z opróżnieniem go do Kosza i nie masz pewności, które pliki lub foldery do niego należą, możesz potrzebować pomocy profesjonalnego dezinstalatora innej firmy.
PowerMyMac to dość prosty program, dzięki któremu wszystko jest łatwe, jasne i proste. Jego moduł Mac Uninstaller to potężne narzędzie, które może pomóc w odinstalowaniu programu Paint 2 na komputerze Mac, a także powiązanych z nim plików za pomocą zaledwie kilku kliknięć.
Przeczytaj poniżej, aby użyć PowerMyMac do łatwego odinstalowania Paint 2 na Macu:
- Kliknij Uninstaller i naciśnij Scan aby zeskanować wszystkie aplikacje, które zostały już zainstalowane na komputerze Mac.
- Po zakończeniu procesu skanowania po lewej stronie ekranu Odinstaluj zostanie wyświetlona lista wszystkich programów. Znajdź niechcianą aplikację, w tym przypadku Paint 2 na tej liście, lub po prostu użyj Szukaj pudełko w prawym górnym rogu, aby szybko go znaleźć.
- Po wybraniu programu Paint 2 wszystkie powiązane z nim pliki zostaną wyświetlone po prawej stronie. Po prostu wybierz aplikację i naciśnij Czyszczenie przycisk; Paint 2 i wszystkie powiązane z nim pliki zostaną usunięte.
"Oczyszczanie zakończone" pojawi się wyskakujące okienko informujące o tym, ile plików zostało usuniętych i ile miejsca jest teraz dostępne na dysku.

Część 5. Wniosek
W tym artykule powiedzieliśmy, jak odinstalować Paint 2 na komputerze Mac. Nasz przewodnik jest bardzo łatwy do zrozumienia. Co więcej, możesz go używać również do innych zastosowań. Paint 2 na komputerze Mac może czasami zajmować dużo miejsca, dlatego możesz chcieć usunąć odinstalowanie Paint 2 na komputerze Mac. Poza tym nie jest to najlepsze narzędzie do edycji zdjęć, jeśli chcesz zostać profesjonalistą.
W tym celu zalecamy użycie PowerMyMac i jego moduł Uninstaller, aby to zrobić. To świetne narzędzie, które pomoże Ci odinstalować wiele aplikacji na komputerze Mac, aby zaoszczędzić więcej miejsca na urządzeniu. Chwyć go już dziś!



