Pro Tools jest jak jedna z tych aplikacji, które lubią spędzać czas. Zużywa dużo miejsca, generuje foldery w kilku lokalizacjach i nie jest tak łatwy do usunięcia jak zwykły program. Kontynuuj czytanie, aby poznać proste sposoby odinstaluj Pro Tools Mac.
Przed usunięciem Pro Tools, zrób kopię zapasową swoich rozszerzeń audio, niezależnie od tego, czy korzystasz z systemu Mac OS X czy Windows 10. Możliwe, że Twoje wtyczki zostały pobrane z katalogu Avid/Audio i przypadkowo usunąłeś je podczas instalacji oprogramowania.
Jest kilka rzeczy, o których należy pamiętać, kiedy odinstalowywanie aplikacji na Macu, a ten przewodnik Ci to pokaże, więc zaczynajmy!
Spis treści: Część 1. Dlaczego nie mogę usunąć Pro Tools?Część 2. Jak odinstalować i ponownie zainstalować Pro Tools Mac?Część 3. Jak całkowicie odinstalować Pro Tools na Macu?Część 4. Wniosek
Część 1. Dlaczego nie mogę usunąć Pro Tools?
Jeśli opcja dezinstalacji dla Pro Tools jest wyszarzona, oznacza to, że system lub sama aplikacja ogranicza proces dezinstalacji. Oto kilka możliwych przyczyn:
- Pro Tools lub powiązane z nim procesy nadal działają w tle.
- Brak uprawnień administracyjnych lub uprawnień wymaganych do odinstalowania oprogramowania.
- Instalacja Pro Tools może być uszkodzona, co może powodować nieprawidłowe działanie dezinstalatora.
- Zasady systemowe lub oprogramowanie innych firm mogą ograniczać proces dezinstalacji.
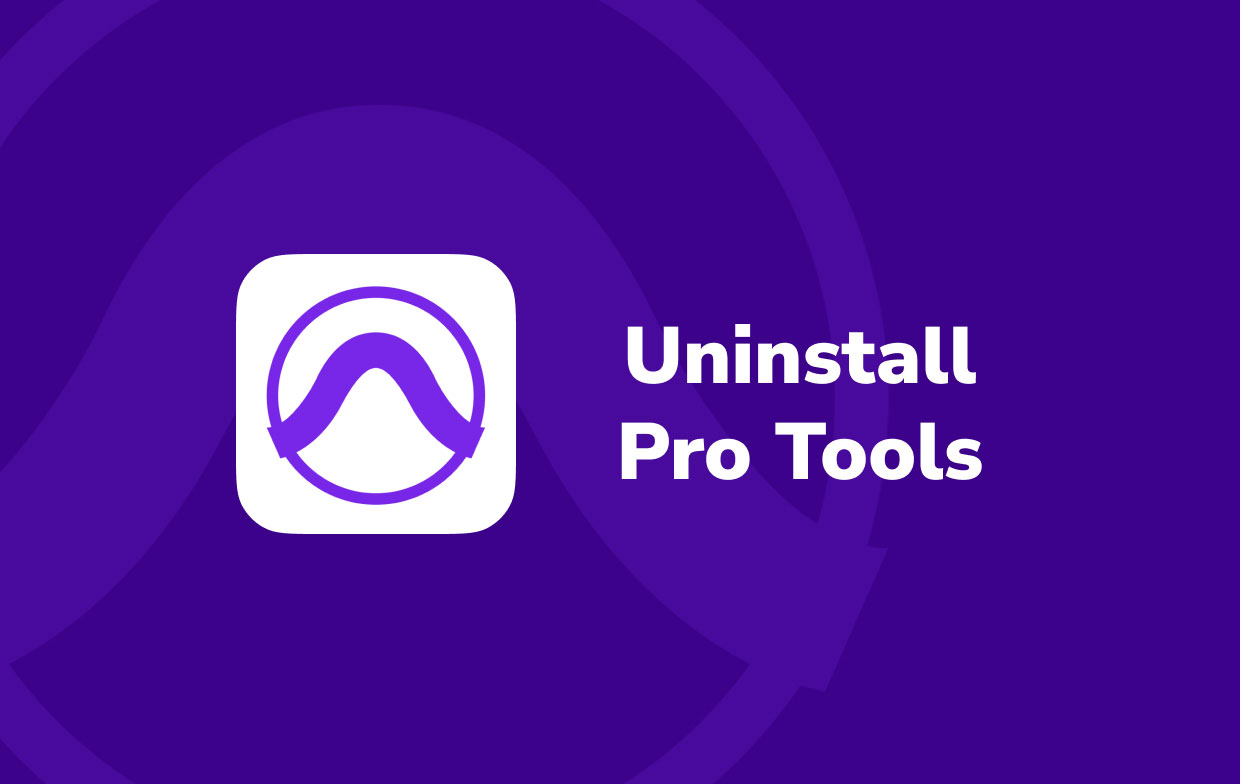
Aby dowiedzieć się więcej o tym, co musisz zrobić, aby odinstalować Pro Tools na Macu, czytaj dalej poniżej.
Część 2. Jak odinstalować i ponownie zainstalować Pro Tools Mac?
Odinstalowanie i ponowna instalacja Pro Tools na komputerze Mac wymaga kilku kroków, aby upewnić się, że wszystkie komponenty zostały prawidłowo usunięte i ponownie zainstalowane. Oto szczegółowy przewodnik:
Ręczna dezinstalacja Pro Tools Mac jest wyczerpującym procesem i może pochłonąć dużo czasu i wysiłku. Przed usunięciem upewnij się, że jesteś zalogowany jako administrator na komputerze Mac, a następnie postępuj zgodnie z poniższymi instrukcjami:
- Znajdź katalog aplikacji. Wybierz Aplikacje > Digidesign > Pro Tools > Pro Tools Utilities z rozwijanego menu.
- Powinieneś zobaczyć plik o nazwie „Odinstaluj Pro Tools”. Kliknij dwukrotnie tę opcję i postępuj zgodnie ze wskazówkami wyświetlanymi na ekranie, aby dokończyć dezinstalację.
- Do wyboru są dwa rodzaje dezinstalacji: czysta deinstalacja i bezpieczna dezinstalacja. Jeśli nie chcesz, aby ustawienia wtyczki pozostały w tyle, wybierz opcję Czysta dezinstalacja.
- Możesz nie skorzystać z dokumentu deinstalacyjnego, w zależności od pobranej wersji Pro Tools. Zamiast tego, aby całkowicie odinstalować Pro Tools na Macu, po prostu przeciągnij i upuść każdy element Pro Tools lub Avid do kosza. Musisz usunąć następujące foldery i pliki:
-
Mac HD/Applications/Pro Tools Mac HD/Library/Application Support/Propellerhead Software/RexMac HD/Library/Audio/MIDI Patch Names/AvidMac HD/Users/home/Library/Preferences/Avid/Pro ToolsMac HD/Library/Application Support/Avid/Audio
Powinieneś także dokładnie sprawdzić bibliotekę i sprawdzić, czy są tam jakieś inne katalogi „Avid” i usunąć je. Następnie poszukaj logo Pro Tools First na Launchpadzie. Usuń go teraz, jeśli nie został usunięty automatycznie. Na koniec opróżnij kosz na śmieci.
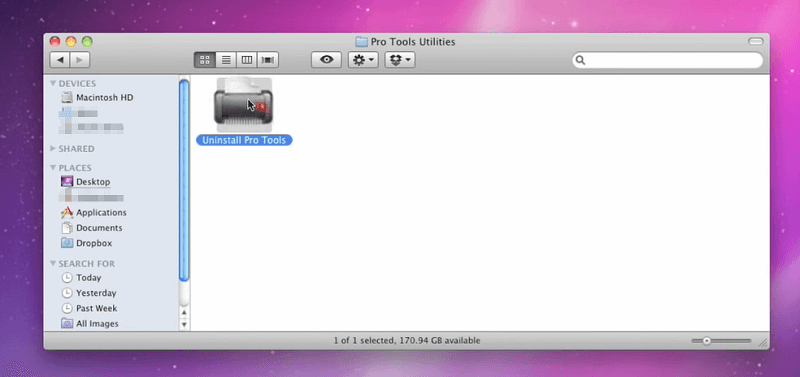
Ponowna instalacja Pro Tools na komputerze Mac:
- Odwiedź stronę pobierania Avid Pro Tools i pobierz najnowszą wersję Pro Tools zgodną z Twoim systemem macOS.
- Otwórz pobrany plik instalacyjny i postępuj zgodnie z instrukcjami wyświetlanymi na ekranie.
- Po wyświetleniu monitu o zezwolenie na instalację wprowadź hasło administratora.
- Po zainstalowaniu uruchom Pro Tools. Postępuj zgodnie z instrukcjami aktywacji, korzystając z danych uwierzytelniających konta Avid i wszelkich niezbędnych kodów aktywacyjnych.
- Jeśli używasz dodatkowych wtyczek lub pakietów zawartości, pamiętaj o ich ponownej instalacji po skonfigurowaniu Pro Tools.
- Po instalacji skonfiguruj ustawienia i preferencje Pro Tools według potrzeb.
Część 3. Jak całkowicie odinstalować Pro Tools na Macu?
Zalecamy użycie iMyMac PowerMyMac do całkowicie usuń Pro Tools i bezpiecznie usuń pozostałe pliki. Jako potężne oprogramowanie do czyszczenia komputerów Mac może nie tylko inteligentnie odinstaluj oprogramowanie takie jak Roblox, Office i Dropbox, ale także czyść wszelkiego rodzaju niepotrzebne pliki i pamięć podręczną na Macu, skanuj duże pliki, stare pliki i duplikaty plików, a także zarządzaj rozszerzeniami przeglądarki na Macu.
Wszystko, co musisz zrobić, to wykonać następujące kroki, aby automatycznie odinstaluj Pro Tools na Macu za pomocą kilku kliknięć:
- Aby rozpocząć, pobierz, zainstaluj i uruchom oprogramowanie.
- Wybierz Deinstalator aplikacji narzędzie, wybierz SCAN. Odczekaj trochę czasu na zakończenie skanowania.
- Po potwierdzeniu wszystkiego, zainstalowane aplikacje pojawią się po prawej stronie. Wpisz nazwę produktu, który chcesz usunąć, np. Pro Tools, w polu wyszukiwania.
- Wybierz wszystkie pliki wsparcia, których chcesz się pozbyć. Wybierać CZYSZCZENIE aby wyeliminować wszystkie zaznaczone pliki po dwukrotnym sprawdzeniu danych.
- Po zakończeniu pojawi się wyskakujące okienko z napisem „Czyszczenie zakończone”, sygnalizując, że usuwanie zostało zakończone.

Część 4. Wniosek
Pro Tools często pozostawia wiele ustawień i danych nawet po zakończeniu dezinstalacji. Więc jak całkowicie odinstaluj Pro Tools na Macu? Może być konieczne ręczne usunięcie każdego z tych elementów lub użycie oprogramowania do czyszczenia rejestru, aby je całkowicie usunąć. Pliki te zostaną użyte przy następnym pobraniu kolejnej edycji Pro Tools, jeśli ich nie usuniesz, a także mogą z czasem powodować problemy.
Dlatego zalecamy użytkownikowi profesjonalne narzędzie, takie jak PowerMyMac, aby łatwo i szybko usunąć aplikację i usunąć wszelkie powiązane dane.



