Czy zainstalowałeś Steam na swoim Macu? Na każdej platformie są tysiące gier, w które lubi grać każdy użytkownik. Jednak niektórzy użytkownicy chcieliby odinstalować gry i konto Steam, gdy niektórzy użytkownicy mogą chcieć zrezygnować z korzystania z platformy.
W tym artykule chcielibyśmy Ci pokazać jak odinstalować Steam na Macu faktycznie.
Porady:
- Jak odinstalować wiele programów na komputerze Mac
- Jak usunąć aplikacje na komputerze Mac, które nie zostaną skutecznie usunięte
Spis treści: Część 1. Dlaczego odinstalować grę Steam na Macu?Część 2. Jak usunąć gry Steam ze swojej biblioteki?Część 3. Jak całkowicie usunąć Steam z mojego komputera Mac?Część 4. Jak ręcznie odinstalować Steam na Macu?
Część 1. Dlaczego odinstalować grę Steam na Macu?
Steam, oprogramowanie stworzone przez firmę Valve Software, to system umożliwiający użytkownikowi dostarczanie treści przez Internet. Został pierwotnie zaprojektowany przez firmę do dystrybucji swoich gier. Na dzień dzisiejszy platforma jest otwarta, a każdy programista może dodawać własne gry. Większość popularne gry to DOTA i Counter-Strike i wiele innych, a użytkownicy mogą pobierać do nich najnowsze/modyfikacje. Ponadto dobra opcja społecznościowa Steam pozwala graczom komunikować się ze sobą, tworzyć grupy i udostępniać zrzuty ekranu itp.
Niektóre z powodów, dla których użytkownicy zdecydowali się usunąć gry Steam, to:
- Przestań marnować czas/pieniądze
- Ogranicz wydatki na zakupy w grze
- Zwolnij więcej miejsca na dysku na komputerze
- Utworzenie nowego profilu/konta
Bez względu na przyczynę, jeśli nie jesteś w stanie lub szukasz najłatwiejszego i wygodnego sposobu, aby: całkowicie odinstaluj oprogramowanie, jesteśmy tutaj, aby powiedzieć Ci, jak całkowicie odinstalować Steam na Macu. Ale najpierw zdecydowanie zalecamy wypróbowanie narzędzia PowerMyMac, aby szybko wykonać wszystkie kroki.

Część 2. Jak usunąć gry Steam ze swojej biblioteki?
Zaleca się, aby najpierw odinstalować gry ze Steam. Aby to zrobić, wykonaj poniższe czynności, ale pamiętaj, że te kroki spowodują usunięcie gry z Twojej biblioteki.
- Otwórz aplikację Steam → Biblioteka → wybierz grę, którą chcesz usunąć.
- Kliknij „Wsparcie” po prawej stronie.
- Kliknij „Chcę trwale usunąć tę grę z mojego konta”.
- Wybierz „OK, trwale usuń wymienione gry z mojego konta”.
Możesz także usunąć specjalne gry ze Steam:
- Uruchom Steam, a następnie wybierz
LIBRARY. - Wybierz grę, z której chcesz usunąć
FAVORITES. - Kliknij przycisk Ustawienia.
- Wybierz Zarządzaj, a następnie Odinstaluj.
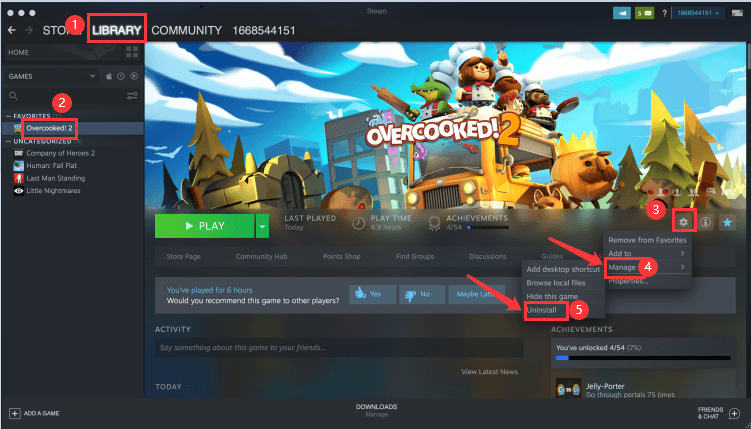
Postępując zgodnie z powyższym procesem, teraz kontynuujmy usuwanie konta Steam.
Jak usunąć swoje konto Steam?
Zanim zechcesz usunąć swoje Konto Steam, musisz napisać do zespołu pomocy technicznej Steam, że chcesz usunąć swoje konto.
- Wyczyść informacje o płatności.
- Anuluj subskrypcję wszelkiego rodzaju korespondencji ze Steam przychodzącej na Twoją skrzynkę pocztową.
- Prześlij dowód własności → odbierz odpowiedź na e-mail → konto zostało na chwilę zablokowane → całkowicie usunięte z systemu.
Ludzie też czytali:Jak wymusić zamknięcie na komputerze Mac?Przewodnik o tym, jak skutecznie odinstalować Skype na Macu
Część 3. Jak całkowicie usunąć Steam z mojego komputera Mac?
Użytkownicy komputerów Mac nie mają wątpliwości, że większość użytkowników może łatwo odinstalować oprogramowanie w porównaniu z systemem Windows. Ale co z tymi początkującymi Macami, aby ręcznie odinstalować oprogramowanie, aby wyczyścić wszystkie pliki? To zajmie dni! Dlaczego nie spróbować łatwiej, szybciej i łatwiej?
iMyMac PowerMyMac, zalecany jest profesjonalny dezinstalator innej firmy, aby przeprowadzić proces dezinstalacji bez bólu głowy, tylko z kilkoma prostymi krokami w celu rozwiązania problemów. A tak przy okazji, PowerMyMac to proste, ale potężne narzędzie do odinstalowywania, które pomaga wyczyścić wszystkie niechciane pliki aż do roota!
Wykonaj poniższe czynności, aby odinstalować Steam na Macu za pomocą PowerMyMac Deinstalator aplikacji.
- Otwórz aplikację PowerMyMac na komputerze Mac, a następnie wybierz Dezinstalator aplikacji.
- Kliknij SKANUJ, aby przeskanować aplikacje na komputerze Mac.
- Kliknij Widok, aby zobaczyć wszystkie swoje aplikacje/oprogramowanie w lewej kolumnie.
- Wybierz Steam na liście aplikacji
- Jeśli chcesz usunąć wszystkie pliki Steam, wybierz Zaznacz wszystko. Możesz także uporządkować pliki, klikając przycisk Sortuj według.
- Następnie kliknij przycisk WYCZYŚĆ u dołu strony. Poczekaj na zakończenie czyszczenia.
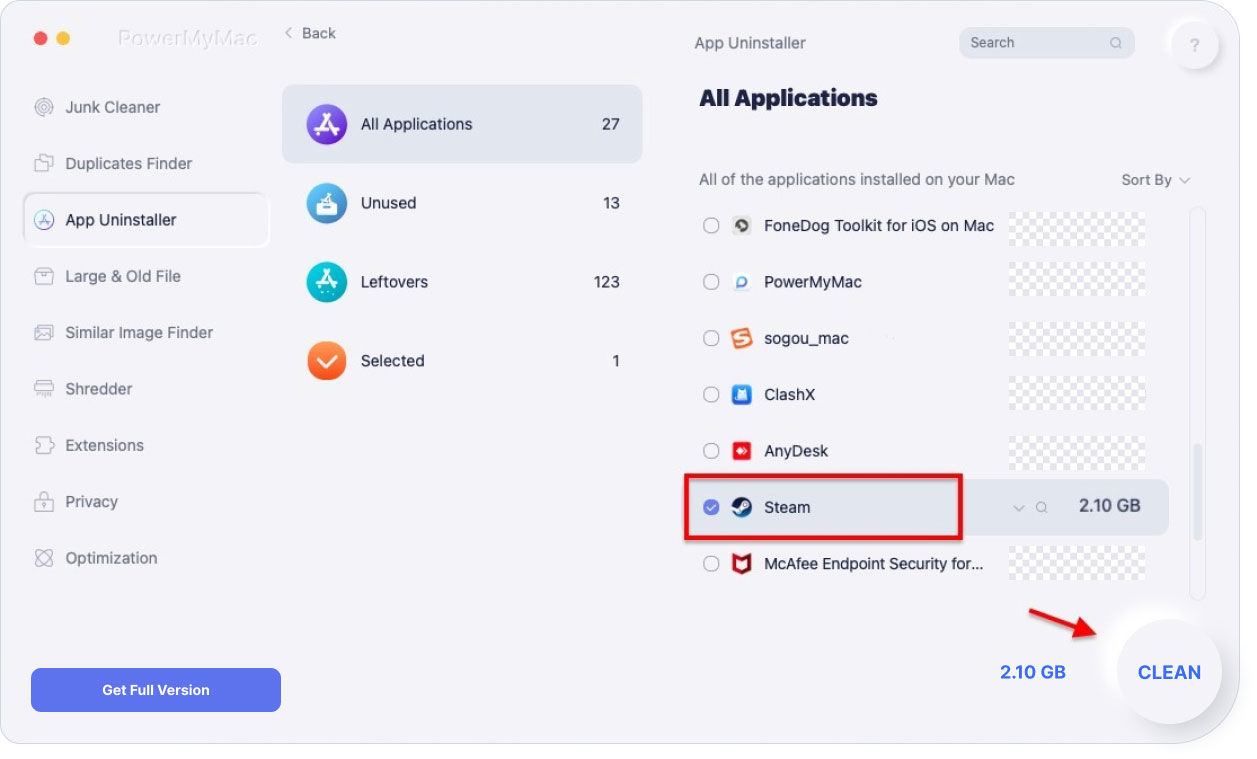
Otóż to! Zakończyłeś usuwanie Steam. Następnie możesz zainstalować nowe sterowniki lub zaktualizować system Mac OS
Część 4. Jak ręcznie odinstalować Steam na Macu?
Oto jak usunąć jego podfoldery i resztki. Prosimy postępować zgodnie z poniższymi krokami:
- Zamknij Steama.
- Przejdź do folderu Finder → Aplikacje → Przenieś Steam do kosza.
- Przejdź do folderu Library → Application Support → usuń podfolder Steam.
- Tutaj mogą być przechowywane pliki wsparcia Steam, uprzejmie usuń je:
/Users/jary/Library/Application\ Support/Steam/Users/jary/Library/LaunchAgents/com.valvesoftware.steamclean.plist/Users/jary/Library/Saved\ Application\ State/com.valvesoftware.steam.savedState/Users/jary/Library/Preferences/com.valvesoftware.steam.helper.plist
Następnie nie zapomnij opróżnić Kosza, aby całkowicie pozbyć się Steam.
A z pomocą PowerMyMac możesz szybko i łatwo odinstaluj Steam na Twoim urządzeniu. Po prostu zainstaluj aplikację i uważnie postępuj zgodnie z instrukcjami. Wystarczy kilka kliknięć myszą, aby Twoje urządzenie było wolne od Steam wraz z powiązanymi plikami i komponentami.



