Więc chcesz zaimplementować, jak to zrobić Odinstaluj Technic Launcher Mac? Istnieje kilka powodów, dla których możesz chcieć to zrobić. Technic Launcher to właściwie społeczność, program uruchamiający i grupa różnych pakietów modów. Jest to tworzone przez zespół techniczny.
Technic Launcher został opracowany w celu automatycznego instalowania pakietów modów Technic. Umożliwia to również zainstalowanie dziesiątek tysięcy pakietów modów stworzonych przez zewnętrznych twórców. Technic Launcher był kiedyś popularny, ale teraz trochę stracił na popularności.
Dlatego możesz chcieć zaimplementować sposób łatwego odinstalowania Technic Launcher z komputera Mac. Zwykle ludzie odinstalować aplikację z komputera Mac bo to już nieaktualne Ponadto może zajmować dużo miejsca w komputerze. Zaimplementuj, jak odinstalować Technic Launcher na Macu, będzie świetnym sposobem na zaoszczędzenie większej ilości miejsca.
Przewodnik po artykułachCzęść 1. Dlaczego warto odinstalować Technic Launcher na komputerze Mac?Część 2. Jak całkowicie odinstalować Technic Launcher na komputerze Mac za pomocą prostych kliknięć?Część 3. Jak ręcznie odinstalować Technic Launcher na komputerze Mac?Część 4. Wniosek
Część 1. Dlaczego warto odinstalować Technic Launcher na komputerze Mac?
Istnieją więc różne powody, dla których możesz chcieć wdrożyć sposób odinstalowania Technic Launcher z komputera Mac. Na przykład czasami Wyrzutnia techniczna nie będzie działać poprawnie podczas instalacji. Może to być spowodowane wadliwą instalacją. Czasami komputer nie może obsłużyć zasobów wymaganych przez Technic Launcher. W związku z tym możesz chcieć wdrożyć sposób odinstalowania Technic Launcher na komputerze Mac.
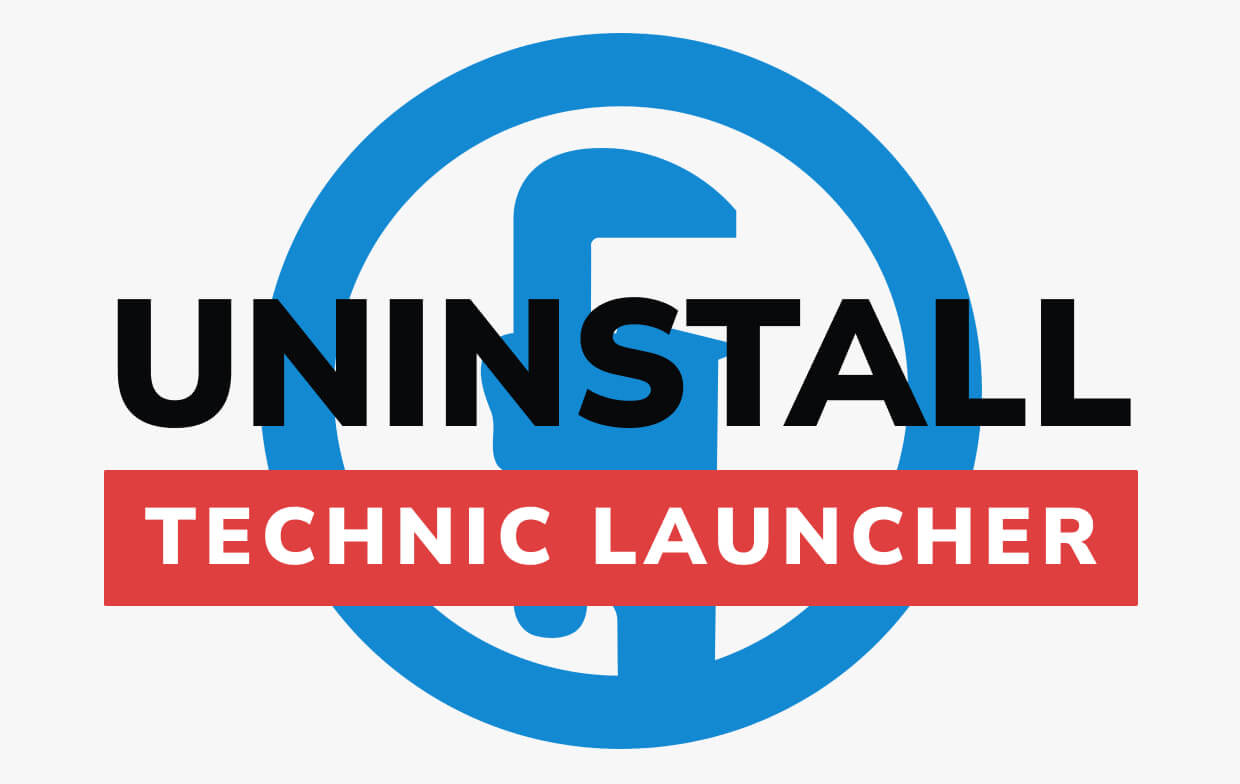
Są chwile, kiedy aplikacja ulega awarii lub zawiesza się przez cały czas. W takich przypadkach może być konieczne ponowne uruchomienie komputera lub ponowne wykonanie zadania. Może to być bardzo irytujące i kosztowne pod względem czasu i wysiłku.
Są chwile, kiedy klikniesz określoną część Technic Launcher, a pojawi się inne zupełnie niezwiązane okno. To sprawia, że jest to bardziej mylące dla użytkowników, zwłaszcza tych, którzy nie mają technicznego know-how.
Innym problemem, który może wymagać uzyskania informacji o tym, jak odinstalować Technic Launcher na komputerze Mac, jest brak możliwości zmiany trybów widoku. Na przykład możesz chcieć zmodyfikować tryb klasyczny i wrócić do interfejsu, który wygląda jak Windows. Czasami nie można tego zrobić, a Technic Launcher mówi, że jesteś zarejestrowany w Minecraft, co uniemożliwia powrót do interfejsu podobnego do systemu Windows.
Teraz, w następnych częściach, nauczymy Cię, jak odinstalować Technic Launcher z komputera Mac.
Część 2. Jak całkowicie odinstalować Technic Launcher na komputerze Mac za pomocą prostych kliknięć?
Jeśli chcesz wiedzieć, jak łatwo odinstalować Technic Launcher na komputerze Mac, możesz skorzystać z naszego rozwiązania. W tym celu możesz użyć programu PowerMyMac. To pełnoprawne, potężne narzędzie pomoże Ci oczyścić system i umożliwi odinstalowanie programów, których nie potrzebujesz.
iMyMaca PowerMyMac to świetne narzędzie do czyszczenia i optymalizacji komputera Mac. Wystarczy wykonać kilka prostych kliknięć, aby osiągnąć swój cel, jakim jest zwolnienie większej ilości miejsca i optymalizacja komputera Mac.
Ma nawet własny monitor wydajności. W ten sposób możesz sprawdzić, jak naprawdę szybki jest Twój komputer. Dowiesz się, czy zawiera zbyt wiele plików, więc możesz wyczyścić niepotrzebne pliki w systemie, aby zwolnić miejsce. Ponadto ma dezinstalator, który może pomóc usunąć niechciane pliki bez pozostawiania śladów lub resztek.
Oto kroki, aby użyć PowerMyMac w celu wdrożenia sposobu odinstalowania Technic Launcher (Mac):
- Pobierz, zainstaluj i uruchom narzędzie. Wybierz Uninstaller moduł na lewym pasku bocznym.
- Kliknij przycisk Skanuj i poczekaj, aż pojawią się aplikacje na komputerze Mac.
- Wybierz Technic Launcher jako aplikację, którą chcesz usunąć. Następnie kliknij przycisk Wyczyść później. Poczekaj na zakończenie procesu dezinstalacji.
- Gdy to zrobisz, zobaczysz, że pojawi się okno Oczyszczanie zakończone. Teraz bezpiecznie wdrożyłeś sposób odinstalowania Technic Launcher na komputerze Mac.

Część 3. Jak ręcznie odinstalować Technic Launcher na komputerze Mac?
Poniżej znajdują się kroki, które należy wykonać, aby odinstalować Technic Launcher na komputerze Mac:
- Otwórz Findera. Pierwszym typem jest uruchomienie okna Findera na komputerze.
- Naciśnij Idź. Następnym krokiem jest znalezienie paska menu i kliknięcie opcji dla Go. Następnie odwiedź opcję, która mówi Przejdź do folderu.
- Wpisz katalog. Następnie należy wpisać katalog
~/Library/Application Support/ - Usuń folder Technic Launcher. Następnie powinieneś usunąć folder o nazwie Technic launcher.
- Usuń aplikację. Następnie powinieneś usunąć aplikację o nazwie Technic Launcher
- Opróżnić kosz. Na koniec opróżnij Kosz.
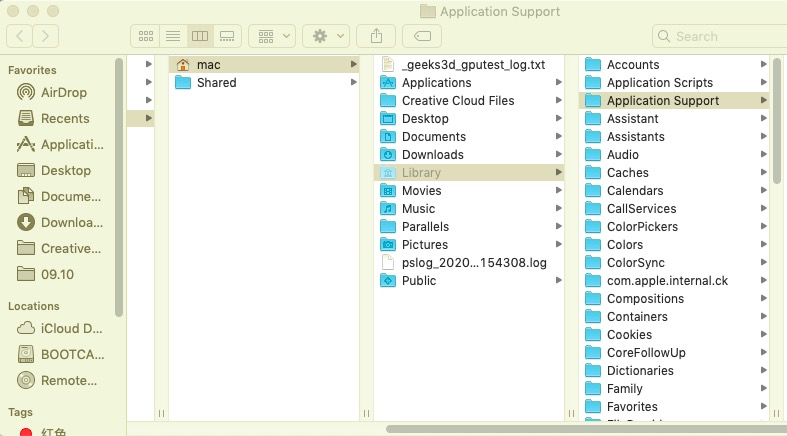
Pamiętaj, że nie jest to najlepszy sposób na odinstalowanie Technic Launcher. To dlatego, że w twoim systemie będzie przechowywanych wiele resztek plików. To zajmie dużo miejsca do przechowywania. Ponadto może to utrudniać działanie innych aplikacji lub plików na komputerze Mac. Dlatego zalecamy korzystanie PowerMyMac do całkowitego odinstalowania.
Część 4. Wniosek
W końcu omówiliśmy, jak odinstalować Technic Launcher na komputerze Mac. Rozmawialiśmy o powodach, dla których możesz chcieć go odinstalować. Ponadto udostępniliśmy ręczny sposób odinstalowania programu uruchamiającego na komputerze.
Sposób ręczny nie jest najlepszym sposobem na całkowite usunięcie Technic Launcher z komputera Mac. To dlatego, że przechowywanych jest wiele plików systemowych. Są to powiązane pliki i foldery, które pozostały. Mogą zatkać system i zająć miejsce w pamięci. Dlatego zalecamy użycie dezinstalatora PowerMyMac, aby całkowicie usunąć Technic Launcher i powiązane z nim pliki.



