Porozmawiamy o jak odinstalować VirtualBox Mac. VirtualBox stał się rodzajem aplikacji, która umożliwia użytkownikom tworzenie wirtualnych komputerów w systemie nawet bez konieczności usuwania uruchomień systemu operacyjnego (OS). Co jest naprawdę przydatne. Z drugiej strony maszyny wirtualne pochłaniają dużą ilość pamięci, a także pamięć RAM.
Jeden taki przewodnik pomoże ci, gdy będziesz musiał usunąć VirtualBox z komputera Mac, na przykład, gdy masz problemy, a także chcesz ponownie zainstalować lub po prostu chcesz zrobić więcej miejsca na komputerze Mac, tak jak usuwanie innych niepotrzebnych aplikacji. Tutaj byś wtedy zobaczył jak odinstalować VirtualBox na Macu.
Spis treści: Część 1. Odinstaluj VirtualBox z komputera Mac za pomocą terminalaCzęść 2. Odinstaluj VirtualBox bezpośrednio przez FinderCzęść 3. Konwencjonalne sposoby usuwania plików powiązanych z VirtualBox z komputera MacCzęść 4. Najszybszy sposób na odinstalowanie VirtualBox oraz związanych z nim plikówWnioski:
Część 1. Odinstaluj VirtualBox z komputera Mac za pomocą terminala
Możesz zaimplementować sposób odinstalowania VirtualBox na komputerze Mac za pomocą Terminala. Oracle Corporation do tej pory rozwijała VirtualBox, kolejną darmową aplikację do wirtualizacji typu open source przeznaczoną dla systemów x86. Podczas działania maszyna wirtualna może zużywać znaczną ilość pamięci masowej oraz pamięci RAM.

Ponieważ nie jesteś zadowolony z niezawodności VirtualBox, a także zdecydujesz się odinstalować go w innych okolicznościach, przydatny może być następujący samouczek. VirtualBox zawiera narzędzie do odinstalowywania z takim wierszem poleceń w Terminalu przez standard. Dowiedz się, gdzie go szukać i jak jest używany do prawidłowego odinstalowania VirtualBox. Postępuj zgodnie z poniższymi krokami:
- Najpierw musisz udać się do swojego Docka, a stamtąd kliknąć prawym przyciskiem myszy ikonę symbolu aplikacji, a następnie wybrać opcję „porzucić”. Możesz także skorzystać z Monitora aktywności Maca, tutaj po prostu otwierasz Monitor aktywności, a następnie musisz teraz wybrać proces pod nazwą na liście aplikacji, po czym naciśnij symbol „X”, a następnie naciśnij opcję „Wyjdź” z wyskakującego okienka. Ilekroć aplikacja nie została zamknięta, musisz spróbować opcji „Wymuś rezygnację” bezpośrednio do Monitora aktywności.
- Następnie, kiedy w końcu zostało to zrobione, można było teraz przystąpić do standardowej dezinstalacji.
- Tak więc, po czym zamknąłeś aplikację, musisz teraz spojrzeć, a następnie uruchomić pliki instalacyjne VirtualBox. Jest to zwykle przechowywane w katalogu pobierania na komputerze Mac. Gdy nie możesz zlokalizować lub być może usunąłeś te pliki instalacyjne, możesz teraz ponownie pobrać je na główną stronę VirtualBox.
- Po uzyskaniu pliku musisz go teraz kliknąć „narzędzie".
- Z tego powodu uruchomiłoby to aplikację Terminal, a także faktycznie działałoby na podstawie polecenia odinstalowania VirtualBox.
- Później, jeśli kiedykolwiek poprosi o weryfikację, musisz tylko wpisać „Tak”, a następnie nacisnąć klawisz „Enter”.
- I kiedy to ponownie poprosi o dodatkowe reklamy VirtualBox, musisz zrobić to samo z poprzedniego kroku, wpisz „Tak”, aby potwierdzić.
- Następnie, o ile nie jest to wymagane, podaj nazwę użytkownika komputera Mac oraz hasło, aby proces dezinstalacji zakończył się pomyślnie.
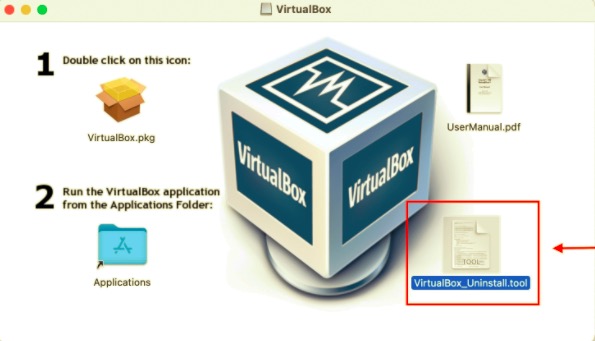
Oto jak odinstalować VirtualBox na komputerze Mac za pomocą Terminala. Sami widzicie, że jest to bardzo łatwe do wdrożenia, prawda?
Część 2. Odinstaluj VirtualBox bezpośrednio przez Finder
Możesz także zaimplementować sposób odinstalowania VirtualBox na komputerze Mac za pomocą Findera. Wydaje się, że dostępnych jest kilka sposobów, które pomogą ci przejść do odpowiedniej dezinstalacji VirtualBox. Użytkownicy mogą użyć niektórych z nich, aby całkowicie odinstalować VirtualBox z komputera Mac.
Jest jeden aspekt, o którym powinieneś wiedzieć podczas usuwania aplikacji. Jeśli w jakiś sposób program, który zamierzasz odinstalować, już działał i nadal działa przez cały proces, musisz zakończyć wszelkie procedury operacyjne, zanim faktycznie przystąpisz do usuwania. Oto krok po kroku, jak to zrobić za pomocą Findera:
- Najpierw musisz udać się do swojego Dok stamtąd należy kliknąć prawym przyciskiem myszy ikonę symbolu aplikacji, a następnie wybrać opcję „Zakończ”. Możesz także skorzystać z Monitora aktywności Maca, tutaj po prostu otwierasz Monitor aktywności, a następnie musisz teraz wybrać proces pod nazwą na liście aplikacji, po czym naciśnij symbol „X”, a następnie naciśnij opcję „Wyjdź” z wyskakującego okienka. Ilekroć aplikacja nie została zamknięta, musisz spróbować opcji „Wymuś rezygnację” bezpośrednio do Monitora aktywności.
- Następnie, kiedy w końcu zostało to zrobione, można było teraz przystąpić do standardowej dezinstalacji.
- Teraz musisz uruchomić w Finderze, a następnie z sekcji bocznej musisz wybrać Aplikacje, aby następnie skierował Cię do folderu.
- Następnie musisz teraz spojrzeć i nacisnąć aplikację VirtualBox, a stamtąd musisz przenieść ikonę aplikacji do Kosza Maca, a następnie upuścić tam ikonę tej aplikacji.
- Gdy trzeba było zezwolić na tę czynność, musisz wprowadzić swoją nazwę użytkownika administratora oraz hasło.
- Tam musisz kliknąć Kosz Maca, a następnie opróżnić go, aby w pełni zakończyć procedurę.
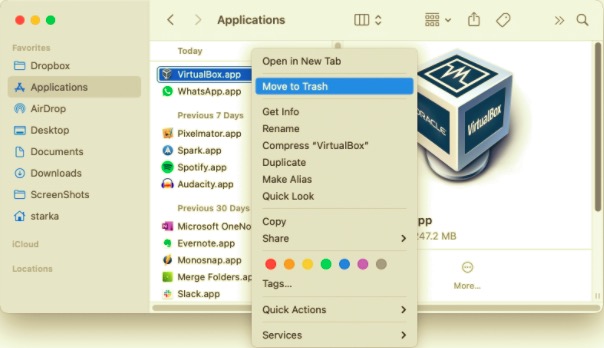
Uwaga: Zachowaj czujność, gdy ukończysz ostatni etap. Wyczyszczenie Kosza spowodowałoby natychmiastowe usunięcie całej zawartości, którą przerzuciłeś do Kosza, a wtedy ta czynność była nieodwracalna. Sprawdź, czy nigdzie nie usunąłeś tego niepoprawnie, nawet przed wyczyszczeniem Kosza, możesz odzyskać plik, po prostu klikając go prawym przyciskiem myszy, a także wybierając przycisk Odłóż.
Postępując zgodnie z tymi instrukcjami, VirtualBox musi zostać odinstalowany z komputera Mac. O ile nie napotkasz żadnych problemów lub tych, którzy nie są pewni, czy w jakiś sposób program został poprawnie usunięty z komputera Mac, skorzystaj z dezinstalatora iMyMac, który usunie pliki pomocnicze VirtualBox, a także dokładnie odinstaluje tę aplikację.
Część 3. Konwencjonalne sposoby usuwania plików powiązanych z VirtualBox z komputera Mac
Tutaj porozmawiamy o konwencjonalnych sposobach odinstalowywania VirtualBox na komputerze Mac. Konwencjonalnym sposobem odinstalowania VirtualBox z komputera Mac jest sposób ręczny. Ogólnie rzecz biorąc, aplikacje Mac były samodzielnymi aplikacjami, które można usunąć po prostu przeciągając je i upuszczając do Kosza, jednak istnieją pewne wyjątki.
Kilku z was może się zastanawiać, czy wyżej wymienione tradycyjne techniki pomogłyby w usunięciu powiązanych typów plików tworzonych przez VirtualBox.
Chociaż całkowite usuwanie aplikacji na komputerze Mac wydaje się być znacznie łatwiejsze niż w systemie Windows, nadal powinieneś sprawdzić, czy na dysku twardym znajdują się inne pliki pomocnicze i preferencje, odkąd VirtualBox został już usunięty.
Resztki VirtualBox mogły nie być szkodliwe dla twoich systemów, chociaż wykorzystują miejsce na dysku. W rezultacie, o ile absolutnie nie planujesz już używać VirtualBox, takie pozostałości można całkowicie usunąć.
Zarówno dla bibliotek, jak i folderów Ustawienia, w których aplikacje zapisują różne dane i powiązane pliki. Oprócz wszystkich tych folderów VirtualBox może rozprzestrzeniać różne komponenty na całym komputerze, takie jak elementy logowania, uruchamiające demony/agenty, a nawet modyfikacje jądra. Przeczytaj poniższe wskazówki, aby usunąć wszelkie pozostałości VirtualBox z komputera Mac:
Biblioteka najwyższego poziomu na dysku twardym: /Library
- Musisz uruchomić w Finderze, stamtąd powinieneś następnie nacisnąć opcję „Idź”, która znajduje się na pasku menu, a następnie musisz teraz wybrać opcję „Przejdź do folderu".
- Teraz musisz wprowadzić ścieżkę
/Library, który znajduje się w górnej części dysku twardego i stamtąd należy teraz nacisnąć klawisz „Enter”. - Następnie musisz teraz skorzystać z opcji wyszukiwania, aby znaleźć wszystkie pliki o nazwie „VirtualBox”.
- Następnie musisz teraz kliknąć wszystkie odpowiednie foldery i pliki, a następnie przenieść każdy z tych plików do opcji Mac Trash.
Biblioteka użytkownika w folderze domowym (~/Library)
- Przejdź do „Idź”, a następnie do „Idź do folderu”, a następnie musisz teraz wpisać w pasku wyszukiwania „
~Library”, a następnie naciśnij klawisz „Enter”. - Następnie sprawdź i wyeliminuj foldery lub pliki o tej samej nazwie.
- Następnie musisz teraz opróżnić Kosz Maca, aby resztki VirtualBox zostały trwale usunięte.
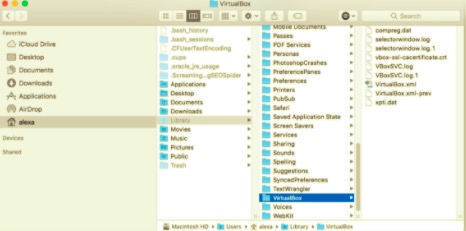
W przypadku początkujących użytkowników komputerów Mac ręczne usuwanie pozostałości VirtualBox mogło być czasochłonnym zadaniem. Ale jeśli nadal nie masz pewności, jak całkowicie usunąć pozostałości programu lub czy chcesz zaoszczędzić energię, usuwając samodzielny VirtualBox wraz z większością jego pozostałości, użycie profesjonalnego narzędzia do dezinstalacji może być dobrym podejściem niż w przypadku ręcznego usuwania. Teraz ręcznie zaimplementowałeś sposób odinstalowania VirtualBox na Macu.
Część 4. Najszybszy sposób na odinstalowanie VirtualBox oraz związanych z nim plików
Istnieje szybszy sposób na wdrożenie sposobu odinstalowania VirtualBox na komputerze Mac. Wielu użytkowników zgłosiło, że nie jest w stanie odinstalować VirtualBox przy użyciu tradycyjnych technik. Wydaje się to możliwe, ponieważ różni użytkownicy zawsze będą mieli określone wyzwania w zależności od ich systemu, a także sposobu, w jaki przeprowadzają dezinstalację.
Na szczęście odkryliśmy silne, niezawodne narzędzie do dezinstalacji, które działa z (co najmniej) większością oprogramowania działającego pod współczesnymi systemami operacyjnymi.
PowerMyMacDezinstalator aplikacji jest niezawodnym i użytecznym programem stworzonym dla wszystkich użytkowników, aby bez trudu odinstalować każde niepożądane, kłopotliwe, uparte lub niebezpieczne oprogramowanie. To następnie charakteryzuje się łatwą konstrukcją, a także mocnym procesorem. Oceniliśmy ten program i stwierdziliśmy, że może odinstalować większość funkcji VirtualBox za pomocą kilku kliknięć.
Dezinstalator aplikacji PowerMyMac stał się zasadniczo darmowym deinstalatorem programów, który służy do eliminowania programów z takiego komputera Mac. Ogólnie rzecz biorąc, reszta wcześniejszych dezinstalatorów systemu ewoluowała w kierunku stosunkowo przydatnych narzędzi, umożliwiając użytkownikom całkowite usunięcie dowolnego takiego oprogramowania, a także powiązanych z nim plików za pomocą kilku kliknięć myszą.
Użytkownicy najprawdopodobniej zaoszczędziliby też trochę czasu, faktycznie analizując pewien rodzaj informacji związanych z aplikacją. Może powinieneś był zdać sobie sprawę, jak skuteczny byłby cały program w usuwaniu wielu być może wątpliwych i niepotrzebnych plików z komputera Mac? Z łatwością postępuj zgodnie z prostymi metodami, aby usunąć dostęp do VirtualBox za pośrednictwem dowolnego komputera Mac:
- Zanim przejdziesz dalej, powinieneś najpierw nabyć Dezinstalator aplikacji PowerMyMac z jego strony internetowej, zainstalował wszystko na komputerze Mac, a następnie uruchomił go, gdy go uzyskałeś. Jeszcze raz, aby kontynuować, wybierz dezinstalator oprogramowania, a następnie faktycznie rozpocznij procesy skanowania, aby zidentyfikować wszystkie aplikacje, które zostały już uruchomione na komputerze Mac.
- Ponownie, po zakończeniu metody skanowania, w systemie cyfrowym zostanie wyświetlonych kilka alternatyw, właśnie wśród tych, które znajdują się już w regionie najbardziej po lewej stronie, z czegoś, co możesz wybrać wszystkie takie Nieużywane, Wszystkie aplikacje, Wybrane, ale także Resztki.
- Wybierz program, który należy usunąć z tej listy. Następnie wybierz rozwiniętą ikonę, aby przestudiować połączone pliki, ale na koniec naciśnij ikonę wyszukiwania, aby dowiedzieć się więcej. Następnie dotknij „CZYSZCZENIE”, a wszystkie programy, w tym wszystkie powiązane z nimi dane, zostaną całkowicie usunięte.
- Następnie otrzymasz wyskakujące powiadomienie, które w ten sposób brzmi „Oczyszczone Zakończone”, przy czym sugeruje, że powiadomił Cię o tym, ile danych zostało usuniętych, a także, jaka całkowita przestrzeń powinna być teraz dostępna na nośnikach pamięci masowej Mac.
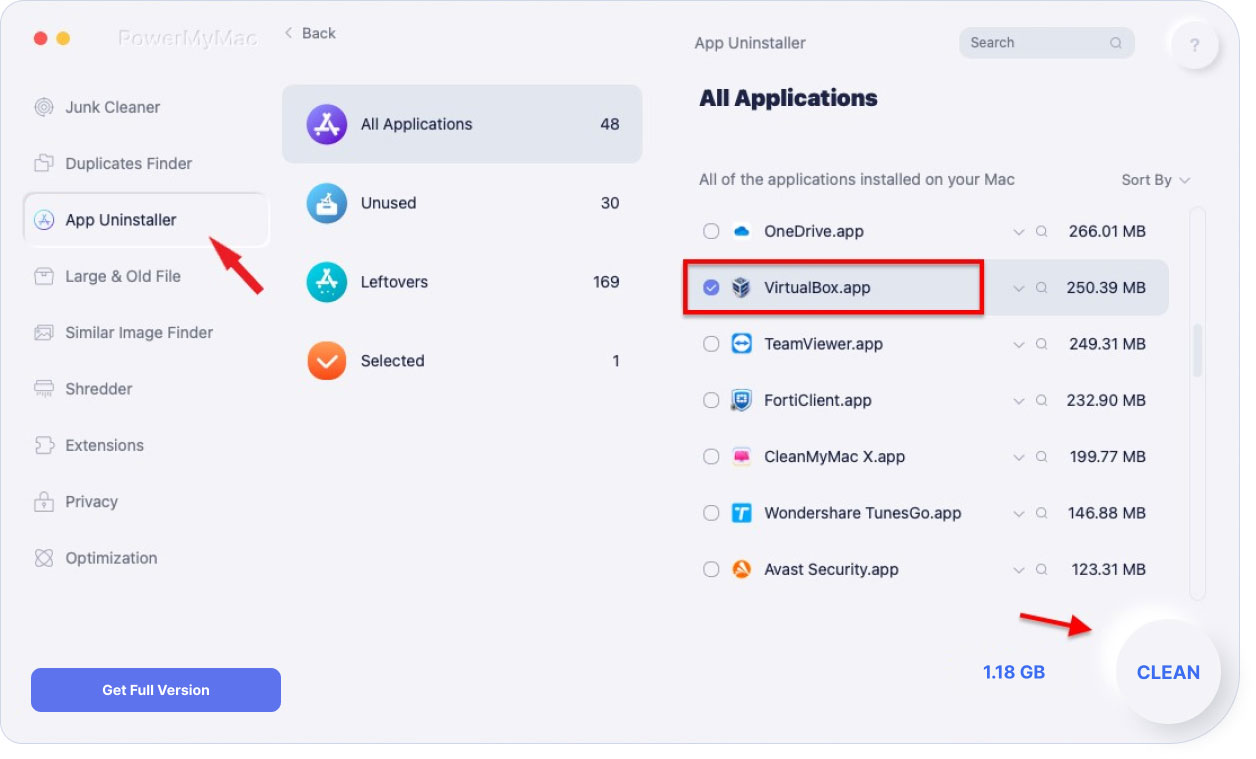
I odwrotnie, jeśli nie masz ochoty korzystać z trudnego podejścia do usuwania, nawet jeśli udało Ci się odinstalować aplikacje przy użyciu technik wspomnianych powyżej, możesz wybrać opcję automatyczną, która zwykle pomoże Ci w osiągnięciu bezbłędnej dezinstalacji.
Jako wynik, a nie czasochłonne, trudne podejście składające się z wielu etapów, trzeba było ustalić, że lepiej jest użyć zautomatyzowanej procedury usuwania takiego niechcianego oprogramowania.
Wnioski:
Jak zostało omówione w tym artykule jak odinstalować VirtualBox na Macu. Oprócz różnych sposobów odinstalowania VirtualBox na komputerze Mac, takich jak użycie aplikacji Terminal lub Findera, przedstawiamy również, jak to zrobić za pomocą zaledwie kilku kliknięć za pomocą tego bardzo poręcznego automatycznego dezinstalatora, który był Dezinstalator aplikacji PowerMyMac.
To narzędzie pokonało wiele dezinstalatorów, które były dostępne na rynku, było używane od tego czasu, ponieważ tak naprawdę po prostu odinstalowuje aplikację, ale także usuwa wszystkie pozostałości i resztki aplikacji, którą właśnie odinstalowałeś. Mamy nadzieję, że ten artykuł będzie dla Ciebie dużą pomocą. Miej celowy tydzień przed sobą.



