WD Discovery znajduje się na wielu zewnętrznych dyskach twardych firmy Western Digital. Jest preinstalowany na kilku zewnętrznych dyskach SSD (Solid State Drive). Istnieją jednak skargi dotyczące tego, że zewnętrzny dysk twardy nie działa lub nie jest rozpoznawany.
Inni użytkownicy mogli znaleźć inną podobną aplikację i chcieć usunąć aplikację, Do odinstaluj WD Discovery na komputerze Mac, przeczytaj poniższe części, aby się nimi kierować.
Spis treści: Część 1. Co to jest Discovery na Macu?Część 2. Jak odinstalować Western Digital Discovery na komputerze Mac?Część 3. Jak automatycznie odinstalować program WD Discovery na komputerze Mac?Część 4. Wniosek
Część 1. Co to jest Discovery na Macu?
Zanim dowiemy się, jak usunąć WD Discovery, zobaczmy, o co chodzi w tej aplikacji. Odkrywanie WD to oprogramowanie będące platformą zarządzania dyskami firmy Western Digital.
Konta sieci społecznościowych można powiązać z programami WD Discovery i WD Smartware. Na przykład Instagram i Facebook, a następnie zainstaluj swoje zasoby cyfrowe. Zachowaj kopię swoich obrazów z mediów społecznościowych i umieść je na dysku zewnętrznym Western Digital. Możesz także połączyć się z dostawcami przestrzeni dyskowej online, takimi jak Dropbox, Dysk Google i OneDrive. A następnie zapisz te elementy na dysku zewnętrznym podłączonym do komputera.

Część 2. Jak odinstalować Western Digital Discovery na komputerze Mac?
Aby odinstalować program WD Discovery na komputerze Mac, możesz użyć rozwiązania do ręcznego czyszczenia. Dla doświadczonych użytkowników może to być możliwe, ale nie jest to zalecane dla początkujących. Poniższe procedury pomogą w odinstalowaniu programu WD Drive Utilities:
- Idź do Finder i kliknij Idź > następnie wybierz Użytkowe.
- Kliknij dwukrotnie ikonę Activity monitor aby go otworzyć.
- Znajdź wpisy dla WD Drive Utilities, WD Drive Agent i WDDriveUtilityHelper w głównym panelu Monitora aktywności po prostu wybierz je i wybierz Zakończ proces.
- Wróć do Findera i przejdź do menu Findera i wybierz Idź > Aplikacje. Znajdź ikonę programu WD Drive Utilities, kliknij ją prawym przyciskiem myszy i wybierz z menu opcję Przenieś do kosza. Jeśli potrzebny jest login użytkownika, wpisz hasło.
- Następnie, wybierając Finder's Go, przytrzymaj klawisz Option. Wybierz Bibliotekę. Znajdź i przeciągnij dowolne foldery o nazwach wymienionych poniżej do Kosza.
- Na terminalu użyj „rm" funkcja do usuwania plików/folderów WD Drive Utilities (zazwyczaj znajdują się one w
/Library/Preferences/,/Library/Application Support/,/Library/Caches/) - Uruchom ponownie system Mac OS X, aby całkowicie odinstalować program WD Discovery na komputerze Mac.
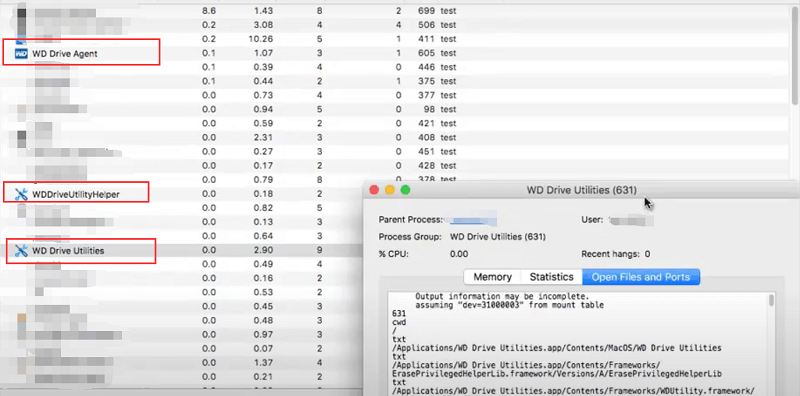
Usuń WD Discovery z komputera Mac za pomocą jego deinstalatora
Deinstalatory są dołączone do niektórych wersji oprogramowania WD Discovery. I chociaż pomoże to częściowo odinstalować WD Discovery na komputerze Mac, nie usunie go całkowicie.
Może być jeszcze kilka rzeczy, które należy zrobić, aby wyczyścić urządzenie po użyciu dezinstalatora dostarczonego przez Western Digital. Aby upewnić się, że program WD Discovery nie jest już obecny.
- Otwórz folder Aplikacje w oknie Findera. Gdy zdecydujesz się uruchomić okno Findera, pojawi się ono. Na pasku bocznym okna wybierz Aplikacje. Spowoduje to przejście do folderu Aplikacje na twoim komputerze.
- Przewiń w dół, aby dowiedzieć się więcej. Następnie wybierz katalog WD Discovery Directory. Aby uzyskać dostęp do folderu, po prostu go kliknij. Następnie wybierz Więcej aplikacji WD z menu rozwijanego. Znajdziesz w nim katalog Uninstallers. Aby otworzyć ten folder, po prostu go kliknij. Jeśli pobrana wersja programu WD nie zawiera dezinstalatora, musisz go pobrać. Następnie przewiń w dół, aby wybrać inne podejście do odinstalowania programu WD Discovery z komputera Mac.
- Odinstaluj WD Discovery, klikając przycisk Odinstaluj. To uruchamia Dezinstalator WD Discovery na Macu. Następnie naciskasz opcję Odinstaluj.
- Wprowadź konto administracyjne dla komputera Mac. Twoje urządzenie Mac wyświetli monit o zweryfikowanie modyfikacji. Aby potwierdzić, wprowadź poświadczenia administracyjne użytkownika Mac. Oprogramowanie dezinstalacyjne zostanie następnie uruchomione na komputerze Mac. Po zakończeniu możesz zobaczyć powiadomienie „Odinstaluj pomyślnie”.
- Następnie usuń pliki biblioteki i foldery wykrywania. Deinstalator zakończył część prac, ale nie wszystkie. Zanim WD Discovery całkowicie zniknie, komputer Mac nadal będzie zawierał elementy, które należy wyczyścić. Aby całkowicie odinstalować WD Discovery na komputerze Mac, należy również usunąć powiązane z nim pliki.
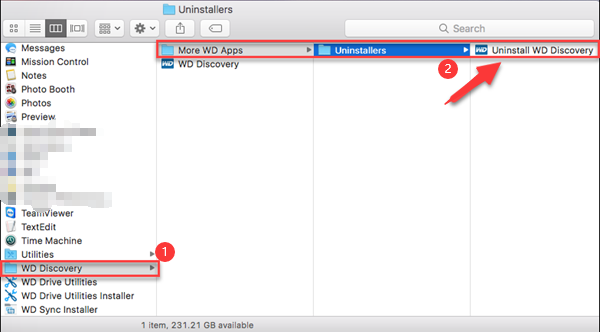
Część 3. Jak automatycznie odinstalować program WD Discovery na komputerze Mac?
Ręczne odinstalowanie aplikacji będzie trudne, szczególnie dla początkujących. W ten sposób możesz go łatwo i szybko odinstalować.
Można pobrać iMyMac PowerMyMac za darmo i używaj go do inteligentnie odinstaluj oprogramowanie na Macu jak Adobe, Office i OneDrive, a także wyczyść wszystkie rodzaje niepotrzebnych plików i pamięci podręcznej na komputerze Mac.
Abyś był poprowadzony, jak automatycznie odinstaluj WD Discovery na komputerze Mac używając PowerMyMac, przeczytaj poniższe instrukcje:
- Otwórz oprogramowanie PowerMyMac.
- Naciśnij przycisk SCAN po wybraniu Deinstalator aplikacji.
- Po zakończeniu skanowania wszystkie pobrane programy zostaną znalezione na stronie. Możesz przeglądać i wybrać Odkrywanie WD lub wpisz nazwę w oknie wyszukiwania. Następnie wszystkie foldery i pliki WD Discovery zostaną wyświetlone po prawej stronie ekranu.
- Wybierz aplikację i pliki, których chcesz się pozbyć. Kiedy zdecydujesz, kliknij CZYSZCZENIE w prawym dolnym rogu ekranu i poczekaj na zakończenie procedury.
- Po zakończeniu procedury pojawi się wyskakujące okienko z napisem „Czyszczenie zakończone”.
Jak widać, ta metoda ułatwia całkowite odinstalowanie programu WD Discovery na komputerze Mac.

Część 4. Wniosek
Ten przewodnik był bardzo pomocny, szczególnie dla użytkowników, którzy nie wiedzą jak odinstalować WD Discovery na komputerze Mac. Na różne sposoby możesz go odinstalować ręcznie lub automatycznie.
Ponieważ większości trudno jest zrobić wszystko samodzielnie, większość zdecydowała się na odinstalowanie go za pomocą specjalistycznego oprogramowania PowerMyMac. Zapewnia to nie tylko szybki proces, ale także zapewnia, że Twoje urządzenie jest bezpieczne przed odinstalowaniem.



