Podczas synchronizacji danych z iPhone'a z komputerem Mac mogą wystąpić pewne problemy, a tego typu problemy mogą się od czasu do czasu zdarzać. Jednym z problemów jest to, że kontakty z iPhone'a nie synchronizują się z komputerem Mac.
Dlatego w tym artykule pokażemy niektóre poprawki, które możesz zastosować, aby rozwiązać problem ze swoim Kontakty iPhone'a nie synchronizują się z komputerem Mac.
Spis treści: Część 1. Dlaczego moje kontakty nie synchronizują się między iPhonem i komputerem Mac?Część 2. Jak wyświetlić kontakty z iPhone'a na komputerze Mac?Część 3. Upewnianie się, że Twój Mac ma wystarczająco dużo miejsca na nowe kontaktyCzęść 4. Wniosek
Ludzie też czytali:Jak całkowicie odinstalować pakiet Microsoft Office na komputerze MacJak wyczyścić pamięć podręczną Chrome na Macu?
Część 1. Dlaczego moje kontakty nie synchronizują się między iPhonem i komputerem Mac?
Dlaczego moje kontakty z iPhone'a nie synchronizują się z moim komputerem Mac? Kontakty mogą nie być synchronizowane między telefonem iPhone i komputerem Mac z następujących powodów:
- Ustawienia synchronizacji iCloud: Upewnij się, że Kontakty iCloud są włączone na obu urządzeniach.
- Identyfikator Apple: Sprawdź, czy oba urządzenia używają tego samego Apple ID.
- Połączenie internetowe: Potwierdź stabilne połączenia internetowe.
- Aktualizacje oprogramowania: Zaktualizuj do najnowszych wersji iOS i macOS.
Poniżej znajdują się szczegóły, które należy wykonać, aby rozwiązać problem.
Rozwiązanie nr 1. Sprawdź, czy w urządzeniu włączono wyświetlanie kontaktów iCloud
- Uruchom Kontakty na urządzeniu Mac.
- Wybierz Grupy znajdujące się w lewym górnym rogu ekranu.
- Stamtąd opcja „Wszystkie iCloud” ma obok siebie znacznik wyboru. Umożliwi to zapisanie kontaktów z iCloud na iPhonie.
Rozwiązanie nr 2. Sprawdź, czy zapisałeś swoje kontakty na swoim iCloud
- Uruchom aplikację Kontakty na urządzeniu Mac.
- Wybierz opcję Grupy w lewym górnym rogu ekranu.
- Następnie usuń zaznaczenie opcji „Wszystkie” odnoszącej się do Twojego konta Gmail lub Yahoo.
- Następnie wybierz opcję „Wszystkie iCloud”.
- Następnie wybierz „Gotowe”, aby wyświetlić listę kontaktów. Jeśli w przypadku nie widzisz kontaktu, którego szukasz, oznacza to, że faktycznie jest on zapisany na innym koncie.
- Stąd możesz także wyeksportować dowolne kontakty, które masz na platformach innych firm, na swoje konto iCloud.
Rozwiązanie nr 3. Sprawdź, czy iCloud jest głównym kontem kontaktowym
Aby rozwiązać problem braku synchronizacji kontaktów iPhone'a z komputerem Mac, musisz zwrócić uwagę na konto iCloud. Jeśli na urządzeniu, którego używasz, zapisanych jest wiele kont, takich jak Gmail, Yahoo i iCloud, musisz upewnić się, że ustawiłeś iCloud jako główne konto dla swoich kontaktów. Oto, co musisz zrobić:
- Stuknij w Ustawienia na komputerze Mac.
- Następnie wybierz Poczta, Kontakty, Kalendarz.
- W panelu Kontakty wybierz Konto domyślne i sprawdź, czy włączyłeś lub wybrałeś usługę iCloud jako konto domyślne.
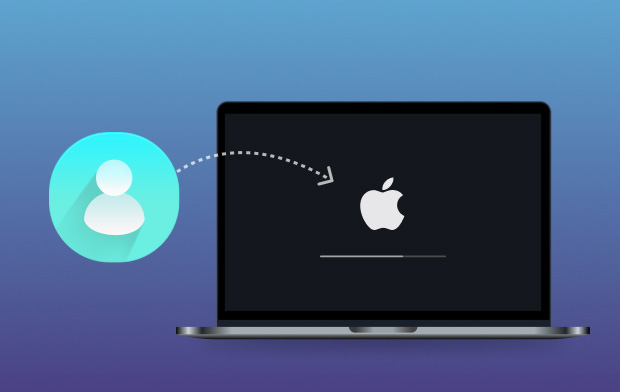
Część 2. Jak wyświetlić kontakty z iPhone'a na komputerze Mac?
Jak widać we wcześniejszych rozwiązaniach, które Ci pokazaliśmy, sposobem na synchronizację kontaktów iPhone'a z komputerem Mac jest użycie iCloud. Dlatego też przedstawiliśmy tutaj także inne sposoby naprawienia braku synchronizacji kontaktów iPhone'a z komputerem Mac oraz kontem iCloud lub aplikacją na komputerze Mac.
Wskazówka nr 1. Wyłącz i włącz synchronizację iCloud na iPhonie
Przejdź do ustawień swojego urządzenia iPhone, a następnie przejdź do Ogólne. Następnie, gdy znajdziesz opcję iCloud, dotknij jej, aby ją wyłączyć. Pozostaw na kilka minut. Następnie dotknij go ponownie, aby go włączyć. A kiedy już to zrobisz, spróbuj sprawdzić komputer Mac, czy Twoje kontakty mogły się zsynchronizować.
Wskazówka nr 2. Upewnij się, że używasz tego samego konta iCloud
Oczywiście to właśnie będziesz musiał sprawdzić. Musisz sprawdzić swoje urządzenie iPhone i konto iCloud, którego używasz. Gdy już to zrobisz, sprawdź konto iCloud, którego faktycznie używasz na komputerze Mac. Porównaj oba urządzenia i sprawdź, czy używasz tego samego konta iCloud. Bo jeśli nie, to jest to oczywiście powód, dla którego Twoje kontakty iPhone'a w rzeczywistości nie synchronizują się na urządzeniu Mac.
Wskazówka nr 3. Wyloguj się na swoje konto iCloud i zaloguj się ponownie
Ten proces należy również wykonać zarówno na iPhonie, jak i na urządzeniu Mac. Abyś mógł usunąć lub usunąć ustawienia iCloud na obu urządzeniach. Po usunięciu konta iCloud uruchom ponownie oba urządzenia.
A gdy oba urządzenia zostaną ponownie włączone, dodaj konto iCloud, z którego korzystałeś wcześniej. Ponownie musisz upewnić się, że wpisujesz to samo konto iCloud na obu urządzeniach. A kiedy już to zrobisz, sprawdź swoje kontakty, czy można je zsynchronizować.
UWAGA: Upewnij się, że pamiętasz hasło, aby uniknąć problemów z logowaniem do konta iCloud.
Wskazówka nr 4. Sprawdź swój dostęp do Internetu
Zarówno na telefonie iPhone, jak i na urządzeniu Mac musisz upewnić się, że masz połączenie z połączeniem bezprzewodowym lub z Internetem. Dzieje się tak, ponieważ iCloud działa również przez Wi-Fi lub dowolny dostęp do Internetu. Tak więc, gdy urządzenie Mac nie jest podłączone, oznacza to, że nie pokaże żadnych zsynchronizowanych kontaktów z urządzenia iPhone.
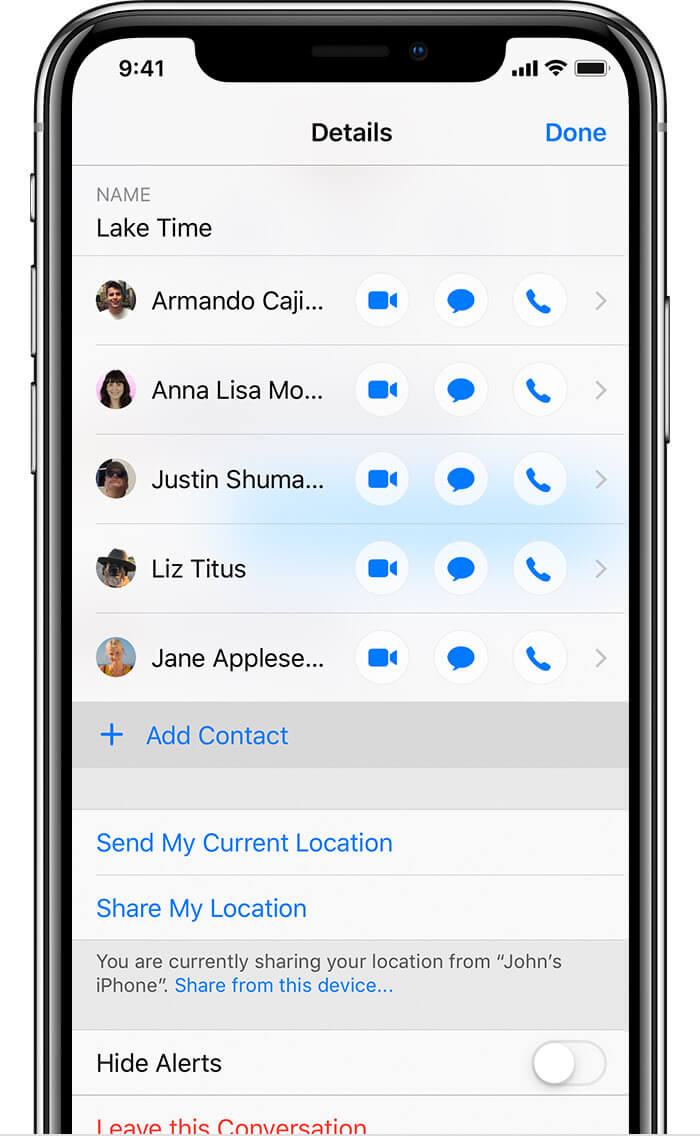
Część 3. Upewnianie się, że Twój Mac ma wystarczająco dużo miejsca na nowe kontakty
Aby rozwiązać problem braku synchronizacji kontaktów iPhone'a z komputerem Mac, kolejną rzeczą, którą musisz się upewnić, jest to, że masz wystarczająco dużo miejsca na komputerze Mac.
Musisz usunąć wszystkie pliki, których już nie potrzebujesz. A robienie tego ręcznie może wydawać się czasochłonne. Dlatego polecamy narzędzie do oczyść komputer Mac i zwolnij także miejsce: iMyMac PowerMyMac.
Korzystanie z tego narzędzia umożliwi lepsze czyszczenie i optymalizację komputera Mac. Aby dać przykład korzystania z PowerMyMac, zamieściliśmy tutaj metodę krok po kroku, którą możesz zastosować, aby usunąć niepotrzebne pliki.
- Pobierz i zainstaluj PowerMyMac na komputerze Mac, a następnie uruchom go.
- Wybierz Junk Cleaner, aby usunąć pamięć podręczną systemu, pamięć podręczną aplikacji, dzienniki systemowe, dzienniki użytkowników i lokalizację.
- Po prostu naciśnij przycisk Skanuj, aby przeskanować niepotrzebne pliki na komputerze Mac.
- Wybierz te pliki, których już nie potrzebujesz i naciśnij przycisk Wyczyść, aby usunąć je z komputera Mac.
- Poczekaj na zakończenie procesu.

Część 4. Wniosek
Więc masz to! To były rozwiązania i kilka wskazówek, które możesz zrobić, aby rozwiązać problem ze swoim Kontakty iPhone'a nie synchronizują się z komputerem Mac. Jako dodatkową informację, dobrym pomysłem jest również upewnienie się, że na Macu zawsze jest wystarczająca ilość miejsca do przechowywania nowych plików na Macu. A wraz z tym, PowerMyMac to program, na którym możesz polegać, jeśli chodzi o wykonanie zadania. Dzieje się tak, ponieważ ten program jest inteligentnym narzędziem czyszczącym i może zwolnić trochę miejsca na komputerze Mac do przechowywania nowych plików.




Shelley2024-11-12 17:25:18
W moich kontaktach na komputerze iMac nie ma opcji „grupy”.