Są przypadki, w których masz do czynienia z „Kamera internetowa Maca nie działa" wydanie. Twój aparat nagle przestaje działać podczas rozmowy wideo lub jeśli pojawi się informacja, że „Brak podłączonej kamery"Lub"Brak dostępnej kamery” pojawia się podczas uruchamiania aplikacji wymagającej aparatu.
Nie panikuj, bo jesteś tutaj! Przejdźmy teraz do tego, dlaczego aparat Mac nie działa i po prostu postępuj zgodnie z rozwiązaniami, które zapewniamy w tym poście, aby dowiedzieć się, gdzie jest błąd i naprawić ten irytujący problem.
Spis treści: Część 1. Dlaczego mój aparat nie działa na moim Macu?Część 2. Jak naprawić niedziałającą kamerę internetową Mac?Część 3. Wniosek
Ludzie też czytali:Jak przyspieszyć MacJak naprawić MacBook Running Slow
Część 1. Dlaczego mój aparat nie działa na moim Macu?
Dlaczego na komputerze Mac nie ma dostępnej kamery? Ogólnie rzecz biorąc, problemy z aparatem na komputerze Mac są zazwyczaj niewielkie i można je rozwiązać wystarczy ponownie uruchomić urządzenie.
W niektórych przypadkach występują problemy mechaniczne i sprzętowe, których nie można naprawić za pomocą poprawek oprogramowania.
- macOS nie ma aplikacji do ustawień aparatu. Większość aplikacji korzystających z aparatu Mac ma własne opcje konfiguracji, więc nie ma żadnych przełączników, czy to urządzeń fizycznych, czy oprogramowania.
- Jeśli twój aparat trwały uszczerbek na zdrowiu fizycznym, wymaga wymiany. Możesz wypróbować poniższe rozwiązania, aby ponownie uruchomić kamerę internetową komputera Mac.
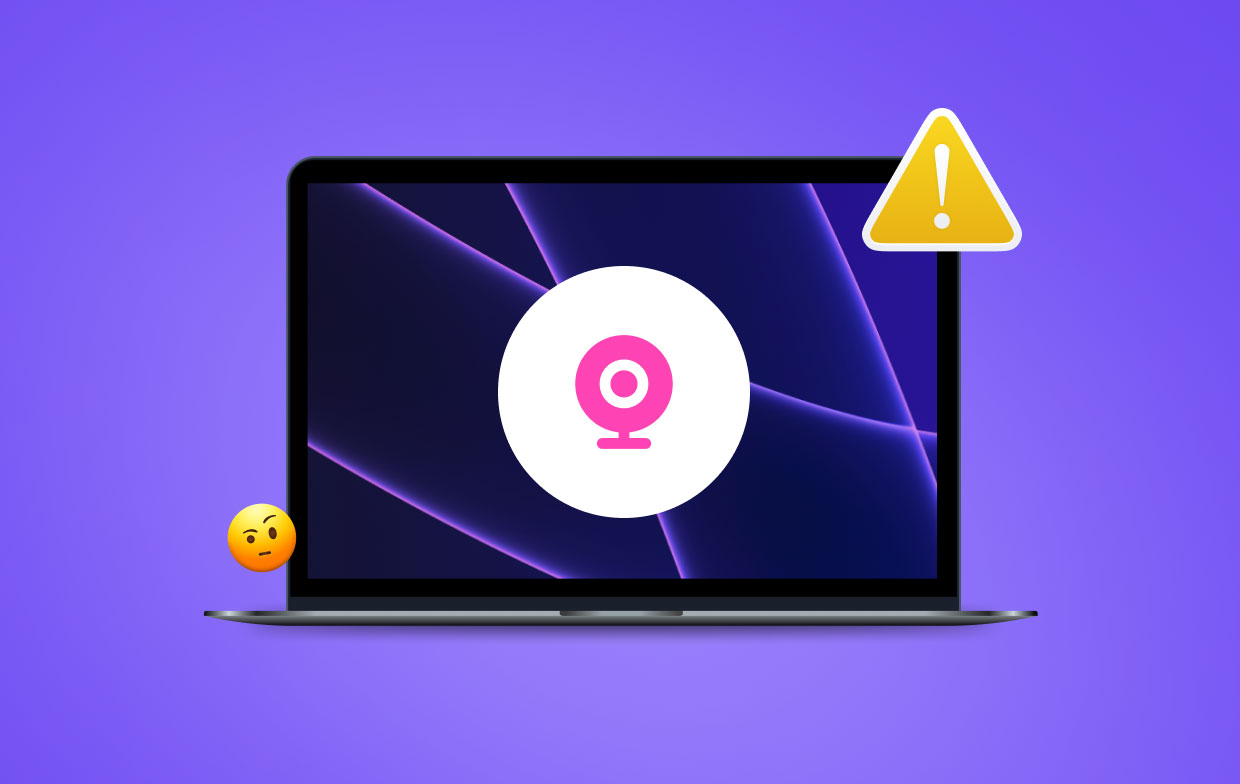
Część 2. Jak naprawić niedziałającą kamerę internetową Mac?
Gdy zaczniesz zauważać problemy z wbudowaną kamerą komputera Mac, możesz wypróbować jedno z tych rozwiązań, aby przywrócić jej działanie.
# 1. Sprawdź aplikacje, które wykorzystują Twój aparat
Ogólnie rzecz biorąc, tylko jedna aplikacja Mac może jednocześnie korzystać z aparatu. Musisz upewnić się, że aplikacja, której próbujesz użyć, nie ma odmowy dostępu do aparatu, ponieważ coś innego korzysta z niej w danym momencie.
Możesz spróbować rozwiązać ten problem, zamykając wszystkie otwarte aplikacje, które mogą korzystać z aparatu. Niektóre z tych aplikacji to Skype, FaceTime i Photo Booth.
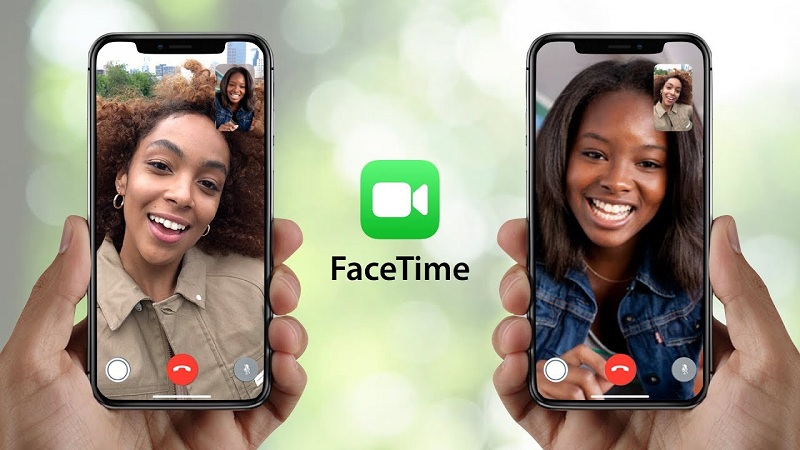
Jak włączyć aparat do FaceTime
Jak włączyć aparat na komputerze Mac? Zasadniczo aparat na komputerze Mac jest aktywowany automatycznie. Niemniej jednak ten automatyczny proces aktywacji często nie działa. Dzięki temu nie masz żadnej innej opcji ręcznego włączania aparatu.
Możesz włączyć aparat dla FaceTime, wykonując następujące czynności.
- Otwórz Aplikacja terminala które można znaleźć w sekcji Narzędzia w aplikacjach
- Stuknij w oknie Terminal i wprowadź „sudo killall VDCAssistant”. Nie dołączaj cudzysłowów.
- Stuknij w „Wejdź”. W tym momencie możesz zostać zachęcony do wprowadzenia hasła administratora. Jeśli proces przebiega płynnie, nie zobaczysz żadnego komunikatu potwierdzającego. W przypadku wystąpienia błędu w oknie terminala pojawi się komunikat o błędzie.
- Otwórz dowolną aplikację korzystającą z aparatu, np Photobooth sprawdzić, czy metoda zadziałała.
Wbudowana kamera Mac nie działa na Skype
Jeśli aparat na komputerze Mac nie działa podczas wykonywania połączeń przez Skype, istnieje możliwość, że odpowiedzialność ponosi Skype. Pierwszym krokiem jest upewnienie się, że używasz najnowszej wersji. Jeśli masz najnowszą wersję, ale nadal nie działa, musisz ją ponownie zainstalować.
Ale przed ponowną instalacją musisz to zrobić odinstaluj Skype'a z komputera Mac po pierwsze, jeśli masz z tym problem, możesz przejść do tego linku, aby całkowicie go usunąć za pomocą a potężny program do czyszczenia komputerów Mac aby go odinstalować.
Jeśli problem „Nie działa kamera internetowa Maca” będzie się powtarzał, konieczne jest ponowne uruchomienie komputera Mac i ponowne przetestowanie aplikacji.
#2. Wymuś zamknięcie VDCAssistant i AppleCameraAssistant
Osoby, które muszą pilnie skorzystać z aparatu lub nie mogą poświęcić czasu na rozwiązanie problemu „Nie działa kamera internetowa Maca”, mogą spróbować ponownie uruchomić procesy związane z aparatem, takie jak „VDCAssistant” i „AppleCameraAssistant” za pomocą aplikacji Terminal.
Zarówno VDCAssistant, jak i AppleCameraAssistant to programy działające w tle za każdym razem, gdy korzystasz z wbudowanej kamery komputera Mac. Istnieje prawdopodobieństwo wystąpienia komplikacji związanych z tymi procesami, które mogą mieć wpływ na kilka aplikacji mających dostęp do aparatu, takich jak iMovie, FaceTime, Skype i Wiadomości.

Metoda wymuszenia zamknięcia VDCAssistant i AppleCameraAssistant obejmuje następujące kroki:
- Zamknij wszystkie aplikacje, które mogą uzyskać dostęp do aparatu.
- Stuknij w Ikona wyszukiwania Spotlight. Poszukaj terminala i dotknij „Enter”, aby go otworzyć.
- Wpisz się "
sudo killall VDCAssistant" i dotknij „Wprowadź”. W razie potrzeby należy wprowadzić hasło i nacisnąć „Enter”. - Następnie wpisz "
sudo killall AppleCameraAssistant" i dotknij „Wprowadź”. Gdy oba procesy zostaną zatrzymane, otwórz aplikację korzystającą z wbudowanej kamery. Sprawdź, aby upewnić się, że problem został rozwiązany.
#3. Dostosowywanie ustawień aparatu
Przy takim podejściu musisz zmienić ustawienia bezpośrednio w aparacie, ponieważ w programie nie ma sekcji aparatu Preferencje systemowe.
Niemniej jednak większość aplikacji wykorzystujących wbudowaną kamerę komputera Mac ma regulowane ustawienia kamery. Skype i FaceTime pozwolą ci wyznaczyć kamerę, która ma być używana do rozmów wideo. Sprawdź, czy wybrano wbudowaną kamerę.
#4. Zresetuj kontroler systemu komputera Mac
Chociaż większość uważa to zadanie za przytłaczające, jest łatwe do wykonania. Gdy kamera komputera Mac zacznie działać nieprawidłowo, masz możliwość zresetowania Kontroler zarządzania systemem (SMC). Należy zauważyć, że SMC odpowiada za sterowanie większością funkcji sprzętowych komputera Mac. Po ponownym uruchomieniu może to być rozwiązanie problemu „Nie działa kamera internetowa Maca”.
Jak zresetować SMC MacBooka
Dla tych, którzy mają MacBooka, po prostu wykonaj następujące kroki dotyczące resetowania SMC.
- Wyłącz MacBooka przechodząc do menu Apple w lewej górnej części ekranu i dotknij opcji Zamknij.
- Sprawdź, czy zasilacz MacBooka jest prawidłowo podłączony do komputera.
- Na MacBooku naciśnij w dół
Shift+Control+Optionsnaciśnij jednocześnie klawisze i włącz zasilanie, aby uruchomić urządzenie. - Poczekaj 30 sekund przed zwolnieniem klawiszy. Dzięki temu komputer Mac ma wystarczająco dużo czasu na normalne uruchomienie.
- Po uruchomieniu komputera sprawdź, czy możesz uzyskać dostęp do aparatu.
#5. Uruchom ponownie komputer Mac, aby naprawić niedziałającą kamerę internetową komputera Mac
Inną alternatywną metodą rozwiązania problemu „Nie działa kamera internetowa Maca” jest ponowne uruchomienie urządzenia. Musisz upewnić się, że całkowicie wyłączyłeś urządzenie zamiast opcji Uruchom ponownie.
Jeśli komputer został ponownie uruchomiony, zamknie tylko sesję i na krótko wyłączy komputer Mac, ale pamięć RAM pozostanie nietknięta. Kiedy wyłączysz komputer, tak się stanie wyczyść pamięć RAM i zakończ wszystkie uruchomione procesy, w tym te, które mogą zakłócać pracę aparatu.
Oto link referencyjny jak ponownie uruchomić komputer Mac w trybie awaryjnym.
#6. Zaktualizuj swoje oprogramowanie
Jeśli Twój aparat nie działa podczas korzystania z określonej aplikacji do edycji zdjęć lub wideokonferencji, może być z nimi niekompatybilny.
Na przykład nie możesz prowadzić rozmów wideo przez Skype, jeśli ty lub osoba, z którą się kontaktujesz, ma nieaktualną wersję. Jeśli chcesz z powodzeniem prowadzić rozmowy wideo, obie strony powinny uaktualnić aplikację do najnowszej wersji.
Pamiętaj, że ta sama zasada dotyczy również twojego systemu operacyjnego. Jeśli masz problemy z wbudowaną kamerą, Twoim pierwszym krokiem jest sprawdzenie, czy dostępna jest aktualizacja zabezpieczeń dla komputera Mac.
Ogólnie rzecz biorąc, Apple zawiera niezbędne poprawki błędów w każdej wersji kompilacji, dlatego ważne jest, aby zaktualizować oprogramowanie do najnowszej dostępnej wersji. Istnieje prawdopodobieństwo, że zidentyfikowali błąd aparatu i naprawili go w najnowszej aktualizacji.

Wskazówka: Niektóre problemy z komputerem Mac mogą wynikać z powolnego komputera Mac, który zajmuje dużo miejsca przez śmieci systemowe. Możesz spróbować iMyMac PowerMyMac wykonać głębokie skanowanie i usuwanie śmieci oraz zoptymalizować wydajność komputera Mac za pomocą zaledwie kilku kliknięć.
Część 3. Wniosek
Są chwile, kiedy nie jest łatwym zadaniem określenie głównej przyczyny problemu „Nie działa kamera internetowa Maca”. Na szczęście rozwiązanie tego problemu nie jest trudnym zadaniem.
Większość problemów i błędów związanych z aparatem na komputerze Mac jest stosunkowo niewielka. Można je łatwo rozwiązać, wykonując kilka kroków.
Niemniej jednak, jeśli wypróbowałeś te metody i nadal nie możesz rozwiązać problemu z aparatem, najlepiej skontaktować się z firmą Apple w celu uzyskania dalszej pomocy.




struktura2021-01-20 11:45:20
grazie mille, avevo udowodnił, że możesz wejść do terminala i cyfrową frazę i magiczną passę, która jest tornata i funzionare..non więc perchè ma va bene cosi
FR2020-05-14 21:02:54
dziękuję
Florencja2020-05-13 19:43:57
Hola! mi cámara de la MacBook Pro de repente dejó de funcionar, aunque La Luz verde sigue activa. Que puedo hacer? los demás no me ven, quedó la pantalla negra... te agradezco la ayuda!
Alejandro Sanchez2020-05-12 06:51:36
buenas noches, trate de hacer el proceso de Sudo killall VDCAssistant pero al poner mi clave y dar enter me sale, „Nie znaleziono pasujących procesów” y pues sigo sin poder activar la cámara, ya hice el proceso de revisión de hardware y me dice que todo esta correcto, ya reinstale el sistema operativo y aun no detectiona la cámara, que tan seguro es hacer, Como reiniciar un MacBook SMC Para aquellos que tienen un MacBook, simplemente siga estos pasos para reiniciar el SMC. Apague su MacBook accediendo al menú Apple en la sección superior izquierda de la pantalla y toque la opción Apagar. Compruebe si el adaptador de corriente de su MacBook está bien conectado a la computadora. En su MacBook, presione hacia abajo Mayús + Control + Opciones simultáneamente y encienda la alimentación para iniciar su dispositivo. Espere 30 segundos antes de soltar las teclas. Esto le da a tu Mac el tiempo suficiente para aranżer como de costumbre. Cuando se inicie la computadora, verifique si puede acceder a la cámara. espero me puedan ayudar, gracias
chrześcijański2020-03-28 15:51:53
Bonjour Avez to rozwiązanie dla użytkownika QT (QuickTime Player) dla MacBooka Pro (10.13.6) SANS dla użytkownika kamery wbudowanej (isight). Dans QT je n'ai pas le choix (choisir isight ou la webCam USB)... (je veux utiliser ma webCam lol) cordialement Christian sur FaceTime et PhotoBooth c'est OK - Merci de répondre directement sur mon eMail - cela serait sympa
cholera_2020-03-28 13:23:03
Bonjour, j'ai eu le soucis d'être sur Skype avec un ami, cela fonctionnait Correctement et puis d'un coup plus rien, mon écran de mac est devenu tout noir puis s'est verrouillé. En le re-déverrouillant, plus de micro ni de caméra. Le seul problem c'est qu'il est sous windows et pas sous mac. Je m'y connais absolument pas en ordinnateur et un ami qu'y s'y connait un peu plus à eseer de m'aider en me guidant à travers messenger via mon téléphone mais nous ne trouvons pas le problème. Je vous remercie d'avance si vous avez la solution pour réparer et trouver mon problème. Bon après midi.
iMyMac2020-03-30 09:06:16
Korzystasz z systemu Windows 10 czy jesteś autentyczną wersją?
Rana2020-02-26 15:03:16
Niesamowity! Znowu działa, dzięki za przydatne wskazówki!
Suzette2019-08-23 10:11:05
Wypróbowałem rozwiązanie 2, aby sprawdzić, czy ponownie połączy moją kamerę; ale po wpisaniu „sudo killall VDCAssistant.” nie mogę wprowadzić hasła. Mój Mac nie rozpoznaje żadnych naciśnięć klawiszy, które wpisuję. Możesz mi pomóc?
hbich2020-06-26 13:37:08
je rencontre le même problem , je n come plus a entrer le mot de passe dans le terminale svp aidez moi
iMyMac2019-08-23 11:19:20
Cześć, jeśli nie udało Ci się wpisać hasła w Terminalu, możesz skorzystać z tego łącza, aby znaleźć odpowiedź: https://osxdaily.com/2015/02/04/terminal-wont-show-password-when- wpisany/