Częstym problemem podczas przesyłania plików między komputerami za pomocą dysku jest format dysku. Ogólnie rzecz biorąc, ten problem ze zgodnością plików można rozwiązać za pomocą dowolnego z NTFS dla komputerów Mac za darmo narzędzia.
Jeśli używasz systemu Mac OS i podłączasz dysk, komputer może go odczytać, ale masz ograniczenia, ponieważ nie możesz niczego pisać ani zapisywać żadnych plików. Ogólnie jest to problem ze zgodnością między platformami, który pojawia się, gdy używany dysk był wcześniej sformatowany przy użyciu systemu operacyjnego Windows.
Aby w pełni zrozumieć tę sytuację, należy najpierw przyjrzeć się systemom plików. System plików to metoda organizowania i przechowywania plików na dyskach przez system operacyjny, a także określa, jakie informacje można dołączyć do plików, takie jak nazwy plików, uprawnienia i atrybuty.
Na przykład system Windows zapisuje, przechowuje i konfiguruje dowolny zewnętrzny dysk twardy lub dysk flash przy użyciu domyślnego formatu – NTFS (New Technology File System). Głównym problemem jest to, że chociaż Apple może obsługiwać NTFS i inne formaty Windows, możliwość „zapisu” na dyskach NTFS została dezaktywowana w systemie OS X. Oznacza to po prostu, że jeśli używasz Mac OS i dysku sformatowanego w systemie Windows , nie można zapisywać na dysku ani modyfikować żadnych istniejących tam plików.
Spis treści: Bliższe spojrzenie na NTFSSformatuj swoje dyski w FAT Radzenie sobie z kompatybilnością formatów Szybka wskazówka dotycząca korzystania z narzędzia NTFS firmy PowerMyMacZakończmy to
Ludzie też czytali:Jak usunąć pliki dziennika systemu na komputerze MacJak sprawdzić i zwolnić miejsce na dysku na komputerze Mac
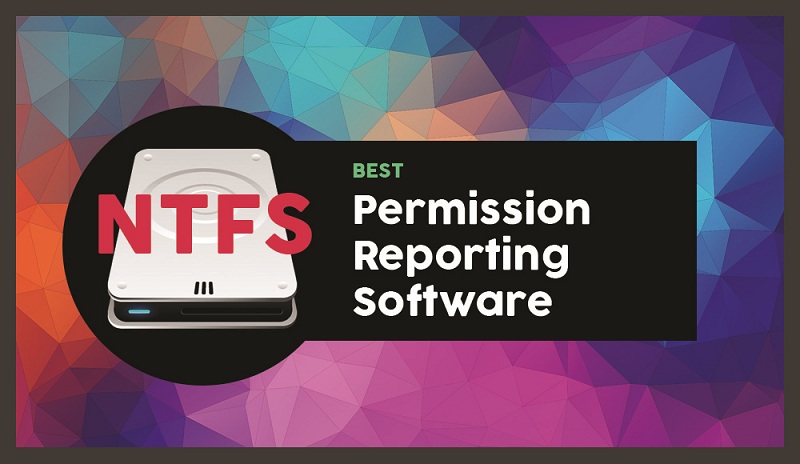
Bliższe spojrzenie na NTFS
NTFS lub „System plików nowej technologii” to typ systemu plików, który system operacyjny Windows NT wykorzystuje do przechowywania i pobierania plików na dysku twardym. Różnica z NTFS polega na tym, że zapewnia kilka ulepszeń w porównaniu z FAT i HPFS, jeśli chodzi o bezpieczeństwo, wydajność i rozszerzalność.
Raz a dysk twardy jest formatowany, jest podzielony na partycje całego miejsca na dysku twardym. Na każdej partycji lub segmencie system operacyjny monitoruje wszystkie przechowywane pliki. Każdy plik jest przechowywany na dysku twardym w jednym lub kilku klastrach o określonym rozmiarze.
Gdy używany jest system NTFS, rozmiary tych klastrów różnią się od 512 bajtów do 64 kilobajtów. Ogólnie rzecz biorąc, im większy dysk twardy, tym większy domyślny rozmiar klastra. Uważa się, że użytkownik systemu może zdecydować się na zwiększenie wydajności kosztem pewnej nieefektywności przestrzeni.
Sformatuj swoje dyski w FAT
Prostym sposobem rozwiązania tego problemu ze zgodnością formatu jest sformatowanie dysku do formatu FAT (File Allocation Table). Jest to starszy system plików utworzony przez system Windows i ma pełną zgodność odczytu i zapisu z systemem OS X.
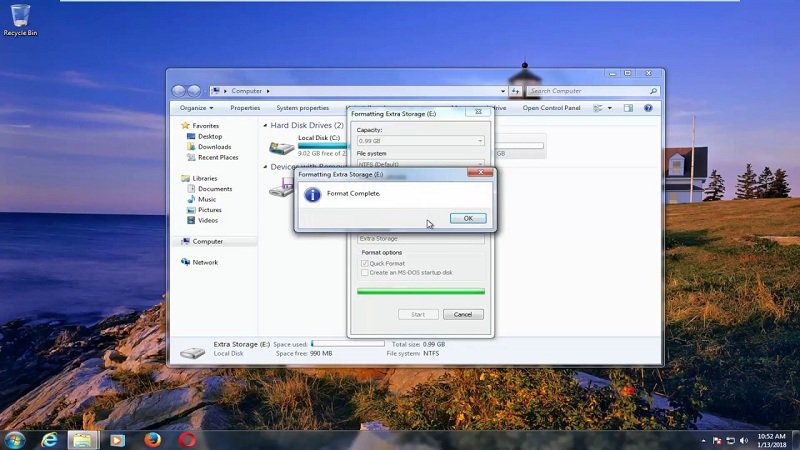
Najwyraźniej NTFS ma kilka zalet jako format. Ogólnie rzecz biorąc, jest to nowszy wariant i sprawdzono, że działa szybko niż jego odpowiedniki w formacie FAT. Czy system macOS może formatować NTFS? Jeśli Twój dysk jest nowy i nie masz na nim żadnych plików, zaleca się sformatowanie i przekonwertowanie dysku na FAT.
Istnieją jednak przypadki, w których nie jest to idealne rozwiązanie, takie jak:
- Jeśli dane zostały zapisane na dysku, którego kopia zapasowa nie została jeszcze utworzona. Jeśli zdecydujesz się sformatować dysk do formatu FAT, to: usunąć wszystkie dane zapisane na nim.
- Jeśli istnieje potrzeba przesyłania plików większych niż 4 GB za jednym razem. Pamiętaj, że FAT umożliwia przesyłanie plików tylko za pomocą maksymalny rozmiar 4 GB i mniej.
Jeśli te przypadki nie są Twoim problemem i chcesz, aby transfer danych między komputerami z różnymi systemami operacyjnymi był łatwy, sformatowanie dysku jest najlepszym rozwiązaniem.
Radzenie sobie z kompatybilnością formatów
MacOS firmy Apple może czytać z dysków NTFS sformatowanych w systemie Windows, ale nie może na nich pisać.
Jest kilka rozwiązań, które: zezwól na pełny dostęp do odczytu/zapisu na dyskach NTFS.
Czy potrzebny jest system NTFS dla komputerów Mac? Może to być przydatne, jeśli chcesz pisać do Partycja Boot Camp na komputerze Mac, ponieważ partycje systemowe Windows muszą korzystać z systemu plików NTFS. Niemniej jednak w przypadku dysków zewnętrznych zaleca się używanie exFAT. MacOS może czytać i pisać na dyskach exFAT, takich jak Windows.
Czy NTFS dla komputerów Mac jest bezpłatny? Masz na to kilka opcji, po prostu wybierz tę, która odpowiada Twoim potrzebom:
- Płatne sterowniki innych firm. Możesz znaleźć szeroki wybór sterowniki NTFS innych firm dla komputerów Mac, które masz opcję instalacji i działa wydajnie. Chociaż są to opcje kupowane przez Internet, trzeba oferować lepszą wydajność niż darmowe rozwiązania.
- Darmowe sterowniki innych firm. Są darmowe i open-source NTFS dla komputerów Mac za darmo które możesz zainstalować na komputerze Mac, aby umożliwić obsługę zapisu.
Szybka wskazówka dotycząca korzystania z narzędzia NTFS firmy PowerMyMac
W module Toolkit w iMyMac PowerMyMac, znajdziesz rozwiązanie problemu niezgodności plików. Ogólnie rzecz biorąc, NTFS jest jednym z głównych systemów plików systemu Windows. Jeśli używasz komputera Mac i chcesz odczytywać lub zapisywać pliki z dysku SSD, HDD lub sformatowany dysk flash w systemie Windows to narzędzie PowerMyMac z pewnością się przyda.
Wskazówka: Obecna wersja nie obsługuje tymczasowo następującej funkcji, ale specjalne oprogramowanie obsługujące następującą funkcję zostanie udostępnione w przyszłości.
Krok 1. W module Toolkit programu PowerMyMac wybierz narzędzie NTFS.
Krok 2. Na stronie głównej NTFS dotknij Przycisk „Zapisz” aby rozpocząć kopiowanie, edycję, usuwanie lub inicjowanie innych instrukcji dotyczących plików z dysku SSD, dysku twardego lub dysku flash sformatowanego w systemie Windows na komputerze Mac. W przypadku pojawienia się wyskakującego okienka z komunikatem „Niepowodzenie”, przed użyciem narzędzia NTFS należy zainstalować NTFS – 3G oraz Osxfuse.
Krok 3. W tym momencie zobaczysz Informacje o USB po lewej stronie, podczas gdy pliki i foldery na USB znajdują się w prawej kolumnie. Przeciągnij jeden ze swoich plików z USB do górnej pustej witryny.
Krok 4. Stuknij w Przycisk „Zapisz” a wybrany plik zostanie zapisany na twoim USB. Gdy wybrany plik zniknie w witrynie lub pojawi się komunikat, oznacza to, że proces pisania został zakończony. Co więcej, ikona USB wygląda inaczej wcześniej, gdy została podłączona do komputera Mac. To także znak, że odnosisz sukcesy w pisaniu.
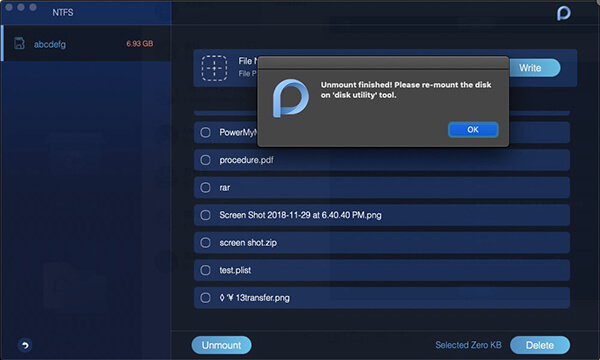
Krok 5. Po zakończeniu procesu pisania dotknij Przycisk „Odmontuj” aby usunąć USB z komputera Mac.
Zakończmy to
Jeśli chcesz w łatwy i prosty sposób poradzić sobie z problemem niezgodności plików, to NTFS dla komputerów Mac za darmo narzędzie autorstwa PowerMyMac to zalecany wybór. Dzięki niemu możesz łatwo używaj NTFS na Macu.
Po prostu postępuj zgodnie z instrukcjami korzystania z tego narzędzia, jeśli używasz komputera Mac i jeśli istnieje konieczność odczytywania lub zapisywania plików z dysku SSD, dysku twardego lub dysku flash sformatowanego w systemie Windows.




