Jedną z zalet posiadania urządzenia iPhone jest możliwość robienia zdjęć i zapisywania ich na naszych urządzeniach. Ta funkcja jest korzystna dla osób, które naprawdę kochają podróżować lub po prostu chcą zachować wspomnienia ze swoimi przyjaciółmi lub rodziną.
Jednak zdjęcia iPhone'a są w rzeczywistości w większych rozmiarach. Tak więc najlepszą rzeczą, jaką możesz zrobić, aby zwolnić miejsce na iPhonie, jest zaimportowanie ich na komputer Mac. Ale co, jeśli nagle twój zdjęcia nie będą importowane z iPhone'a na Maca? Czy jest coś jeszcze, co możesz zrobić, aby rozwiązać ten problem?
W rzeczywistości pokażemy Ci różne rozwiązania problemu „nie można zaimportować zdjęć z iPhone'a na Maca”. Istnieje również kilka alternatywnych sposobów importowania zdjęć z iPhone'a na komputer Mac.
Spis treści: Część 1. Dlaczego moje zdjęcia nie są importowane na mój komputer Mac? Szybkie poprawkiCzęść 2. Jak pomyślnie zaimportować zdjęcia z iPhone'a na Maca?Podsumowanie
Część 1. Dlaczego moje zdjęcia nie są importowane na mój komputer Mac? Szybkie poprawki
Nie możesz importować zdjęć z iPhone'a na Maca? Oto kilka szybkich poprawek, które możesz wypróbować zarówno na telefonie iPhone, jak i komputerze Mac, aby zaimportować zdjęcia z urządzenia iPhone na komputer Mac.
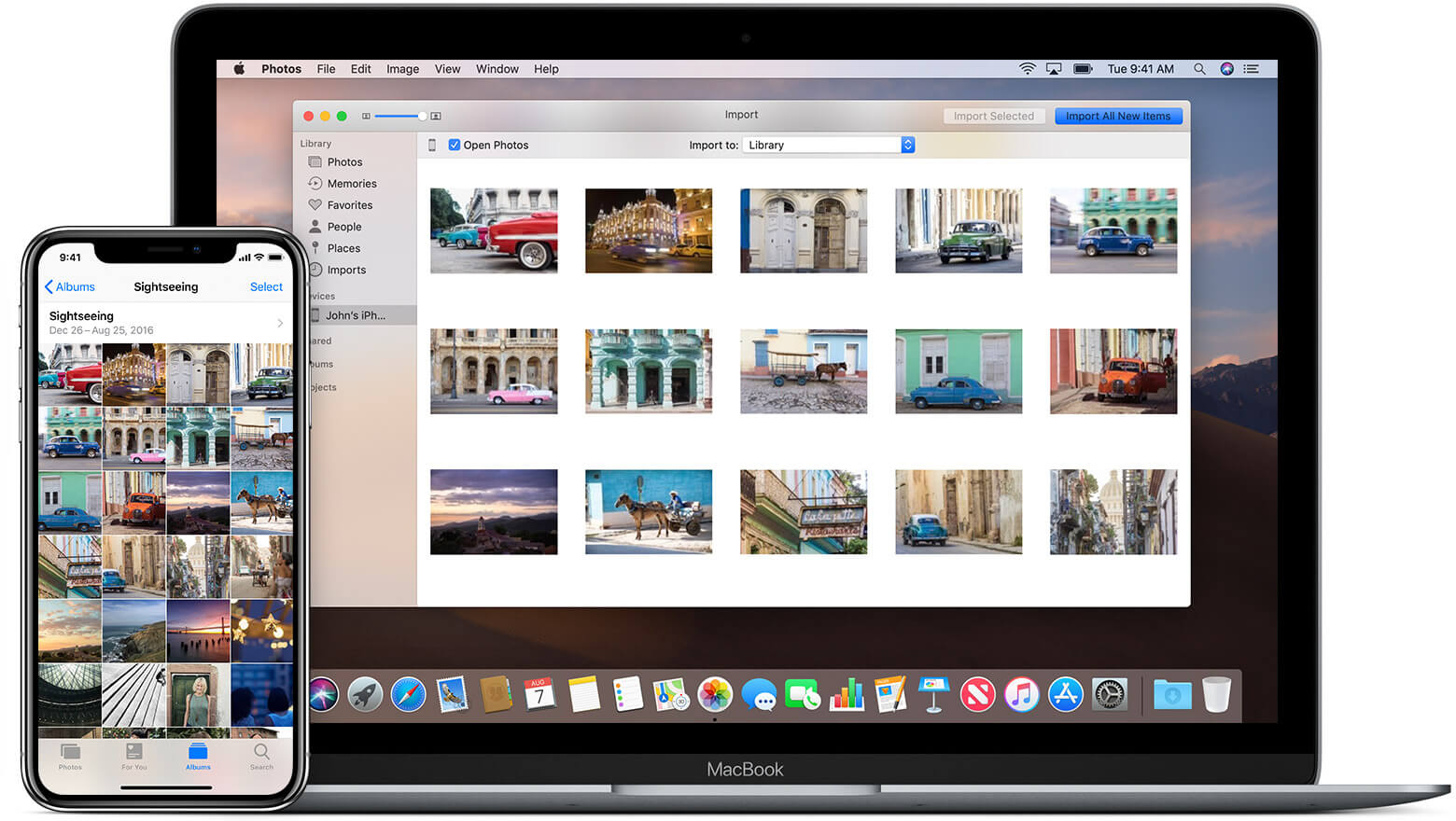
Rozwiązanie nr 1. Sprawdź status swojego iPhone'a
Teraz, aby przenieść swoje zdjęcia z iPhone'a na komputer Mac, upewnij się, że odblokowałeś urządzenie iPhone po podłączeniu go do komputera Mac. Następnie kliknij Zaufaj, gdy zobaczysz wiadomość o zaufaniu na ekranie iPhone'a.
Rozwiązanie nr 2. Sprawdź, czy włączasz Hotspot osobisty
AirDrop na ogół nie działa poprawnie, jeśli jedno z Twoich urządzeń ma włączoną funkcję „Osobisty hotspot”. Jeśli więc nie możesz wysyłać plików z iPhone'a na komputer Mac podczas korzystania z AirDrop, musisz tymczasowo wyłączyć osobisty hotspot, w przeciwnym razie nie będziesz w stanie przesyłać ani odbierać zdjęć za pośrednictwem AirDrop.
Jeśli zdjęcia nie będą skutecznie importowane z iPhone'a do Maca, możesz spróbować wyłączyć Hotspot osobisty, wyłączając opcję „Zezwalaj innym na dołączanie” w Centrum sterowania lub menu Ustawienia telefonu iPhone (Ustawienia > Sieć komórkowa > Hotspot osobisty lub Ustawienia > Hotspot osobisty).
Rozwiązanie nr 3. Sprawdź, czy są jakieś aktualizacje na Twoim Macu i iPhonie
W rzeczywistości istnieje możliwość, że oprogramowanie na komputerze Mac lub działanie urządzenia iPhone jest zbyt stare, aby przeprowadzić proces przesyłania. Jeśli więc na komputerze Mac lub urządzeniu iPhone są dostępne aktualizacje, zaktualizuj je. A oto oprogramowanie, które musisz upewnić się, że jest aktualizowane.
- Zaktualizuj aplikację Photo-Management do najnowszej wersji, takiej jak iPhoto, Photos i Image Capture.
- Zaktualizuj system operacyjny swojego iPhone'a. Po prostu przejdź do „Ustawień” swojego iPhone'a, a następnie wybierz Ogólne. A potem dotknij „Aktualizacja oprogramowania”.
- Zaktualizuj iTunes do najnowszej wersji.
Rozwiązanie nr 4. Podłącz ponownie iPhone'a i zresetuj program
Jeśli urządzenie iPhone jest podłączone do komputera Mac, a zdjęcia nie są importowane z iPhone'a na komputer Mac, odłącz je. Następnie wyłącz urządzenie iPhone, aby zamknąć wszystkie uruchomione programy.
Spróbuj także ponownie uruchomić urządzenie Mac. Po utworzeniu kopii zapasowej obu urządzeń ponownie podłącz iPhone'a do komputera Mac i spróbuj zaimportować zdjęcia z iPhone'a na komputer Mac.
Rozwiązanie nr 5. Spróbuj zresetować lokalizację i prywatność
Teraz wiemy, że może to zabrzmieć trochę dziwnie, ale resetowanie lokalizacji i prywatności faktycznie działa, gdy zdjęcia nie są importowane z iPhone'a na Maca. Aby to zrobić, oto, co musisz zrobić.
- Uruchom aplikację Ustawienia na swoim urządzeniu iPhone.
- Następnie dotknij Ogólne, a następnie wybierz Resetuj, a następnie Resetuj lokalizację i prywatność.
- Następnie dotknij Resetuj ustawienia, aby potwierdzić akcję.
- Po zakończeniu podłącz urządzenie iPhone do komputera Mac.
- Następnie, jeśli zobaczysz komunikat zaufania na swoim urządzeniu iPhone, po prostu naciśnij Trust, aby kontynuować.
- Po zakończeniu zaimportuj zdjęcia z urządzenia iPhone na komputer Mac.
Rozwiązanie nr 6. Sprawdź w Menedżerze dysków
Gdy zdjęcia nie są importowane z iPhone'a na Maca, możesz uruchomić Menedżera dysków na komputerze Mac, a następnie kliknąć funkcję „Sprawdź dysk”. W ten sposób zobaczysz, czy Menedżer dysków komputera Mac faktycznie działa poprawnie.
Ludzie też czytali:Efektywne sposoby odinstalowania Parallels na komputerze MacEfektywne sposoby, aby zapobiec Mac z Sleeping
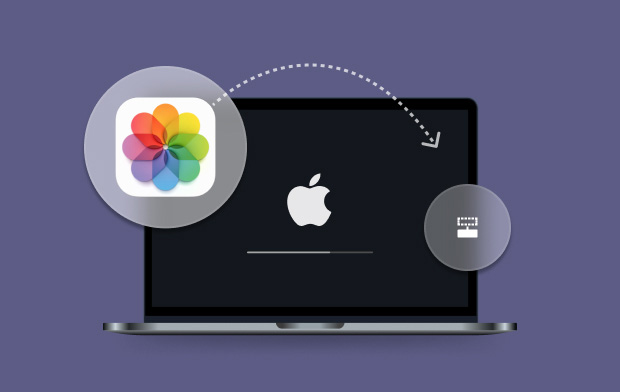
Część 2. Jak pomyślnie zaimportować zdjęcia z iPhone'a na Maca?
Oto kilka alternatywnych sposobów naprawy zdjęć, które nie będą importowane z iPhone'a na Maca.
#1. Importuj zdjęcia z iPhone'a na Maca za pomocą podglądu
Aplikacja podglądu, którą masz na komputerze Mac, faktycznie może zobaczyć wszystko na komputerze Mac, w tym Twoje zdjęcia. Z tego powodu jest również uważany za najłatwiejszy sposób importowania zdjęć z urządzenia iPhone na komputer Mac.
Aby to zrobić, oto kroki, które możesz wykonać.
- Podłącz urządzenie iPhone do komputera Mac za pomocą kabla USB.
- Po podłączeniu urządzenia iPhone do komputera Mac uruchom aplikację Preview.
- Następnie kliknij opcję „Plik” na pasku menu aplikacji. Znajduje się w lewym górnym rogu okna aplikacji.
- Następnie zobaczysz menu rozwijane. Stamtąd wszystko, co musisz zrobić, to wybrać „Importuj z iPhone'a”.
- Następnie wybierz wszystkie zdjęcia, które chcesz zaimportować z urządzenia iPhone na komputer Mac.
- A kiedy skończysz wybierać wszystkie zdjęcia, po prostu kliknij przycisk Importuj lub Importuj wszystko w prawym dolnym rogu ekranu okna.
#2. Bezprzewodowo importuj zdjęcia z iPhone'a do komputera Mac
Jeśli planujesz zaimportować wiele zdjęć z urządzenia iPhone na komputer Mac, sugerowaną przez nas metodą jest e-mail. To dlatego, że jest to najłatwiejszy sposób na naprawienie zdjęć, które nie będą importowane z iPhone'a na Maca.
Abyś wiedział, jak możesz to zrobić, oto prosta metoda krok po kroku, którą możesz wykonać..
- Uruchom aplikację Zdjęcia na swoim iPhonie, a następnie przejdź do swojego albumu.
- Wybierz zdjęcia, które chcesz zaimportować z albumu na komputer Mac.
- Gdy skończysz wybierać wszystkie zdjęcia, które chcesz, po prostu dotknij przycisku Udostępnij i wybierz E-mail.
- Następnie wprowadź swój adres e-mail, a następnie dotknij Wyślij.
- Gdy skończysz, pobierzesz zdjęcia z e-maila za pomocą urządzenia Mac.
#3. Importuj zdjęcia z iPhone'a na Maca za pomocą iCloud
Inną metodą, której możesz faktycznie użyć do importowania zdjęć z urządzenia iPhone na komputer Mac, jest użycie konta iCloud.
Ale aby z tego skorzystać, wszystkie zdjęcia, które masz na urządzeniu iPhone, powinny być zarchiwizowane na Twoim koncie iCloud.
Oto kroki, które będziesz musiał wykonać, aby naprawić zdjęcia, których nie można zaimportować z iPhone'a na Maca:
- Uruchom Zdjęcia, a następnie kliknij Zdjęcia.
- Następnie wybierz Preferencje i wybierz iCloud.
- Wszystko, co musisz zrobić, to zalogować się przy użyciu swojego Apple ID i hasła.
- Upewnij się, że jest taki sam, jak ten, który masz na urządzeniu iPhone.
- Gdy zdjęcia na iCloud zostaną zaktualizowane, po prostu przeciągnij je do żądanego folderu na komputerze Mac.
PRZYPOMINAMY: Aby zsynchronizować zdjęcia z urządzenia iPhone z komputerem Mac za pomocą iCloud, musisz upewnić się, że masz połączenie z Internetem. Inną rzeczą jest to, że jeśli będziesz potrzebować więcej miejsca na swoim iCloud, musisz za to zapłacić.
Usuń podobne lub zduplikowane zdjęcia, aby wyczyścić komputer Mac
Teraz, ponieważ możesz teraz importować zdjęcia z urządzenia iPhone na komputer Mac, nadszedł czas, aby upewnić się, że nie masz żadnych innych zdjęć, których już nie potrzebujesz. Jednym z przykładów są podobne zdjęcia, które masz na komputerze Mac.
Te zdjęcia są jednym z powodów, dla których może zabraknąć miejsca na dysku, ponieważ zdjęcia są w rzeczywistości duże. Więc, aby usunąć te duplikaty lub podobne zdjęcia do usuń usuwalne miejsce na komputerze Mac, najlepszym narzędziem, którego możesz użyć, będzie iMyMac PowerMyMac.
PowerMyMac ma możliwość znajdź wszystkie podobne zdjęcia na swoim Macu. A dzięki temu zwolnisz miejsce. A jednocześnie poprawisz swój Mac.

Podsumowanie
Jak widać, naprawienie zdjęć nie zostanie zaimportowane z iPhone'a na Maca jest bardzo łatwe. Tylko upewnij się, że stosujesz rozwiązania, które podaliśmy powyżej.
Możesz także wypróbować inne metody importowania zdjęć z urządzenia iPhone na komputer Mac. W końcu nigdy nie jest źle robić coś nowego.




David2023-09-18 21:44:31
Jeszcze jedną rzeczą do zrobienia jest odbudowanie bazy danych zdjęć. Cmd + Option podczas otwierania aplikacji Photos.app. Niech odbuduje bazę danych. Może to być możliwy problem związany z niepowodzeniem importowania zdjęć.
Kathleen LaBella2022-04-30 06:01:17
Podoba mi się twoja prezentacja dotycząca importowania zdjęć z iPhone'a na Maca... ale wpadam na mur z cegły i nie mogę załadować żadnych nowych zdjęć. Wyjaśnij, JAK uzyskać dostęp do podglądu. Nie rozumiem, gdzie jest w komputerze. Mam nadzieję, że uda mi się go użyć do przeniesienia moich zdjęć. Dziękuję.
Jesion2022-02-06 22:58:23
Wielkie dzięki! :)