Od oprogramowania reklamowego po wirusy, złośliwe oprogramowanie może przybierać różne formy. Chumsearch to zupełnie inna kategoria; przejmuje kontrolę nad przeglądarką internetową i przekierowuje cię do swojej wyszukiwarki, aby przekierować cię do stron internetowych, których nie chciałeś zobaczyć. Na szczęście możesz łatwo Usuń Chumsearch. W tej chwili obsługuje narzędzie do usuwania aplikacji odinstalowanie niepożądanych aplikacji jest to konieczne.
Wstrzykiwanie reklam często występuje wraz z atakiem przeglądarki Chumsearch. To jest rodzaj złośliwa reklama która wyświetla banery, tekst wbudowany, bloki porównywania cen, kupony i inne elementy na różnych stronach internetowych odwiedzanych przez zaatakowany komputer.
Hakerzy w czarnych kapeluszach już agresywnie atakują system Mac OS X ze znacznymi sukcesami, pomimo faktu, że zjawisko to występowało wcześniej wyłącznie w systemie Windows. ChumSearch zbiera również możliwe do zidentyfikowania informacje internetowe ofiar, co jest kolejnym negatywnym skutkiem. Adware ChumSearch można usunąć, wykonując kroki wymienione poniżej.
Spis treści: Część 1. Co to jest przekierowanie Chumsearch?Część 2. Jak ręcznie usunąć Chumsearch z komputera Mac? Część 3. Łatwo usuń Chumsearch z Maca i Autostartu
Część 1. Co to jest przekierowanie Chumsearch?
Porywacz przeglądarki to rodzaj złośliwego oprogramowania, które może zagrozić Twojemu komputerowi. Chumsearch jest porywacz przeglądarki, i jako taki nie powinien być obecny na komputerze z tych samych niezliczonych powodów, z których nie powinny być inne porywacze przeglądarki. Wyświetla reklamy, które stanowią formę złośliwego oprogramowania.
Chumsearch zbiera informacje o aktywności przeglądania Internetu i wysyła je z powrotem na serwer, oferując wyniki wyszukiwania, które prowadzą do stron, które mogą narazić komputer na niebezpieczeństwo.
Istnieje kilka potencjalnych sposobów, w jakie wirus Chumsearch mógł zostać umieszczony na urządzeniu. Powinieneś więc usunąć Chumsearch, aby przestał ci przeszkadzać. Tutaj porozmawiamy o automatycznym sposobie usunięcia go iMyMac PowerMyMac, potężny dezinstalator aplikacji, a także metoda ręczna.
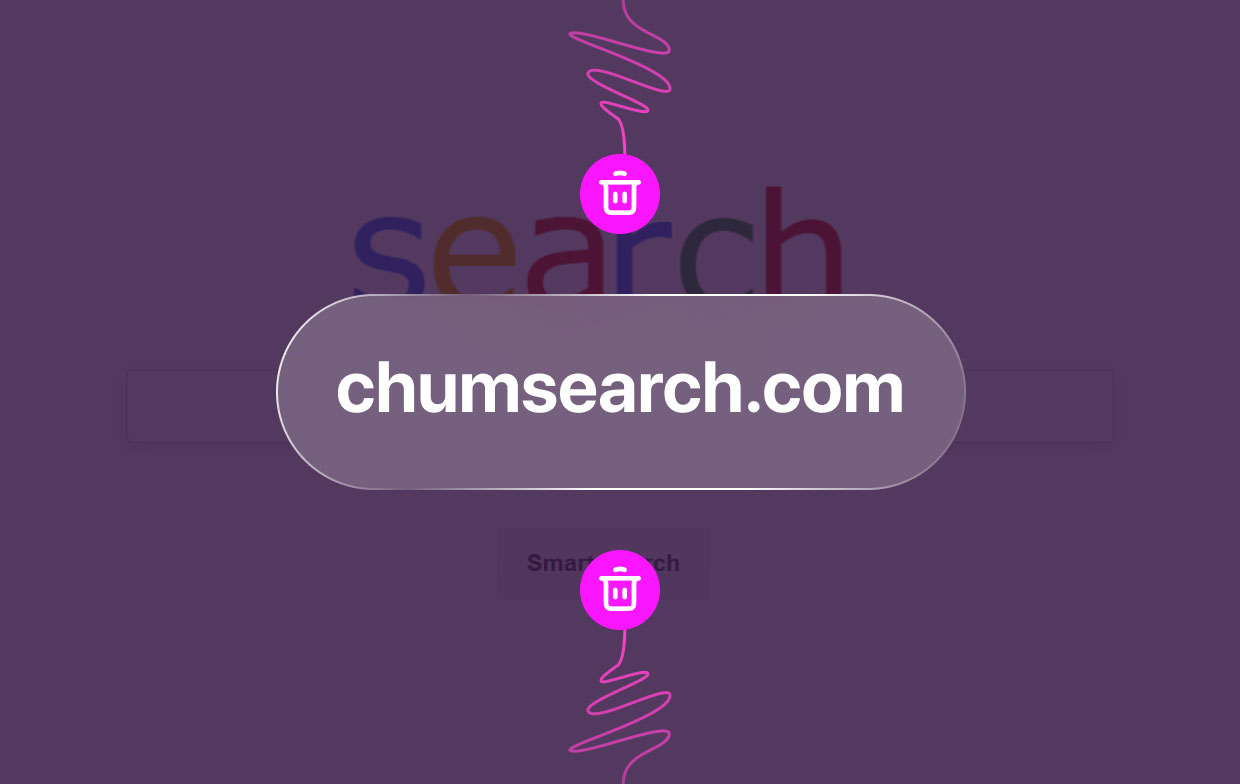
Część 2. Jak ręcznie usunąć Chumsearch z komputera Mac?
Oto 3 kroki, aby usunąć tego porywacza przeglądarki.
Krok 1: Usuń profil Chumsearch
- Wybierz Preferencje systemowe poprzez wybranie Apple menu.
- Wyszukaj okno Profile w dolnym rzędzie.
- Jeśli jest obecny, wybierz go, aby znaleźć Ustawienia administratora profil.
- Wybierz kłódkę i wprowadź login i hasło administratora, jeśli możesz wyświetlić AdminPrefs.
- Uderz w "-" w lewym dolnym rogu jego okna po wybraniu profilu AdminPrefs.
Krok 2: Sprawdź elementy logowania
Podobnie jak inne złośliwe oprogramowanie, porywacze przeglądarki chcieliby działać tak szybko, jak uruchamia się komputer Mac, więc dodają się do elementów logowania. Poniżej wyjaśniono, jak usunąć Chumsearch z elementów logowania.
- Wybierz Użytkownicy i grupy okno, przechodząc do Preferencji systemowych.
- Wybierając kłódkę, a następnie podając swój login i hasło, możesz ją odblokować.
- Zdecyduj się na Zaloguj przedmioty strona.
- Uważaj na wszelkie dane logowania, które mogą być Chumsearch lub nawet innym złośliwym oprogramowaniem.
- Jeśli natkniesz się na coś, wybierz to, a następnie Usunąć go, wybierz ikonę „-” na dole jego okna.
Krok 3: Usuń Chumsearch z przeglądarek
- Aby usunąć jego dodatki z Safari:
- Otwórz Safari.
- Wybierz Preferencje z menu Safari, klikając na nią.
- Wybierz wyszukiwarkę, której chcesz użyć, klikając przycisk Szukaj
- Wybierz Ogólne kartę, a następnie zmień ustawienie strony głównej na żądaną stronę główną oraz pozycje nad nią, korzystając z opcji menu.
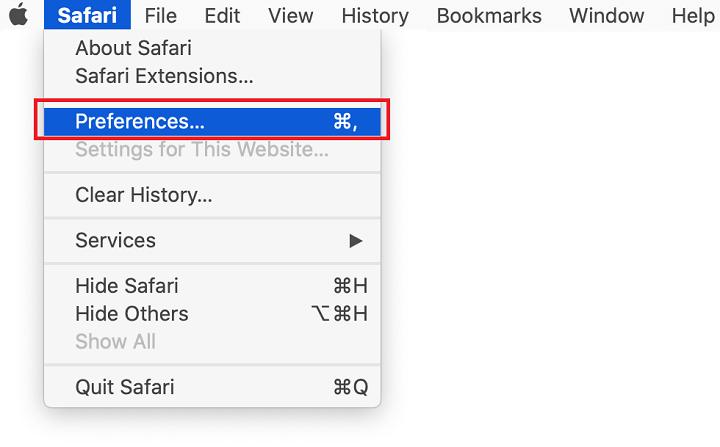
- Aby usunąć Chumsearch z Chrome:
- Uruchom Chrome.
- Możesz albo umieścić "
chrome:/settings" w pasku adresu URL lub wybierz Ustawienia przycisk menu (który przypomina trzy poziome linie) w lewym rogu okna. - Wybierz "na starcie" i zaznacz pole obok "Otwórz określoną stronę lub zestaw stron."
- Przejdź do „jeszcze".
- Wybierz "edit”, a następnie wpisz lub wklej adres URL wybranej strony startowej w polu tekstowym.
- Kliknij Zapisz.
- Wybierz Wyszukiwarkę, klikając ponownie przycisk Ustawienia.
- Wybierz "Zarządzaj wyszukiwarkami," Kliknij "jeszcze" obok Chumsearch, a następnie wybierz "usunąć z listy."
- Wybierz narzędzie wyszukiwania, którego chcesz użyć, klikając jego menu rozwijane obok „Wyszukiwarka używana w pasku adresu."
Część 3. Łatwo usuń Chumsearch z Maca i Autostartu
Istnieje opcja, z której można skorzystać w przypadku, gdy uznasz, że opisane powyżej kroki są zbyt czasochłonne. Narzędzie App Uninstaller, które jest z PowerMyMac wykonuje skanowanie komputera Mac, po zakończeniu skanowania wszystko, co musisz zrobić, to dokonać kilku wyborów i nacisnąć kilka kliknięć, aby Chumsearch został automatycznie usunięty.
Możliwe jest całkowite odinstalowanie go wraz z powiązanymi z nim plikami i całkowite usunięcie go z systemu. Na przykład PowerMyMac jest doskonały w usunięcie Mackeepera, Dysk Google, iTunes i wiele aplikacji bez pozostałości.
Wykonaj następujące kroki, aby skutecznie usunąć złośliwe oprogramowanie Chumsearch:
- Aby rozpocząć proces usuwania, uruchom PowerMyMac, przejdź do strony głównej aplikacji i wybierz Deinstalator aplikacji z wyświetlonego menu.
- Po kliknięciu przycisku SCAN przycisk, komputer zostanie dokładnie sprawdzony pod kątem zainstalowanego oprogramowania.
- Z listy wszystkich aktualnie zainstalowanych programów możesz wybrać, które chcesz usunąć. Oprogramowanie można zlokalizować, wpisując jego nazwę w polu wyszukiwania.
- Aby usunąć wszelkie pliki połączone z Chumsearch z komputera, wybierz „CZYSZCZENIE."

Powinieneś teraz wiedzieć, jak korzystać z funkcjonalności aplikacji znanej jako App Uninstaller.
Jeśli użyjesz opcji znanej jako „Optymalizacja”, będziesz mógł usunąć Chumsearch z „Elementów logowania” i wyłącz Chumsearch podczas uruchamiania komputera Mac.
Oprócz tego zawiera wiele opcji, które możesz sprawdzić, aby upewnić się, że dezinstalacja aplikacji jest skuteczna.

Podsumowanie
Możesz wybrać najlepszy sposób całkowicie usuń Chumsearch z komputera Mac. Tutaj zdecydowanie zalecamy potężne narzędzie PowerMyMac, aby zaoszczędzić czas i uwolnić ręce. Usuń wszystkie niechciane aplikacje i programy w ciągu kilku kliknięć. Wyczyść komputer Mac i nie martw się już o brak miejsca na dysku dzięki PowerMyMac.



