Jeśli chcesz odnieść sukces i całkowicie usuń Jamf z Maca, najważniejsze, co musisz zrobić, to dowiedzieć się, jakie są proste i bezpieczne sposoby na zrobienie tego?
Ponownie możesz wybrać dowolny z metody odinstalowywania zaraz Ci to pokażemy, ale nadal zalecamy skorzystanie z najprostszego sposobu - skorzystaj z profesjonalnego deinstalatora, który Ci pomoże. Dla tych, którzy chcą się uczyć jak odinstalować Jamf na Macu, wystarczy przeczytać ten artykuł i dowiedzieć się o nim więcej.
Spis treści: Część 1. Jak ręcznie usunąć Jamf z mojego komputera Mac?Część 2. Jak całkowicie usunąć Jamf z mojego Maca?Część 3. Jak usunąć profil Jamf z komputera Mac za pomocą terminala?Podsumowanie
Część 1. Jak ręcznie usunąć Jamf z mojego komputera Mac?
JAMF może nadal napotykać problemy od czasu do czasu. Takie problemy mogą wystąpić w przypadku zawieszenia lub zawieszenia aplikacji. Czasami nie wyświetla żadnych danych, które chcesz sprawdzić. Innym razem po prostu przestaje działać i ciągle się zawiesza. Dlatego wielu z nich chciałoby odinstalować aplikację Jamf na komputerze Mac i ponownie zainstalować aplikację w swoim systemie, aby móc wrócić do pracy przy użyciu aplikacji Jamf.
Metoda 1. Użycie Launchpada do odinstalowania Jamf
- Otwórz Launchpad na Twoim Dok
- Wybierz aplikację Jamf i przytrzymaj ją, aż zacznie się trząść
- Gdy zacznie się trząść, pokaże ci X ikona
- Stuknij w X ikona i wybierz Usuń
Jeśli pobrałeś Jamf przez Mac App Store, możesz użyć tej metody, aby wyłączyć Jamf Mac, ale ta metoda generalnie nie jest skuteczna w przypadku aplikacji z samego systemu macOS.
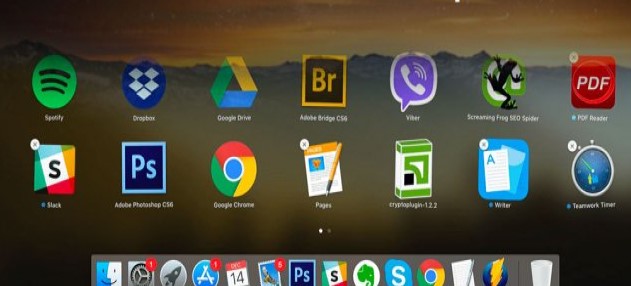
Metoda 2. Usuń Jamf z komputera Mac, przenosząc go do kosza
- Zamknij aplikację Jamf i otwórz swój Activity monitor
- Otwórz swoje Zastosowania folder i wybierz JAMF Aplikacja
- Kliknij go prawym przyciskiem myszy i wybierz Przenieś do Kosza przycisk
- Teraz idź do swojego Finder ponownie i wybierz Go > Przejdź do folderu
- Wpisz Jamf w polu wyszukiwania, a wyświetli wszystkie powiązane pliki
- Przeciągnij je wszystkie do swojego Kosz
- Kliknij prawym przyciskiem myszy Kosz i wybierz Opróżnij kosz
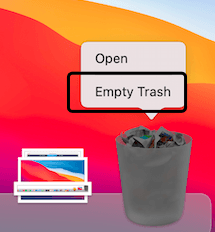
Pamiętaj, że jeśli użyjesz wyżej wymienionych metod usuwania, aby usunąć Jamf z Maca, zwykle nadal jest ich wiele pliki preferencji i pliki wsparcia pozostawione na komputerze Mac, które nadal zajmują miejsce na dysku, ponieważ po przeniesieniu Jamf do Kosza w celu odinstalowania może on pomóc w usunięciu jego pakietu instalacyjnego.
Jeśli je zignorujesz pozostałe pliki lub foldery, to zwykle powoduje pewne kłopotliwe problemy na komputerze, np. nie można ponownie zainstalować aplikacji lub miejsce na dysku jest szybko zużywane i nie ma wystarczającej ilości miejsca do obsługi wydajności komputera. W takim przypadku wolimy, abyś skorzystał z trzeciej metody, aby całkowicie odinstaluj Jamf na Macu.
Część 2. Jak całkowicie usunąć Jamf z mojego Maca?
PowerMyMac może Ci pomóc całkowicie odinstaluj aplikacje i powiązane z nimi pliki na swoim urządzeniu bez większego wysiłku. Możesz więc użyć go do automatycznego usunięcia Jamf z Maca. Korzystając z funkcji App Uninstaller, wszystkie niechciane aplikacje jak Photoshop, OneDrive, Microsoft Office lub Adobe Create Cloud znikną.
Więc jeśli chcesz nauczyć się szybko usuń Jamf z Maca, wystarczy wykonać następujące kroki:
- Kliknij na Deinstalator aplikacji i wybierz SCAN
- Po zakończeniu skanowania przejrzyj listę aplikacji zainstalowanych na urządzeniu
- Znajdź Jamf i kliknij go, a następnie dotknij CZYSZCZENIEi natychmiast rozpocznie usuwanie aplikacji i jej pozostałości
- "Oczyszczone ZakończoneWyrażenie " pojawi się po zakończeniu odinstalowywania aplikacji

PowerMyMac może także łatwiej oczyścić komputer Mac, usunąć wszelkie niepotrzebne pliki, znaleźć zduplikowane i duże pliki oraz usunąć je z urządzenia. Może także trwale usunąć pliki, których już nie potrzebujesz lub nie używasz.
Część 3. Jak usunąć profil Jamf z komputera Mac za pomocą terminala?
Aby usunąć profil Jamf z komputera Mac za pomocą terminala, wykonaj następujące kroki:
- Uruchom ponownie w trybie odzyskiwania:
W przypadku komputerów Mac z technologią Intel: Przytrzymaj Command-R, naciskając przycisk zasilania.
- Otwórz terminal w trybie odzyskiwania:
csrutil disable i naciśnij klawisz Return. Uruchom ponownie komputer Mac.
- Włącz pełny dostęp do dysku:
- Usuń Jamfa:
Usuń profile konfiguracyjne:
sudo -icd /var/db/mv ConfigurationProfiles ConfigurationProfilesOLDlogout
- Włącz ponownie SIP:
csrutil enablei uruchom ponownie.
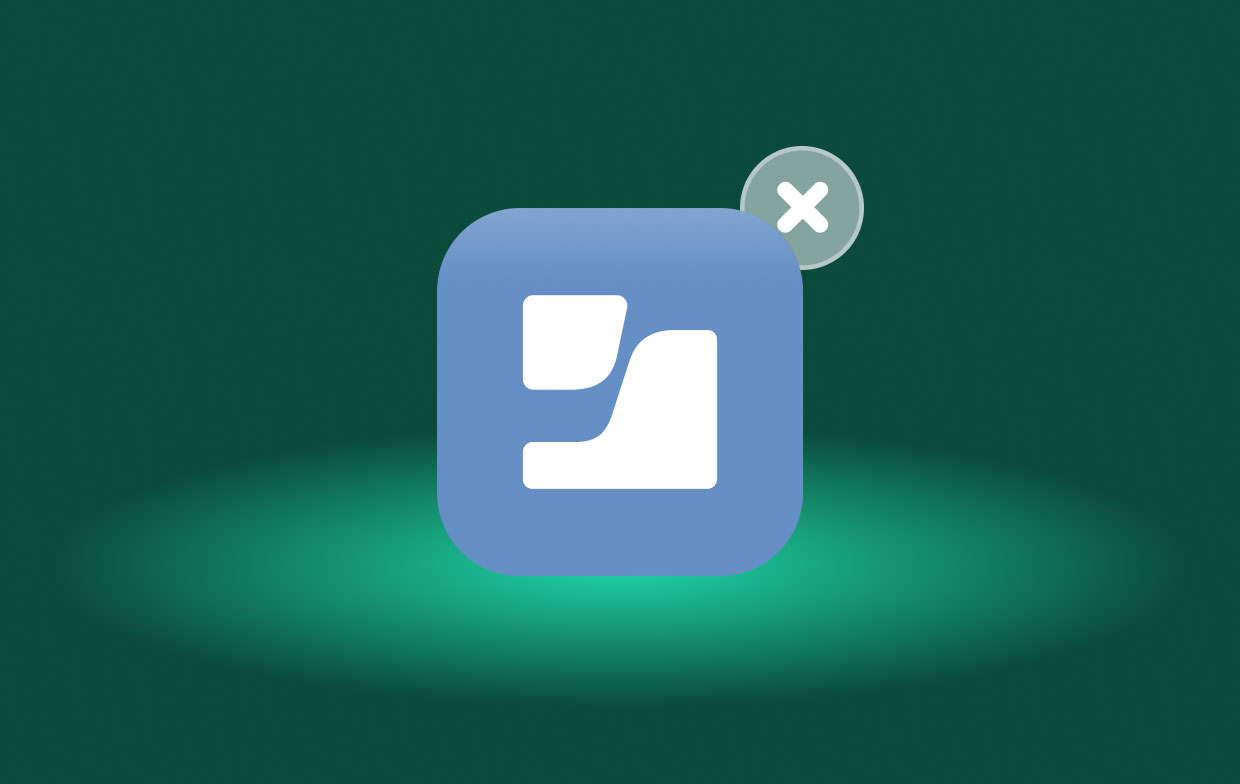
Podsumowanie
Wreszcie dotarłeś do końca tego artykułu. A jeśli chcesz usuń Jamf z Maca, wszystko, co musisz zrobić, to wybrać jedną z 3 metod, które przedstawiliśmy powyżej. Mimo to zdecydowanie zalecamy korzystanie z najłatwiejszego sposobu, jakim jest użycie profesjonalnego narzędzia do czyszczenia, takiego jak PowerMyMac.
Jest potężny program dezinstalacyjny z wieloma funkcjami, które uznasz za bardzo przydatne, zwłaszcza, że pomagają utrzymać ogólną wydajność urządzenia. Pobierz go za darmo i wypróbuj teraz.



