Szukasz odinstaluj Bit Slicer na Macu? Niezależnie od tego, czy chcesz przełączyć się na inny program do oszukiwania, czy po prostu usuń aplikację z innych powodów, mamy dla Ciebie rozwiązanie. W tym przewodniku przeprowadzimy Cię przez proces całkowitego odinstalowania Bit Slicer z Twojego Maca, zapewniając, że nie pozostaną żadne ślady oprogramowania. Postępuj zgodnie z tymi instrukcjami krok po kroku, aby zapewnić czyste usunięcie Bit Slicer i odzyskać cenne miejsce na dysku Maca. Zaczynajmy!
Spis treści: Część 1. Pamięci Bit Slicer nie można przeszukać z powodu zabezpieczeń systemowych?Część 2. Jak odinstalować Bit Slicer z mojego Maca?Część 3. Jak całkowicie odinstalować Bit Slicer na komputerze Mac?Część 4. Wniosek
Część 1. Pamięci Bit Slicer nie można przeszukać z powodu zabezpieczeń systemowych?
Jeśli Bit Slicer nie może przeszukać pamięci z powodu zabezpieczeń systemowych w systemie macOS, prawdopodobnie przyczyną jest: Ochrona integralności systemu (SIP) lub uprawnienia aplikacji. Oto kroki, aby to rozwiązać:
1. Udziel pełnego dostępu do dysku:
- Przejdź do Preferencji systemowych > Bezpieczeństwo i prywatność > Prywatność.
- Wybierz opcję Pełny dostęp do dysku na pasku bocznym po lewej stronie.
- Kliknij ikonę kłódki, aby wprowadzić zmiany i dodać Bit Slicer do listy.
- Uruchom ponownie Bit Slicer, aby sprawdzić, czy problem zostanie rozwiązany.
- Uruchom ponownie komputer Mac i przytrzymaj klawisze Command (⌘) + R, aby przejść do trybu odzyskiwania.
- Otwórz terminal w trybie odzyskiwania z górnego menu Narzędzia.
- Aby wyłączyć protokół SIP, wprowadź następujące polecenie:
csrutil disable - Uruchom ponownie komputer Mac normalnie.
- Otwórz Terminal i uruchom:
sudo /Applications/Bit\ Slicer.app/Contents/MacOS/Bit\ Slicer
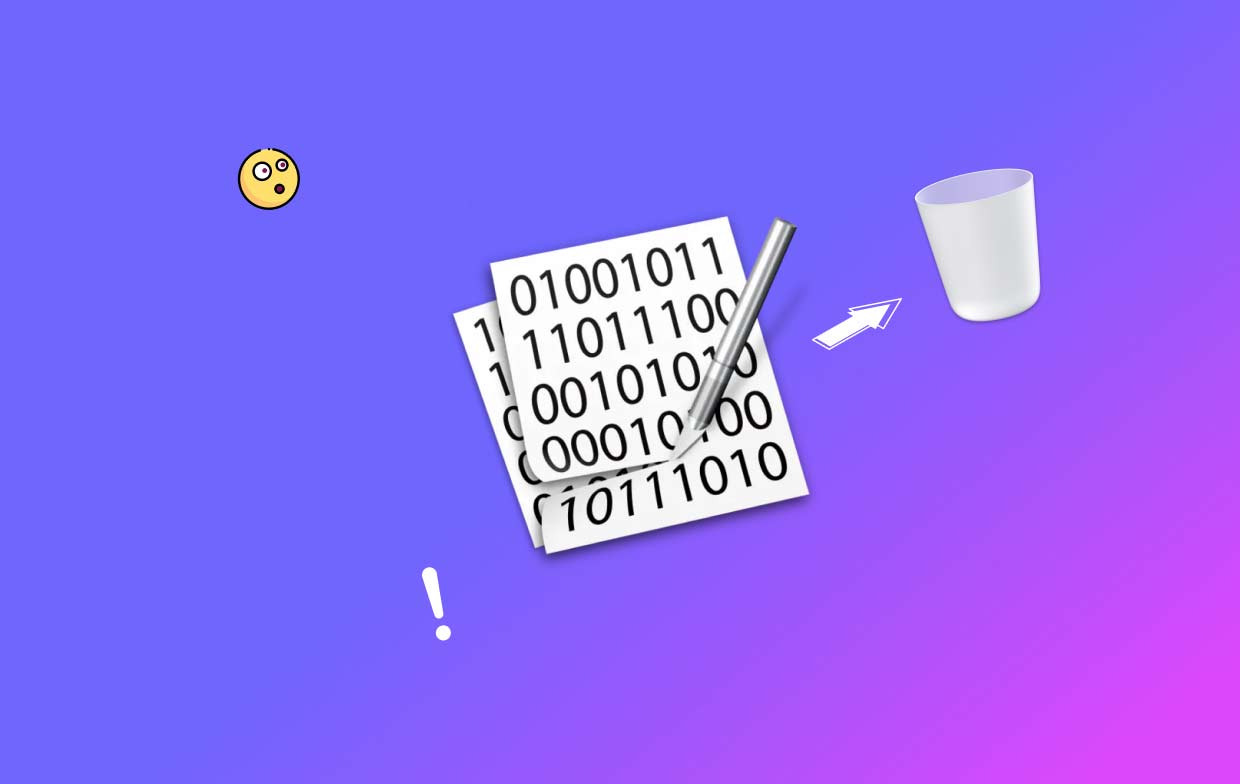
Typowe problemy napotykane podczas usuwania aplikacji
Podczas usuwania Bit Slicer z komputera Mac możesz napotkać pewne typowe problemy. Oto kilka problemów, z którymi użytkownicy czasami się spotykają podczas procesu odinstalowywania i ich możliwe rozwiązania:
- Niekompletna deinstalacja: Czasami samo przeciągnięcie aplikacji Bit Slicer do Kosza może nie wystarczyć, aby całkowicie usunąć wszystkie powiązane pliki i foldery. Może to spowodować, że pozostałe komponenty zajmą cenne miejsce na dysku. Aby zapewnić dokładną deinstalację, wykonaj dodatkowe kroki opisane w naszym przewodniku.
- Komunikaty o błędach: Czasami użytkownicy mogą napotkać komunikaty o błędach informujące, że pewnych plików lub procesów związanych z Bit Slicer nie można usunąć. Może się tak zdarzyć, jeśli aplikacja nadal działa w tle lub jeśli wymagane są określone uprawnienia. Upewnij się, że całkowicie zamknąłeś Bit Slicer i spróbuj ponownie. Jeśli problem będzie się powtarzał, może być konieczne użycie poleceń terminala lub poszukanie dalszej pomocy.
- Pozostałości w Preferencjach systemowych: Bit Slicer może mieć zintegrowane komponenty w panelu Preferencje systemowe, takie jak panele preferencji lub ikony paska menu. Nawet po usunięciu głównej aplikacji te komponenty mogą być nadal obecne. Aby całkowicie usunąć Bit Slicer, musisz zlokalizować i usunąć te pozostałe elementy.
- Konflikt z innymi aplikacjami: Odinstalowanie Bit Slicer może czasami powodować konflikty z innymi aplikacjami lub funkcjami systemu. Może się tak zdarzyć, jeśli Bit Slicer udostępnia zasoby lub zmodyfikowane pliki systemowe, które są również używane przez inne oprogramowanie. Jeśli po odinstalowaniu Bit Slicer wystąpią jakiekolwiek problemy, takie jak nieoczekiwane zachowanie lub błędy w innych aplikacjach, może być konieczne wykonanie dodatkowych czynności rozwiązywania problemów lub zwrócenie się o pomoc techniczną.
Część 2. Jak odinstalować Bit Slicer z mojego Maca?
Oto instrukcje krok po kroku, jak odinstalować Bit Slicer z komputera Mac:
Odinstaluj Bit Slicer z Findera:
- Otwórz okno Findera na Macu.
- Na pasku menu u góry ekranu kliknij „Przejdź” i wybierz „Aplikacje”.
- Znajdź ikonę aplikacji Bit Slicer w folderze Aplikacje.
- Kliknij i przeciągnij ikonę Bit Slicer do kosza w doku. Możesz również kliknąć prawym przyciskiem myszy ikonę Bit Slicer i wybrać „Przenieś do kosza”.
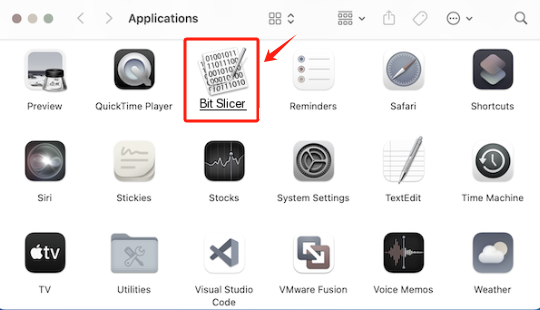
Usuń powiązane pliki Bit Slicera:
- Otwórz okno Findera.
- Na pasku menu kliknij „Przejdź” i wybierz „Przejdź do folderu”.
- W oknie dialogowym wpisz „~/Library” (bez cudzysłowów) i kliknij „Przejdź”.
- Znajdź i otwórz folder „Wsparcie aplikacji”.
- Znajdź i usuń folder „Bit Slicer”.
- Wróć do folderu „Biblioteka”.
- Otwórz folder „Preferencje” i usuń wszystkie pliki zaczynające się od „com.zgcoder.Bit-Slicer”.
- Wróć ponownie do folderu „Biblioteka”.
- Otwórz folder „Caches” i usuń wszystkie pliki zaczynające się od „com.zgcoder.Bit-Slicer”.
- Opróżnij Kosz, aby trwale usunąć Bit Slicer z komputera Mac.
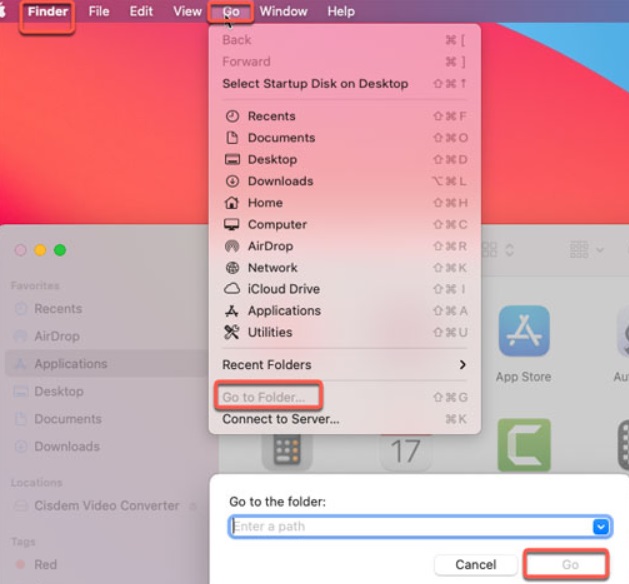
Należy pamiętać, że powyższe kroki stanowią ogólny przewodnik. Konkretne lokalizacje plików i nazwy mogą się różnić w zależności od zainstalowanej wersji Bit Slicer. Zawsze dobrym pomysłem jest zapoznanie się z oficjalnymi instrukcjami dezinstalacji dostarczonymi przez deweloperów lub zapoznanie się z dokumentacją dotyczącą Twojej wersji Bit Slicer, aby mieć pewność całkowitego usunięcia.
Ponadto zachowaj ostrożność podczas usuwania plików i folderów z systemu, ponieważ usunięcie niewłaściwych plików może powodować problemy z innymi aplikacjami lub funkcjami systemu. Jeśli nie masz pewności co do któregokolwiek kroku, zaleca się poszukanie dalszej pomocy lub skonsultowanie się z Społeczność wsparcia Bit Slicer.
Część 3. Jak całkowicie odinstalować Bit Slicer na komputerze Mac?
Jeśli wolisz wydajniejszy i wygodniejszy sposób odinstalowania Bit Slicer z komputera Mac, możesz skorzystać z profesjonalnego narzędzia do odinstalowywania, takiego jak PowerMyMacOto jak możesz go użyć do odinstalowania Bit Slicer i usunięcia wszelkich pozostałych plików:
- Pobierz i zainstaluj PowerMyMac z oficjalnej strony internetowej iMyMac, postępuj zgodnie z instrukcjami wyświetlanymi na ekranie, aby zainstalować program na swoim komputerze Mac.
- Uruchom program i wybierz funkcję „App Uninstaller” z listy narzędzi.
- Kliknij przycisk „SKANUJ”, aby rozpocząć skanowanie komputera Mac w celu znalezienia zainstalowanych aplikacji.
- Po zakończeniu skanowania zobaczysz listę aplikacji, w tym Bit Slicer. Znajdź i wybierz Bit Slicer z listy.
- Kliknij przycisk „CLEAN”. PowerMyMac automatycznie usunie tę aplikację z Twojego Maca, w tym powiązane pliki i foldery.

Pamiętaj, aby przejrzeć elementy wybrane do usunięcia przed kontynuowaniem, aby upewnić się, że odinstalowywany jest tylko Bit Slicer i powiązane z nim komponenty. Dobrą praktyką jest również wykonanie kopii zapasowej ważnych danych przed odinstalowaniem aplikacji.
PowerMyMac to kompleksowe narzędzie do optymalizacji Maca, które oferuje różne funkcje poprawiające wydajność Maca i usuwające niechciane pliki. Oferuje funkcję System Junk Cleaner, która pomaga oczyścić nagromadzone pliki śmieci systemowych, takie jak pamięci podręczne, dzienniki i kosze na śmieci. Usuwając te niepotrzebne pliki, możesz zoptymalizować wydajność Maca i odzyskać cenne miejsce na dysku.
Część 4. Wniosek
Podsumowując, odinstalowanie Bit Slicer z komputera Mac można osiągnąć poprzez ręczne usunięcie lub za pomocą profesjonalnego narzędzia do odinstalowywania. Podczas gdy ręczne odinstalowanie Bit Slicer wymaga zlokalizowania i usunięcia powiązanych plików i folderów, PowerMyMac oferuje bardziej wydajne i kompleksowe rozwiązanie.
Używając PowerMyMac możesz usprawnić proces odinstalowywania aplikacji, w tym Bit Slicer, i upewnić się, że nie pozostaną żadne pliki ani ślady. Dzięki przyjaznemu dla użytkownika interfejsowi i dodatkowym funkcjom optymalizacji PowerMyMac jest niezawodnym i wygodnym narzędziem do utrzymania wydajności komputera Mac.



