Czy nie wiesz, jak to zrobić odinstaluj Canary Mail? Canary Mail to popularny klient poczty e-mail dla użytkowników komputerów Mac, którzy chcą bezpiecznej i prywatnej poczty e-mail. Może jednak nadejść moment, kiedy będziesz tego chciał odinstaluj niechcianą aplikację lub wolisz przejść na innego klienta poczty e-mail.
Chociaż niektóre aplikacje można odinstalować, po prostu przeciągając je i upuszczając do kosza, proces usuwania Canary Mail jest nieco bardziej złożony. W tym artykule przeprowadzimy Cię krok po kroku przez proces odinstalowywania Canary Mail z komputera Mac.
Niezależnie od tego, czy jesteś zaznajomionym z technologią użytkownikiem komputera Mac, czy początkującym, korzystanie z naszego przewodnika będzie łatwe i zajmie Ci zaledwie kilka minut. Więc zacznijmy!
Spis treści: Część 1. Czym jest aplikacja Canary Mail?Część 2. Ręczne kroki odinstalowywania Canary Mail na komputerze Mac za pomocą FinderaCzęść 3. Jak całkowicie odinstalować Canary Mail na komputerze MacCzęść 4. Co powinienem zrobić, jeśli aplikacja Canary Mail ulegnie awarii podczas uruchamiania na komputerze MacCzęść 5. Wniosek
Część 1. Czym jest aplikacja Canary Mail?
Kanaryjska poczta to aplikacja klienta poczty e-mail zaprojektowana specjalnie dla urządzeń Apple z systemami operacyjnymi macOS i iOS. Aplikacja znana jest z intuicyjnego interfejsu, zaawansowanych funkcji bezpieczeństwa i rozbudowanych opcji dostosowywania.
Jedną z najbardziej godnych uwagi cech Canary Mail jest położenie nacisku na szyfrowanie wiadomości e-mail i prywatność. Zapewnia kompleksowe szyfrowanie zarówno przesyłanych wiadomości e-mail, jak i wiadomości przechowywanych na urządzeniu użytkownika, gwarantując, że treść ich wiadomości e-mail jest dostępna tylko dla zamierzonych odbiorców.
Canary Mail oferuje również intuicyjną funkcję planowania, która pozwala użytkownikom planowanie poczty e-mail zostać wysłane w określonym momencie w przyszłości.
Chociaż Canary Mail jest popularnym i wysoko ocenianym klientem poczty e-mail, może być kilka powodów, dla których warto go odinstalować ze swojego komputera Mac. Oto kilka typowych powodów odinstalowania Canary Mail:
- Nie potrzebujesz już tej aplikacji: jeśli przełączyłeś się na innego klienta poczty e-mail lub nie potrzebujesz już korzystać z Canary Mail, możesz usunąć ją ze swojego komputera Mac, aby zwolnić miejsce na dysku i uporządkować system.
- Problemy techniczne: Jeśli występują problemy techniczne z aplikacją, takie jak awarie lub zawieszanie się, może być konieczne odinstalowanie i ponowne zainstalowanie aplikacji, aby rozwiązać problem.
- Obawy dotyczące bezpieczeństwa: Chociaż Canary Mail jest znana ze swoich funkcji bezpieczeństwa, możesz mieć wątpliwości dotyczące praktyk gromadzenia danych przez aplikację lub sposobu przechowywania przez nią danych e-mailowych.
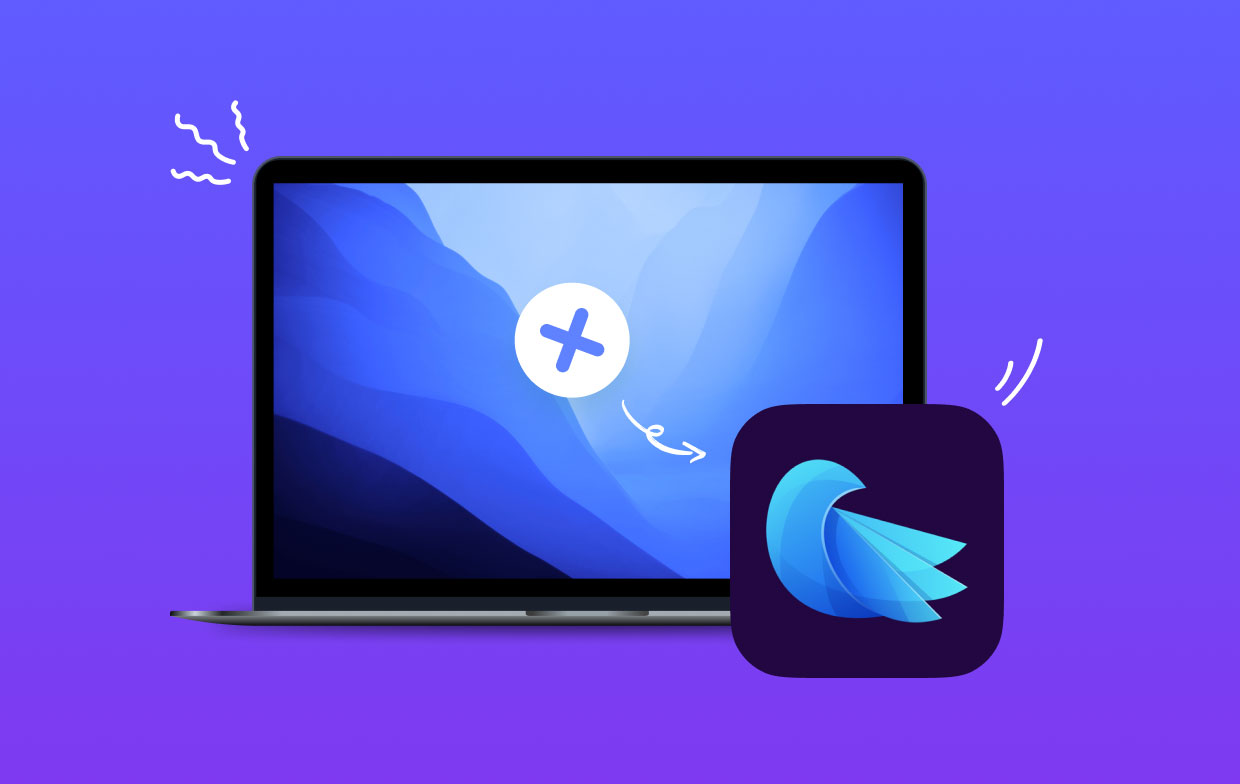
Jeśli chodzi o odinstalowanie Canary Mail, istnieje kilka potencjalnych problemów, które możesz napotkać. Jednym z częstych problemów jest to, że aplikacja może nie zostać całkowicie odinstalowana, pozostawiając resztkowe pliki, które mogą zajmować miejsce w systemie.
Ponadto odinstalowanie aplikacji może spowodować zresetowanie niektórych preferencji lub ustawień, co może mieć wpływ na sposób interakcji innych aplikacji z Twoimi kontami e-mail. Aby uniknąć tych problemów, ważne jest, aby podczas odinstalowywania Canary Mail wykonać prawidłowe kroki i zachować ostrożność podczas usuwania wszelkich pozostałych plików lub preferencji.
Część 2. Ręczne kroki odinstalowywania Canary Mail na komputerze Mac za pomocą Findera
Jeśli chcesz ręcznie usunąć Canary Mail z komputera Mac, możesz wykonać następujące kroki:
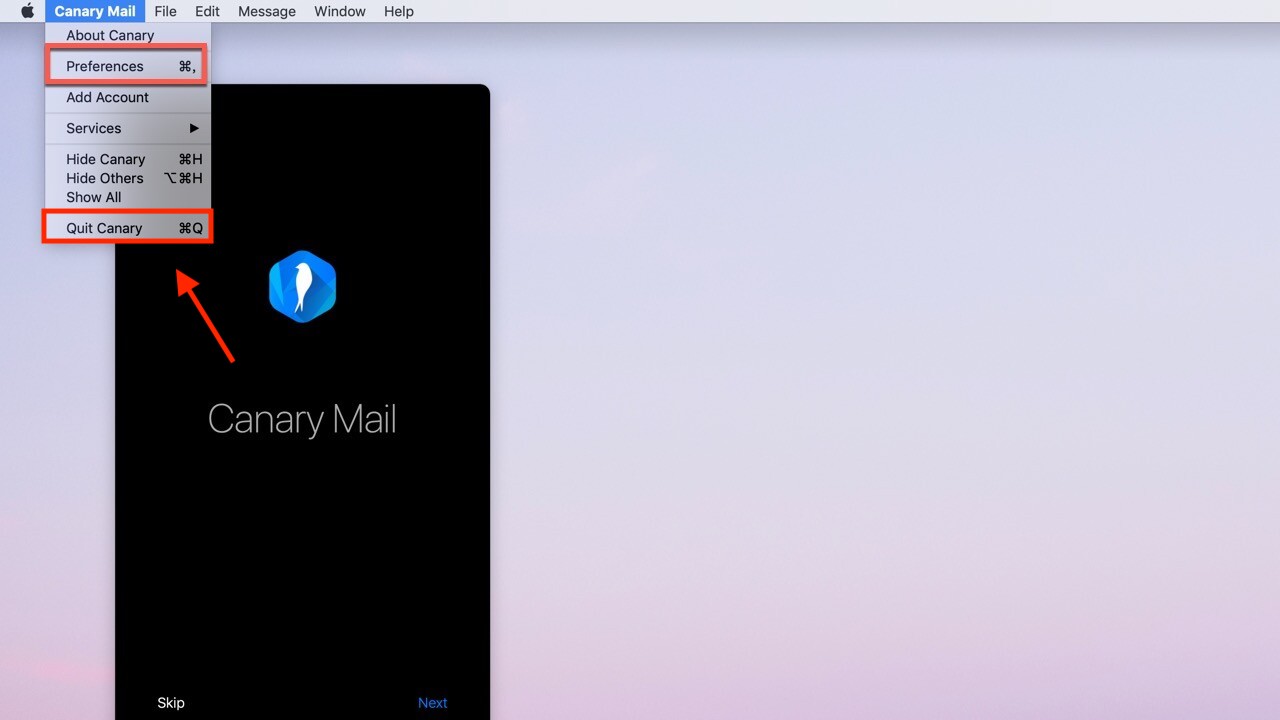
- porzucić Canary Mail: Przed odinstalowaniem upewnij się, że Canary Mail nie działa na Twoim Macu, klikając „Command + Q” lub klikając prawym przyciskiem myszy ikonę aplikacji w Docku i wybierając „Zakończ”.
- Otwórz Finder: Po zamknięciu Canary Mail, otwórz Findera klikając jego ikonę w Docku lub wybierając go z folderu Aplikacje.
- Lokalizować Canary Mail: W oknie Findera przejdź do folderu Aplikacje i znajdź aplikację Canary Mail.
- Przenieś Canary Mail do Kosza: Po zlokalizowaniu aplikacji Canary Mail przeciągnij jej ikonę do folderu Kosz w Docku lub kliknij ikonę prawym przyciskiem myszy i wybierz „Przenieś do Kosza".
- Usuń pozostałe pliki: Aby mieć pewność, że wszystkie pozostałe pliki powiązane z Canary Mail zostaną usunięte, otwórz Finder i przejdź do folderu Biblioteki, klikając „Go” na pasku menu i wybierając „Przejdź do folderu".Wpisz "
~/Library/”I naciśnij Enter. - Usuń pozostałe pliki: W Biblioteka folderze, zlokalizuj następujące foldery i usuń je:
Caches/com.msdc.smartmail.macContainers/com.msdc.smartmail.macPreferences/com.msdc.smartmail.mac.plist
- Opróżnij kosz: Na koniec opróżnij folder Kosz, aby trwale usunąć z komputera Mac wszystkie pliki powiązane z Canary Mail.
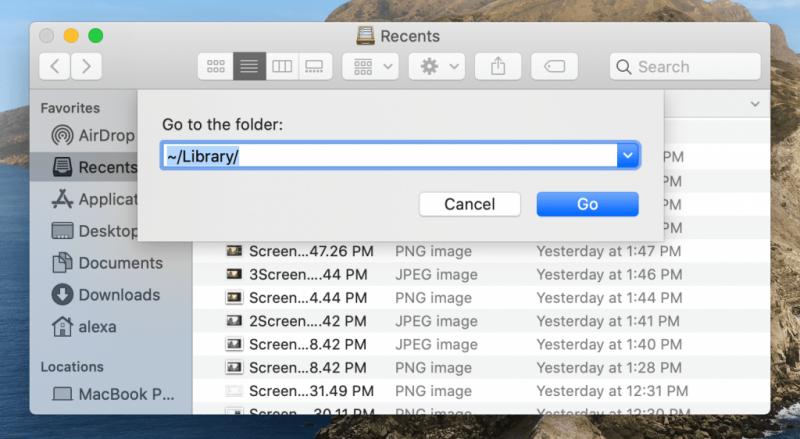
Wykonując poniższe kroki, powinno być możliwe ręczne odinstalowanie Canary Mail z komputera Mac. Należy jednak pamiętać, że nadal mogą pozostać resztkowe pliki lub preferencje, które mogą zająć miejsce w systemie.
Jeśli chcesz mieć pewność całkowitej i dokładnej dezinstalacji, możesz rozważyć skorzystanie z aplikacji dezinstalacyjnej innej firmy.
Część 3. Jak całkowicie odinstalować Canary Mail na komputerze Mac
Jeśli chcesz całkowicie usunąć Canary Mail ze swojego komputera Mac, łącznie ze wszystkimi pozostałymi plikami i preferencjami, możesz rozważyć skorzystanie z aplikacji deinstalacyjnej innej firmy, np. iMyMac PowerMyMac.
PowerMyMac to wszechstronne i wszechstronne narzędzie optymalizacyjne dla komputerów Mac. Oferuje szeroką gamę funkcji, które pomagają użytkownikom czyścić, optymalizować i przyspieszać komputery Mac. Niektóre z kluczowych funkcji PowerMyMac obejmują:
- System Junk: Czyści niepotrzebne pliki, takie jak pamięci podręczne, dzienniki i stare kopie zapasowe, aby zwolnić miejsce na dysku.
- Deinstalator aplikacji: Umożliwia użytkownikom łatwe i całkowite odinstalowanie niechcianych aplikacji i powiązanych z nimi plików, jak omówiliśmy wcześniej.
- Duplicate Finder: skanuje komputer Mac w poszukiwaniu duplikatów plików i pomaga je usunąć, aby zwolnić miejsce.
- Prywatności: Pomaga chronić Twoją prywatność, usuwając historię przeglądania, pliki cookie i inne wrażliwe dane.
- Optymalizacja: optymalizuje wydajność komputera Mac, zwalniając pamięć RAM, zarządzając elementami startowymi i nie tylko.
PowerMyMac jest przyjazny dla użytkownika i łatwy w użyciu, co czyni go doskonałym narzędziem zarówno dla początkujących, jak i zaawansowanych użytkowników. Oferuje również bezpłatną wersję próbną, więc możesz wypróbować ją przed dokonaniem zakupu. Ogólnie rzecz biorąc, PowerMyMac to potężne i wszechstronne narzędzie optymalizacyjne, które może pomóc w zapewnieniu płynnego i wydajnego działania komputera Mac.
Oto jak możesz użyć tej aplikacji do całkowitego usunięcia Canary Mail z komputera Mac:
- Do pobrania i zainstalować PowerMyMac: Zacznij od pobrania i zainstalowania aplikacji PowerMyMac z oficjalnej strony internetowej.
- Premiera aplikacja: Po zainstalowaniu aplikacji uruchom ją na komputerze Mac.
- Wybierz "Deinstalator aplikacji”: W głównym interfejsie PowerMyMac kliknij „Deinstalator aplikacji" opcja.
- Skanuj w poszukiwaniu zainstalowanych aplikacji: Kliknij „SCAN”, aby wyszukać wszystkie aplikacje zainstalowane na komputerze Mac.
- LokalizowaćCanary Mail: Po zakończeniu skanowania znajdź Canary Mail na liście zainstalowanych aplikacji.
- Wybierz pocztę kanaryjską: Kliknij pole wyboru obok aplikacji Canary Mail, aby wybrać ją do odinstalowania.
- Odinstaluj Canary Mail: Kliknij „CZYSZCZENIE”, aby usunąć Canary Mail z komputera Mac.

Wykonując poniższe kroki, powinno być możliwe całkowite usunięcie Canary Mail z komputera Mac, łącznie ze wszystkimi pozostałymi plikami i preferencjami. Korzystanie z aplikacji deinstalacyjnej innej firmy, takiej jak PowerMyMac, może być skuteczniejszym i dokładniejszym sposobem odinstalowywania aplikacji w porównaniu z ich ręcznym usuwaniem.
Część 4. Co powinienem zrobić, jeśli aplikacja Canary Mail ulegnie awarii podczas uruchamiania na komputerze Mac
Jeśli próbujesz odinstalować Canary Mail, jest to prawdopodobnie spowodowane awarią podczas uruchamiania jej na komputerze Mac. Oto kilka kroków, które możesz wypróbować:
- Sprawdź aktualizacje: Upewnij się, że na komputerze Mac zainstalowana jest najnowsza wersja Canary Mail. Możesz sprawdzić dostępność aktualizacji, otwierając aplikację i klikając „Canary Mail” w menu Pasek menu, a następnie wybierając „Sprawdź aktualizacje".
- restart na komputerze Mac: czasami samo ponowne uruchomienie komputera Mac może rozwiązać problemy z awarią aplikacji po uruchomieniu.
- Zresetuj preferencje aplikacji: Jeśli ponowne uruchomienie komputera Mac nie działa, możesz spróbować zresetować preferencje Canary Mail. Aby to zrobić, przejdź do „
~/Library/Containers/com.msdc.smartmail.mac/Data/Library/Preferences/"W Finder i usunąć „com.msdc.smartmail.mac.plist" plik. Następnie, restart Poczta Kanaryjska. - Wyłącz wtyczki: Jeśli w Canary Mail są zainstalowane wtyczki lub rozszerzenia innych firm, spróbuj je wyłączyć i sprawdzić, czy to rozwiąże problem.
- Kontakt ze wsparciem: Jeśli żaden z powyższych kroków nie zadziała, możesz skontaktować się z obsługą Canary Mail w celu uzyskania dalszej pomocy. Mogą oni podać dodatkowe kroki rozwiązywania problemów lub pomóc w rozwiązaniu problemu.
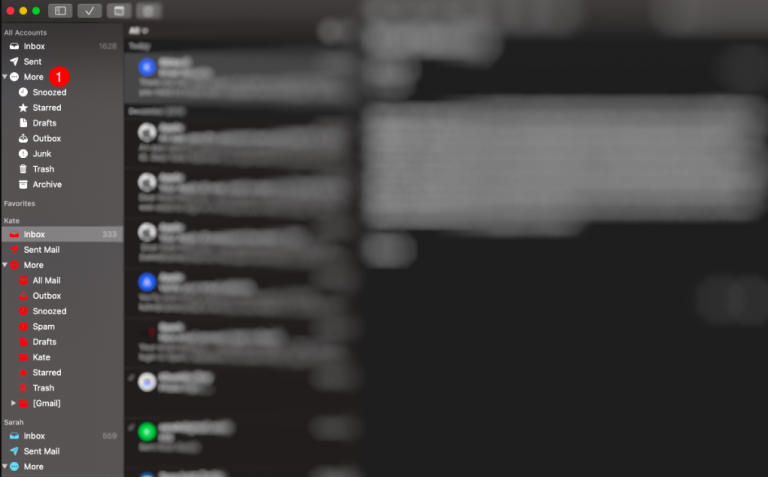
Ogólnie rzecz biorąc, awarie podczas uruchamiania aplikacji mogą być frustrujące, ale zazwyczaj można podjąć kroki, aby rozwiązać problem. Wykonując poniższe kroki, możesz mieć nadzieję, że Canary Mail ponownie będzie działać płynnie na komputerze Mac.
Część 5. Wniosek
Podsumowując, chociaż można to zrobić ręcznie odinstaluj Canary Mail z komputera Mac za pomocą Findera, w celu dokładniejszego usunięcia zaleca się użycie aplikacji deinstalacyjnej innej firmy, takiej jak PowerMyMac.
PowerMyMac sprawia, że proces odinstalowywania aplikacji i usuwania pozostałych plików jest znacznie prostszy i wydajniejszy. Zwłaszcza, gdy chcesz usuń niepotrzebne aplikacje, takie jak FMail2, może pomóc ci bardzo wygodnie rozwiązać problem.
Dodatkowo, jeśli podczas uruchamiania Canary Mail wystąpią awarie, możesz podjąć kroki, aby rozwiązać problem. Mamy nadzieję, że wykonując czynności opisane powyżej, rozwiążesz wszelkie problemy, jakie możesz napotkać w Canary Mail na komputerze Mac.



