Może być konieczne odinstaluj CCleaner na Macu z różnych powodów, takich jak rozwiązywanie problemów z awariami oprogramowania przez usunięcie, a następnie ponowne zainstalowanie oprogramowania lub po prostu zastąpienie go czymś innym. Kilka osób zauważyło również, że CCleaner pozostaje na ich urządzeniu, mimo że je usunął.
Jeśli masz dość CCleaner i chcesz się go pozbyć z komputera Mac, skorzystaj z tego prostego samouczka, aby odkryć jak go całkowicie i bezpiecznie usunąć?, ponieważ ten artykuł pokaże Ci, jak usunąć CCleaner i wszystkie jego pozostałości przy użyciu różnych technik.
Spis treści: Część 1. Dlaczego nie można odinstalować programu CCleaner Mac?Część 2. Jak ręcznie odinstalować CCleaner na komputerze Mac?Część 3. Jak całkowicie usunąć CCleaner z mojego komputera Mac?Część 4. Wniosek
Zanim zaczniemy, oto najbardziej zalecany i najłatwiejszy sposób na usunięcie CCleaner na komputerze Mac, przy użyciu profesjonalnego i bezpiecznego narzędzia do czyszczenia komputerów Mac, PowerMyMac, skorzystaj z bezpłatnej wersji próbnej i wypróbuj!
Część 1. Dlaczego nie można odinstalować programu CCleaner Mac?
Jeśli nie możesz odinstalować programu CCleaner ze swojego komputera Mac, przyczyną tego problemu może być kilka. Oto kilka typowych przyczyn i rozwiązań:
- Procesy w tle: CCleaner może mieć nadal uruchomione procesy w tle, uniemożliwiając dezinstalację. Pamiętaj o całkowitym zamknięciu aplikacji.
- Prawa administratora: Możesz nie mieć niezbędnych uprawnień administracyjnych, aby odinstalować aplikację. Upewnij się, że jesteś zalogowany na koncie administratora.
- Pozostałe pliki: Czasami przeciągnięcie aplikacji do Kosza nie powoduje usunięcia wszystkich powiązanych plików, co może powodować problemy.
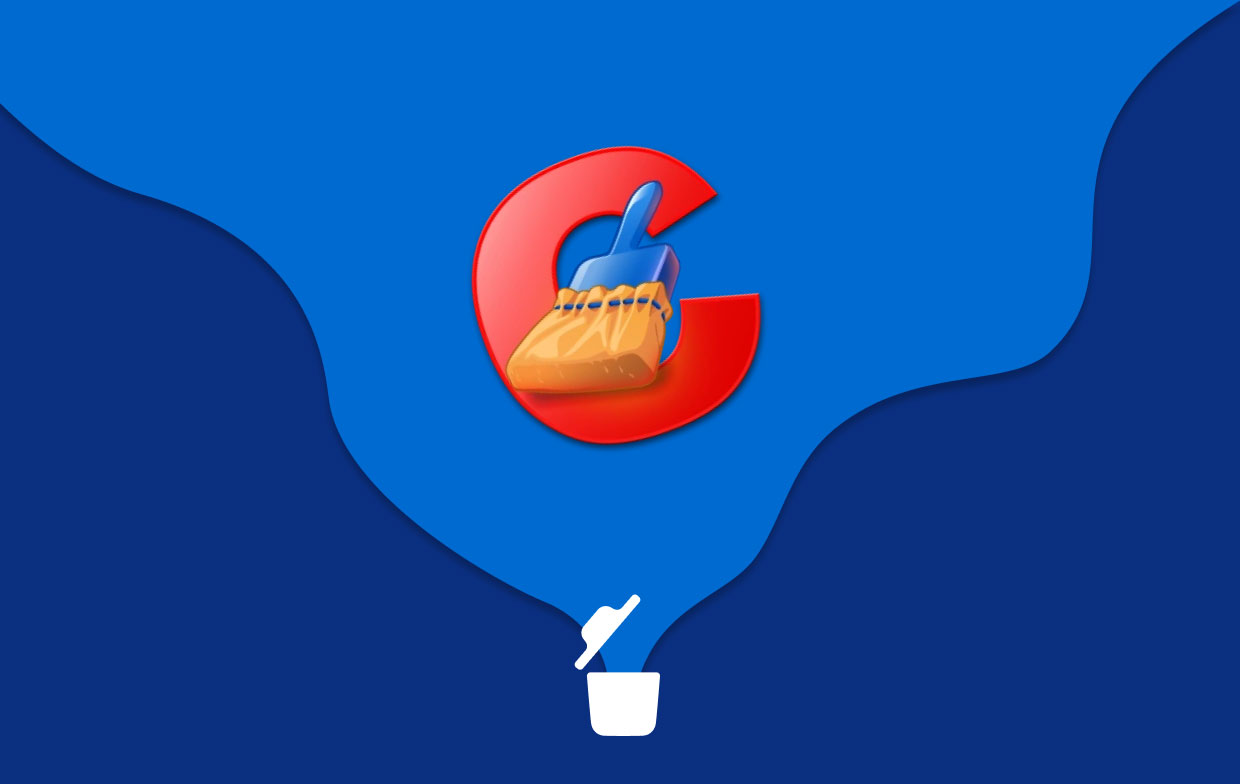
Czy CCleaner jest bezpieczny dla komputerów Mac?
Czy CCleaner jest złośliwe oprogramowanie? Możesz mieć pewność, że nie jest to złośliwe oprogramowanie. Nie jest to wirus ani żaden inny rodzaj złośliwego oprogramowania. Takie obawy mogą się pojawić, ponieważ stosunkowo rzadko użytkownicy doświadczają różnych problemów podczas usuwania CCleanera. Czy to w systemie Windows lub Mac, czasami występują problemy.
Dlatego pokażemy Ci proste sposoby całkowitego odinstalowania programu CCleaner na komputerze Mac — to znaczy bez pozostawiania żadnych śladów.
Część 2. Jak ręcznie odinstalować CCleaner na komputerze Mac?
CCleaner można odinstalować konwencjonalną techniką. Jest to najbardziej typowa metoda, którą zna tak wielu użytkowników komputerów Mac, ale tak niewielu z nich wie, jak postępować zgodnie z wszystkimi wytycznymi, gdy ty ręcznie odinstaluj CCleaner na Macu.
Jeśli jesteś jednym z użytkowników, którzy po prostu przeciągają ikonę CCleaner do Kosza, zakładając, że całkowicie usunąłeś aplikację, konieczne jest zrozumienie procesu ręcznego.
- Jeśli CCleaner działa w tle, zakończ proces.
- Jeśli to nie zadziała, spróbuj wymusić zamknięcie aplikacji przez Monitor aktywności:
- Uruchom Finder, zlokalizuj i wprowadź Użytkowe katalogu, a następnie uruchom Activity monitor z jego wnętrza.
- Zmodyfikuj filtr na „Wszystkie procesy”, a następnie wybierz działanie CCleaner (jeśli jest uruchomione) i naciśnij „Zakończ proces" opcja.
Aby odinstalować CCleaner na Macu, należy najpierw usunąć aplikację z katalogu Applications.
- Premiera Finder i przejdź do paska bocznego Zastosowania
- Znajdź ikonę CCleaner i przeciągnij ją do Kosz
- Wynieś śmieci wykonać dezinstalację.
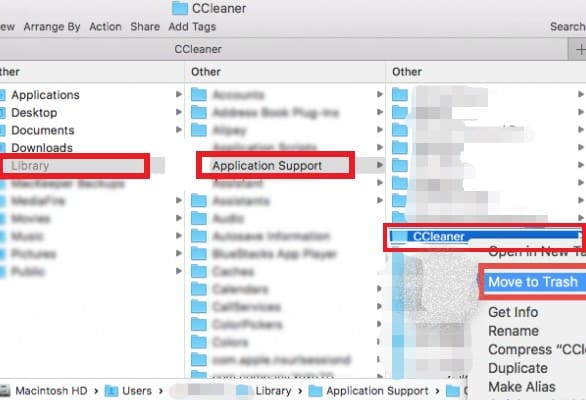
Następnie możesz teraz zidentyfikować i usunąć wszystkie powiązane pliki, aby całkowicie odinstalować CCleaner na Macu:
- Premiera Finder a następnie przejdź do Go menu u góry ekranu. Z menu rozwijanego wybierz „Przejdź do folderu."
- W polu wyszukiwania wpisz „
~Library", a następnie naciśnij "Go" opcja. - Znajdź elementy powiązane z CCleaner w Wsparcie aplikacji katalogu, a następnie wybierz i usuń wszystkie wybrane pliki.
- Powrót do Folder biblioteki, następnie przeglądaj Caches i Preferencje foldery jeden po drugim, usuwając w razie potrzeby odpowiednie pliki niepożądanej aplikacji.
- Opróżnij kosz i sprawdź działanie w wyskakującym okienku. Upewnij się, że podczas czyszczenia Kosza nie było żadnych krytycznych elementów, w przeciwnym razie je stracisz, ponieważ ta czynność jest nieodwracalna.
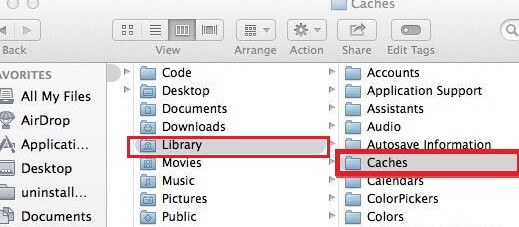
Jeśli nie chcesz przeszukiwać każdego katalogu jeden po drugim w poszukiwaniu powiązanych danych, możesz użyć narzędzia wyszukiwania, aby wykonać skanowanie:
- W polu Szukaj wpisz Piriform (jego programista) lub CCleaner, a następnie wybierz opcję Biblioteka
- Sprawdź elementy w wynikach, które pasują, a następnie usuń je.
Inną ręczną metodą usuwania CCleaner dla komputerów Mac jest użycie własnego dezinstalatora:
- Otwórz aplikację CCleaner na komputerze Mac
- Na pasku menu Apple kliknij CCleaner, aby otworzyć jego menu, a następnie wybierz „Odinstaluj CCleanera"
- Kliknij "KONTUNUUJ", aby potwierdzić proces usuwania, a teraz możesz postępować zgodnie z instrukcjami, aby łatwo odinstalować CCleaner dla komputerów Mac.
Część 3. Jak całkowicie usunąć CCleaner z mojego komputera Mac?
Użytkownicy mogą korzystać PowerMyMac, wyspecjalizowane oprogramowanie Mac Uninstaller, które dokładnie wyczyści i usunie program CCleaner z urządzenia.
Jego Moduł dezinstalacji aplikacji bardzo ułatwia odinstalowywanie aplikacji z komputera Mac. Więc możesz łatwo usunąć Photoshopa, OneDrive i inne przydatne oprogramowanie bez pozostałości. Zapewnia również tylko kilka kroków do lokalizowania wszystkie śmieci, pliki cookie i pamięci podręczne związane z CCleaner.
Przekonasz się, że PowerMyMac jest najlepszą alternatywą dla CCleaner, ponieważ może usuwać wiele niepotrzebnych plików, skanować duplikaty plików i duże lub stare pliki oraz zarządzać rozszerzeniami na komputerze Mac, aby zwolnij więcej miejsca na dysku i przyspiesz działanie komputera Mac.
Dowiedz się, jak korzystać z PowerMyMac Deinstalator aplikacji do szybko i łatwo odinstaluj CCleaner na Macu postępując zgodnie z instrukcjami poniżej.
- Możesz pobrać i zainstalować narzędzie za darmo.
- Dodaj Deinstalator aplikacji a następnie kliknij SCAN aby aplikacja zaczęła skanować wszystkie programy już zainstalowane na komputerze Mac.
- Po zakończeniu skanowania po prawej stronie ekranu pojawi się lista wszystkich aplikacji. Odkryj swoją niechcianą aplikację Aplikacja CCleaner na tej liście.
- Pliki powiązane z CCleaner pojawi się poniżej po wybraniu aplikacji. Po prostu wybierz niechciane elementy i naciśnij CZYSZCZENIE przycisk; wszystkie programy, a także wszelkie powiązane pliki zostaną całkowicie usunięte.
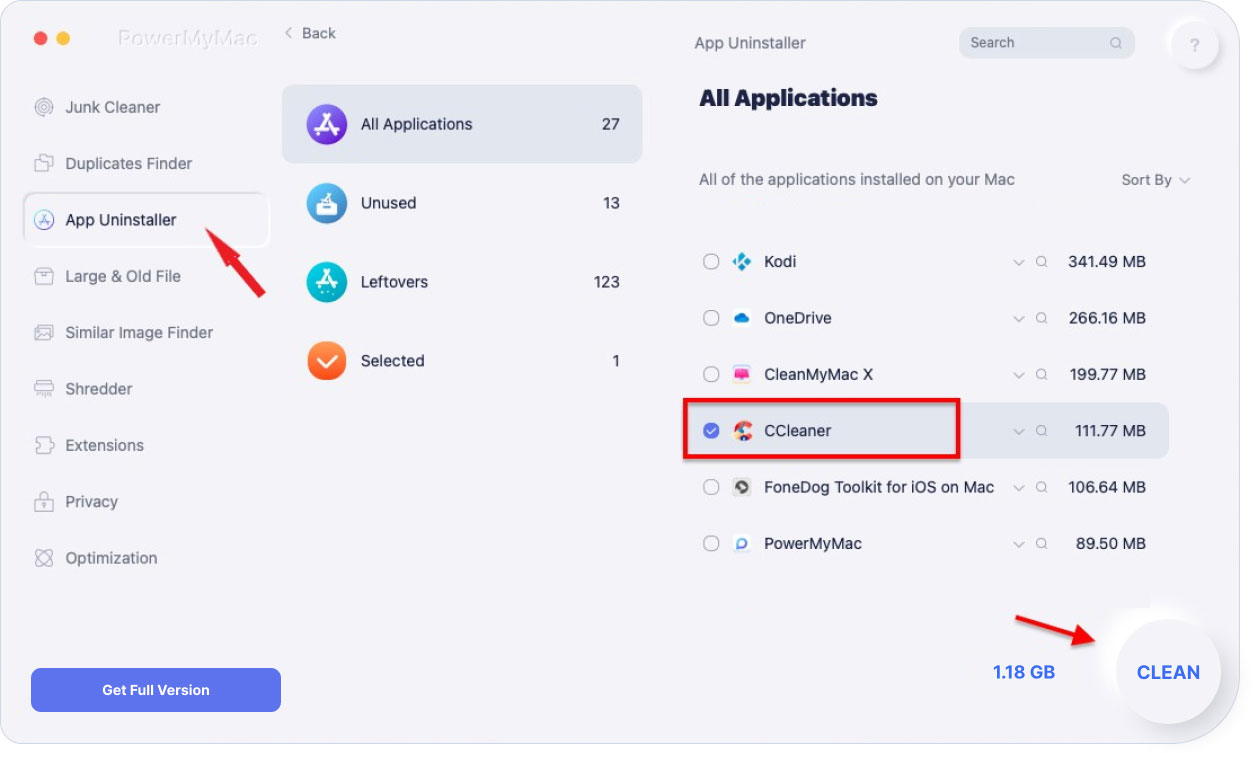
Część 4. Wniosek
Korzystając z tradycyjnej techniki, aby odinstaluj CCleaner na Macu, użytkownicy często popełniają błędy, a czyszczenie w końcu kończy się niepowodzeniem lub jest niedokończone. Na komputerze Mac mogą wystąpić różne problemy z powodu pozostawionych plików.
Dlaczego więc nie pójść na skróty, jeśli ostatecznym celem jest całkowite wyeliminowanie CCleanera? Sprytny program do usuwania nie tylko pomoże ci w odinstalowaniu CCleaner, ale może również usunąć inne niepożądane oprogramowanie z komputera Mac.



