Kiedy kupujemy urządzenie, takie jak komputer lub telefon, zazwyczaj ma ono zainstalowane na nim aplikacje. Te aplikacje są zwykle nazywane aplikacjami domyślnymi, ponieważ domyślnie znajdują się na urządzeniu. W większości przypadków nie można ich odinstalować, ponieważ są dostarczane z pakietem. Większość z nich ma również kluczowe znaczenie dla systemu.
W związku z tym niektórzy zastanawiają się, jak usuń domyślne aplikacje Apple na komputerze Mac. Czy to rzeczywiście możliwe? Przez większość czasu zostanie to uznane za niemożliwe, ponieważ Apple nie bez powodu umieścił je w macOS. Większość z tych aplikacji jest ważna dla funkcjonowania całego urządzenia komputerowego.
Ten przewodnik nauczy Cię, jak z łatwością odinstalować domyślne aplikacje Apple na komputerze Mac. Odpowiemy na pytanie o jego możliwość. Ponadto powiemy coś o narzędziu, które pomaga odinstaluj aplikacje z komputerów Mac.
Spis treści: Część 1. Czy mogę usunąć domyślne aplikacje z komputera Mac?Część 2. Jak usunąć fabrycznie zainstalowane aplikacje na komputerze Mac za pośrednictwem terminala?Część 3. Łatwo odinstaluj aplikacje na komputerze Mac za pomocą PowerMyMacCzęść 4. Wniosek
Część 1. Czy mogę usunąć domyślne aplikacje z komputera Mac?
Czy próbowałeś usunąć aplikacje, takie jak iTunes, Mail, Zdjęcia i Safari z komputera Mac? Zazwyczaj, gdy próbujesz odinstalować te aplikacje, tak się nie dzieje. Otrzymasz komunikat o błędzie na swoim komputerze. macOS zazwyczaj potrzebuje tych aplikacji do działania. Niektóre z nich są niezbędne do prawidłowego działania systemu. Jednak niektórzy nie.
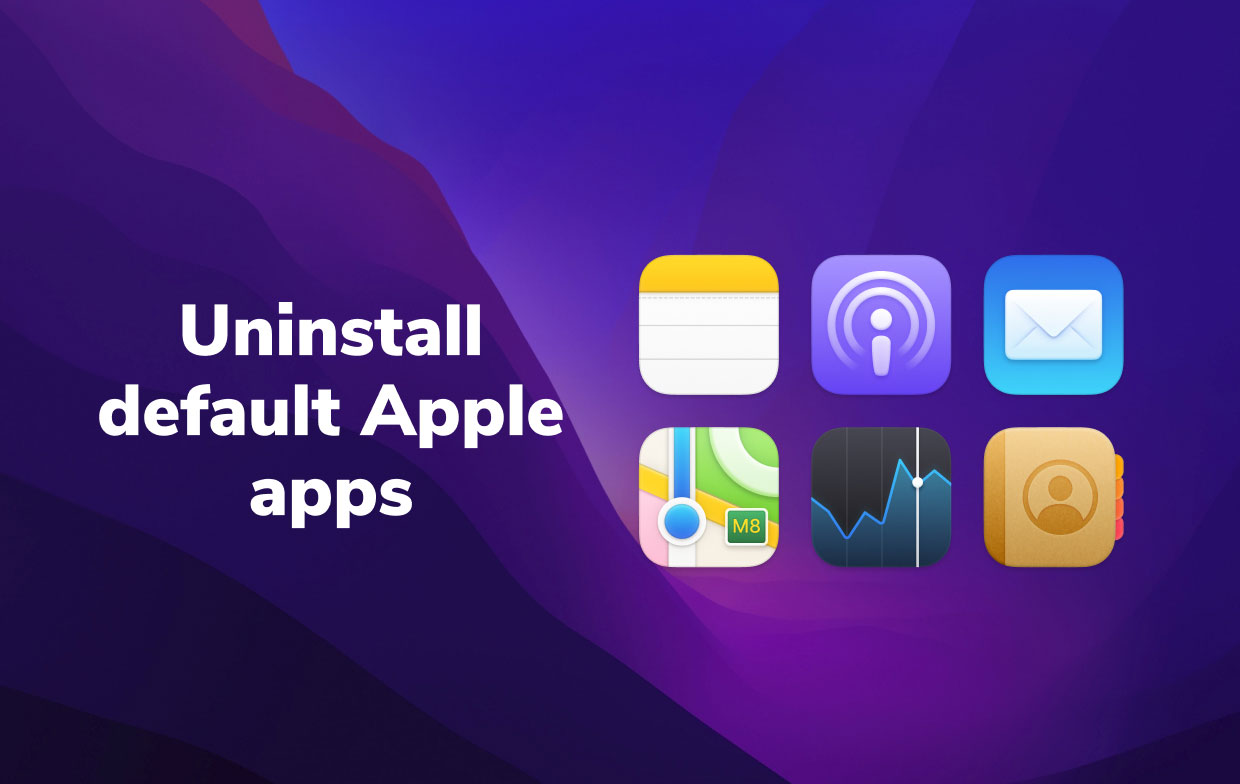
System macOS uniemożliwi odinstalowanie domyślnych aplikacji dostarczanych z komputerem lub samego systemu operacyjnego. Dzieje się tak, ponieważ usunięcie tych domyślnych aplikacji może być niebezpieczne dla systemu. Niektóre z nich można ponownie zainstalować za pomocą oficjalnej strony Apple. Jednak innych aplikacji nie można łatwo przywrócić.
Jeśli chcesz odinstalować domyślne aplikacje Apple na Macu, może to być trudne dla początkujących. Jednak nadal jest to możliwe, pod warunkiem posiadania odpowiedniej wiedzy technicznej. Można to zrobić za pomocą narzędzia Mac o nazwie Terminal.
Część 2. Jak usunąć fabrycznie zainstalowane aplikacje na komputerze Mac za pośrednictwem terminala?
Możesz więc użyć terminala komputera Mac, aby odinstalować domyślne aplikacje Apple na komputerze Mac. Musisz wiedzieć, że od wersji macOS 10.12 firma wprowadziła modyfikacje w swojej technologii bezpieczeństwa. To się nazywa Ochrona integralności systemu lub znany również jako SIP. Dzięki tej technologii komputer Mac uniemożliwi zmianę lub usunięcie plików systemowych lub danych systemowych w komputerze.
Tak zwany SIP nałoży wiele ograniczeń na użytkownika lub właściciela rzeczywistego Maca, zwłaszcza na chronione dane systemowe. Dlatego należy najpierw wyłączyć tę ochronę. Oto jak to zrobić:
- Reboot komputer Mac. Podczas ponownego uruchamiania komputera Mac naciśnij klawisze
CMD + Rna klawiaturze. - Pojawi się unikalny typ okna. Jesteś teraz w trybie odzyskiwania komputera Mac. W tym miejscu kliknij pasek menu Maca i naciśnij Użytkowe.
- Następnie wybierz terminal.
- W oknie Terminala wpisz następujące polecenie bez kropki:
csrutil disable. - Następnie naciśnij klawisz dla Powrót. W tym momencie dezaktywowałeś SIP.
- Po wykonaniu tej czynności upewnij się, że komputer Mac został ponownie uruchomiony.
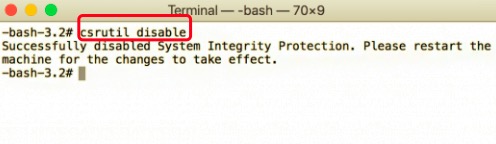
Teraz czas na odinstalowanie aplikacji:
- Zaloguj się na konto administratora komputera Mac.
- Następnie ponownie otwórz Terminal.
- Wpisz polecenie bez kropki na końcu:
sudo mount -uw / System / Applications. To polecenie faktycznie zamontuje podfolder Aplikacje, przyznając ci uprawnienia do odczytu i zapisu w nim. - Następnie musisz wpisać określone polecenie bez kropki na końcu:
cd/Applications/. - Po wpisaniu tego naciśnij klawisz dla Powrót.
- Teraz można odinstalować aplikację za pomocą terminala komputera Mac.
- Aby to zrobić, musisz wpisać następujące polecenie bez kropki na końcu:
sudo rm -rf /. Wystarczy zmienić nazwę aplikacji na nazwę aplikacji.
Tak więc polecenia są następujące, aby odinstalować domyślne aplikacje Apple na Macu:
- Przeglądarka Safari:
sudo rm -rf Safari.app/ - W przypadku aplikacji pocztowej: (polecenie) +
Mail.app/ - Dla Twojej aplikacji FaceTime: (polecenie) +
FaceTime.app/ - iTunes: (polecenie) +
iTunes.app/ - Zdjęcie: (polecenie) +
Photo\ Booth.app/ - Szachy: (polecenie) +
Chess.app/ - Uwagi: (polecenie) +
Stickies.app/ - QuickTime: (polecenie) +
Quicktime\ Player.app/
Część 3. Łatwo odinstaluj aplikacje na komputerze Mac za pomocą PowerMyMac
Możesz także odinstalować wszystkie inne aplikacje na komputerze Mac za pomocą PowerMyMac. To narzędzie ma narzędzie o nazwie App Uninstaller, które służy do łatwego usuwania aplikacji z komputera bez pozostawiania pozostałych plików. W ten sposób PowerMyMac wdraża pełny proces dezinstalacji, aby zwolnić więcej miejsca na komputerze i przyspieszyć jego działanie.

Wyczyść pliki usług domyślnych aplikacji Apple, aby zwolnić miejsce na komputerze Mac
Chociaż to narzędzie nie może bezpośrednio odinstalować domyślnych aplikacji Apple na komputerze Mac, nadal możesz używać PowerMyMac do czyszczenia i usuwania plików usług oraz niepotrzebnych danych w domyślnych aplikacjach Apple. Aby to zrobić, wykonaj poniższe czynności:
- Wziąć PowerMyMac z iMyMac.com. Znajdziesz go w górnym menu. Zainstaluj go na swoim komputerze. Gdy to zrobisz, uruchom PowerMyMac.
- Następnie kliknij Junk Cleaner po lewej stronie. Następnie kliknij SCAN przycisk.
- Poczekaj, aż pojawi się lista. Kliknij domyślną aplikację na liście po lewej stronie obok panelu po lewej stronie).
- Wybierz pliki systemowe i niepotrzebne dane, które chcesz usunąć z tej domyślnej aplikacji.
- Kliknij CZYSZCZENIE i poczekaj, aż wyskakujące okienko pokaże, że proces został zakończony.
- Zrób to dla wszystkich domyślnych aplikacji, aby wyczyścić ich niepotrzebne dane.

Część 4. Wniosek
To jest artykuł o tym, jak odinstalować domyślne aplikacje Apple na komputerach Mac. Najpierw rozmawialiśmy o możliwości usunięcia domyślnych aplikacji na komputerze z systemem macOS. Będzie to trudne, ale nie niemożliwe.
Następnie rozmawialiśmy o tym, jak odinstalować domyślne aplikacje za pomocą terminala. Aby to zrobić, musisz najpierw dezaktywować ochronę integralności systemu (SIP) komputera Mac. Gdy to zrobisz, użyj Terminala do ręcznego odinstalowania aplikacji.
Na koniec rozmawialiśmy o używaniu PowerMyMac aby odinstalować inne aplikacje, których nie potrzebujesz. Ponadto możesz użyć tego narzędzia do wyczyszczenia plików serwisowych Maca i niepotrzebnych danych przechowywanych przez domyślne aplikacje Apple. W ten sposób możesz zapisać więcej danych bez uszkadzania systemu i bezpieczeństwa komputera Mac.




Eugene2023-01-07 05:08:07
Увы, этот стандартный метод удаления приложений на Ventura не работает. SIP отключается, все команды проходят замечательно, но приложения остаются на своем месте. Что делать? Pomogę!