Masz obawy co do prawidłowego odinstalowywanie DiskWarrior Mac ale nie mogę zrobić to? Ten artykuł pokaże, jak prawidłowo usunąć tę aplikację i przedstawi podstawową listę kroków, które czytelnicy mogą wykonać, jeśli doświadczą nieudanego lub nieskutecznego usunięcia ze swoich komputerów. Użyj silnego deinstalatora lub postępuj zgodnie z instrukcjami w tym artykule, aby zrobić to ręcznie.
Spis treści: Część 1. Dlaczego tak trudno odinstalować DiskWarrior na komputerze Mac?Część 2. Jak odinstalować DiskWarrior na komputerze Mac, jeśli nie ma dezinstalatora?Część 3. Jak całkowicie odinstalować DiskWarrior na komputerze Mac?Część 4. Wniosek
Część 1. Dlaczego tak trudno odinstalować DiskWarrior na komputerze Mac?
Odinstalowanie DiskWarrior na komputerze Mac może być trudne z kilku powodów:
-
Integracja na poziomie systemu:DiskWarrior głęboko współdziała z systemami naprawy plików i dysków macOS. Ta ścisła integracja oznacza, że może umieszczać pliki w wielu katalogach systemowych, w tym
/Libraryi/Systemco utrudnia ich zlokalizowanie i usunięcie. -
Brak wbudowanego deinstalatora: DiskWarrior nie posiada natywnego deinstalatora, co sprawia, że całkowite usunięcie jest trudniejsze. Bez zautomatyzowanego narzędzia użytkownicy muszą ręcznie usuń pliki powiązane z oprogramowaniem, często rozproszone po różnych folderach.
-
Ochrona integralności systemu (SIP): Na nowszych komputerach Mac, SIP ogranicza modyfikację niektórych obszarów systemowych, co może uniemożliwić usunięcie plików, które DiskWarrior zainstalował w chronionych katalogach. Może to wymagać tymczasowego wyłączanie SIP w celu całkowitego usunięcia, choć generalnie nie jest to zalecane, chyba że masz doświadczenie w zaawansowanych modyfikacjach systemu macOS.
-
Usługi i uprawnienia w tle: DiskWarrior może uruchamiać procesy w tle, aby monitorować stan dysku. Te usługi mogą trwać, chyba że zostaną zatrzymane ręcznie, i mogą wymagać uprawnień administratora do usunięcia.

Część 2. Jak odinstalować DiskWarrior na komputerze Mac, jeśli nie ma dezinstalatora?
Jeśli nie ma deinstalatora, zawsze możesz spróbować odinstalować DiskWarrior Mac za pomocą Launchpad lub Finder. Jest to ogólna opcja, nawet jeśli nie ma deinstalatora dla aplikacji.
Launchpad można wykorzystać do odinstalowania aplikacji zakupionych od Apple App StoreLaunchpad zapewnia prostą metodę usuwania aplikacji, które zostały uzyskane za pośrednictwem sklepu z aplikacjami.
- Launchpad można otworzyć, klikając jego ikonę w kierunku Docku lub otwierając go z folderu Aplikacje na komputerze. Możesz również zamknąć gładzik palcami z drugiej strony.
- Jeśli nie możesz znaleźć aplikacji na Launchpadzie, możesz jej poszukać, wpisując nazwę aplikacji w polu wyszukiwania znajdującym się w górnej części ekranu Launchpada.
- Możesz włączyć drżenie aplikacji, naciskając i przytrzymując przycisk opcji lub klikając i przytrzymując dowolną aplikację.
- Możesz usunąć aplikację, najpierw ją wybierając, a następnie klikając przycisk usuwania znajdujący się obok niej, a następnie klikając ponownie Usuń, aby potwierdzić. Następnie aplikacja zostanie natychmiast usunięta.
Dostęp do Findera można uzyskać na kilka sposobów, w tym klikając ikonę na pulpicie lub w Docku.
- Wybierz aplikację, którą chcesz usunąć z urządzenia.
- Typowe programy znajdują się w folderze Aplikacje na komputerze, do którego możesz uzyskać dostęp, wybierając przycisk Aplikacje znajdujący się na pasku bocznym dowolnego ekranu Findera. Możesz również uzyskać dostęp do aplikacji, wybierając Go, a następnie Applications za pośrednictwem paska menu Findera.
- Aby przenieść program do Kosza, możesz skorzystać z jednej z następujących metod:
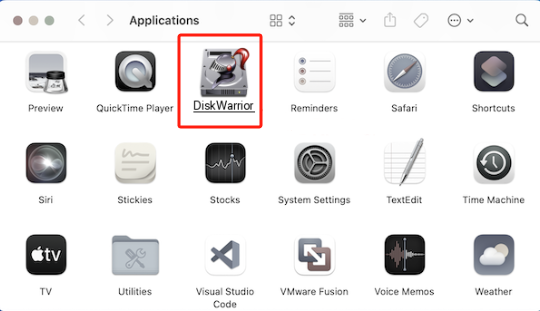
Umieść aplikację w koszu, przeciągając ją tam.
Po dokonaniu wyboru przejdź do paska opcji i wybierz opcję Plik do przeniesienia do kosza.
- Po wybraniu aplikacji na klawiaturze pojawi się polecenie usunięcia (Command-Delete).
- Wprowadź nazwę i hasło konta administratora dla swojego Maca, jeśli zostaniesz poproszony o hasło i nazwę użytkownika. W większości przypadków nazwa użytkownika i hasło, które podasz w tej części, zostaną użyte do zalogowania się do Maca.
- Po przeniesieniu programu do Kosza wybierz opcję Finder, a następnie poszukaj opcji Opróżnij Kosz na pasku menu, aby trwale usunąć program.
Część 3. Jak całkowicie odinstalować DiskWarrior na komputerze Mac?
Za pomocą kliknięć myszką możesz bez wysiłku odinstalować DiskWarrior Mac wraz ze wszystkimi powiązanymi plikami na komputerze Mac, jeśli korzystasz z iMyMac PowerMyMac. Nie musisz szukać każdego z plików aplikacji osobno. Sprawdź, jak skutecznie to oprogramowanie usuwa niechciane programy:
- Kliknij opcję SKANUJ, aby dokładnie sprawdzić każdą aplikację dostępną na Twoim komputerze Mac po wybraniu opcji App Uninstaller.
- Po pomyślnym skanowaniu możesz zobaczyć wszystkie programy. Aby znaleźć problematyczne oprogramowanie, możesz przejrzeć listę lub wpisać jego nazwę w polu wyszukiwania słów kluczowych w prawym górnym rogu ekranu.
- Po wybraniu programu, który chcesz usunąć, naciśnij ikonę Unfold, aby uzyskać dostęp do powiązanych dokumentów. Program zostanie usunięty wraz ze wszystkimi powiązanymi danymi, jeśli klikniesz opcję CLEAN.
- Ekran wyświetlacza „Cleaned Completed” pokazuje również częstotliwość usuwania plików i ilość dostępnego miejsca na wyczyszczonym dysku. Wystarczy wybrać opcję Review, aby powrócić do strony, na której wyświetlane były wyniki skanowania, jeśli chcesz usunąć dalsze aplikacje.

Część 4. Wniosek
Obecnie istnieje kilka sposobów odinstalowania DiskWarrior Mac i dowolnego innego programu na komputerach Mac. Niemniej jednak, możesz musieć poświęcić nadmierną ilość energii i czasu na ręczne pozbycie się tego. Automatyczne narzędzie do usuwania jest najlepszą opcją, jeśli chcesz usunąć programy z komputera bez napotkania typowych problemów, które pojawiają się przy ręcznym robieniu tego. Aby oczyścić komputer Mac i uprościć proces usuwania, użyj aplikacji PowerMyMac.



